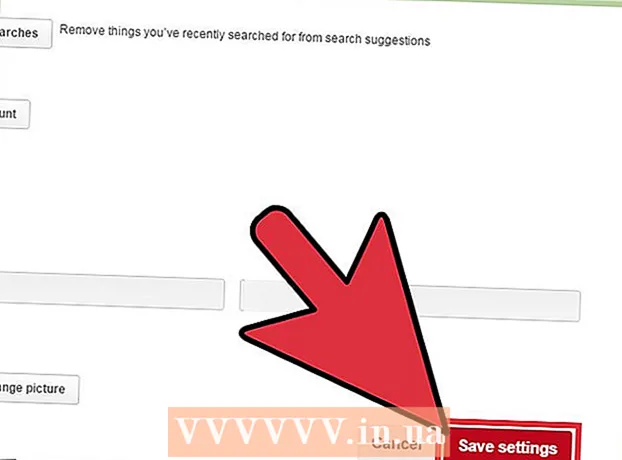Муаллиф:
Judy Howell
Санаи Таъсис:
2 Июл 2021
Навсозӣ:
19 Июн 2024

Мундариҷа
- Ба қадам
- Усули 1 аз 6: Google Docs-ро фаҳмед
- Усули 2 аз 6: Истифодаи компютер
- Усули 3 аз 6: Бо телефон ё планшет
- Усули 4 аз 6: Ҳуҷҷати Google аз файли Word созед
- Усули 5 аз 6: Аз корбарон талаб кунед, ки нусхаи ҳуҷҷати Google -ро гиранд
- Усули 6 аз 6: Эҷоди PDF аз ҳуҷҷати Google
- Маслиҳатҳо
Агар шумо дар бораи Google Docs шунида бошед, шумо метавонед хусусиятҳои мубодилаи осон ва нигаҳдории худкорро донед. Аммо агар шумо ҳеҷ гоҳ Google Docs-ро истифода накарда бошед, он метавонад бо интихоби гуногун, қолибҳо ва танзимоти мубодилаи файл оғоз карданро печида кунад. Бо иҷрои ин дастурҳои зина ба зина, шумо Google Docs-ро дар муддати кӯтоҳ паймоиш хоҳед кард!
Ба қадам
Усули 1 аз 6: Google Docs-ро фаҳмед
 Барои сохтани ҳуҷҷатҳои матнӣ аз Google Docs истифода баред. Тавре ки аз номаш бармеояд, Google Docs ҷои хубест барои сохтани ҳуҷҷатҳои матнӣ, ба монанди он ки бо ҳуҷҷати Microsoft Word. Шумо инчунин метавонед Google Docs -ро истифода баред, то ҳуҷҷатҳои худро ба осонӣ ба дигарон мубодила кунед ва агар шумо онлайн шавед, шумо ҳамеша ба Google Docs дастрасӣ пайдо мекунед, зеро онҳо дар абр нигоҳ дошта мешаванд, на дар компютери шумо.
Барои сохтани ҳуҷҷатҳои матнӣ аз Google Docs истифода баред. Тавре ки аз номаш бармеояд, Google Docs ҷои хубест барои сохтани ҳуҷҷатҳои матнӣ, ба монанди он ки бо ҳуҷҷати Microsoft Word. Шумо инчунин метавонед Google Docs -ро истифода баред, то ҳуҷҷатҳои худро ба осонӣ ба дигарон мубодила кунед ва агар шумо онлайн шавед, шумо ҳамеша ба Google Docs дастрасӣ пайдо мекунед, зеро онҳо дар абр нигоҳ дошта мешаванд, на дар компютери шумо. - Беҳтар аз ҳама, Google Docs комилан ройгон аст - ба шумо танҳо ҳисоби Google барои ворид шудан лозим аст.
 Кадом қолаби барои ҳуҷҷати худ истифодашударо интихоб кунед. Google Docs танҳо саҳифаҳои холӣ надорад - шумо инчунин метавонед қолибҳо барои мактубҳо, ҳоли ҳозирон, пешниҳодҳои лоиҳа ва ғ. -Ро интихоб кунед. Ҳар як қолаб нақшаи ранг ва тарҳбандии худро дорад, аз ин рӯ, ҳар чӣ интихоб кунед, шумо ҳеҷ гоҳ дилгир намешавед.
Кадом қолаби барои ҳуҷҷати худ истифодашударо интихоб кунед. Google Docs танҳо саҳифаҳои холӣ надорад - шумо инчунин метавонед қолибҳо барои мактубҳо, ҳоли ҳозирон, пешниҳодҳои лоиҳа ва ғ. -Ро интихоб кунед. Ҳар як қолаб нақшаи ранг ва тарҳбандии худро дорад, аз ин рӯ, ҳар чӣ интихоб кунед, шумо ҳеҷ гоҳ дилгир намешавед. - Шумо метавонед якчанд қолаби гуногунро санҷед, то он даме, ки шабеҳи дӯстдоштаатонро набинед.
 Бигзор Google Docs ҳуҷҷати шуморо ба таври худкор ҳифз кунад. Афзалияти дигари Google Docs дар он аст, ки тугмаи сабт вуҷуд надорад - компютери шумо онро барои шумо мекунад! Ҳар вақте, ки шумо тағирот ворид мекунед, ҳуҷҷати шумо худро дар Google Drive-и худ сабт мекунад, аз ин рӯ, агар компютери шумо суқут кунад, хавотир нашавед.
Бигзор Google Docs ҳуҷҷати шуморо ба таври худкор ҳифз кунад. Афзалияти дигари Google Docs дар он аст, ки тугмаи сабт вуҷуд надорад - компютери шумо онро барои шумо мекунад! Ҳар вақте, ки шумо тағирот ворид мекунед, ҳуҷҷати шумо худро дар Google Drive-и худ сабт мекунад, аз ин рӯ, агар компютери шумо суқут кунад, хавотир нашавед. - Шумо метавонед функсияи наҷоти худкорро дар ҷараёни кунҷи чапи боло нигаред. Он ба шумо кай ҳифз шудани ҳуҷҷат ва кай дар Драйв захира шудани шуморо хабар медиҳад.
Усули 2 аз 6: Истифодаи компютер
 Бирав ба https://docs.google.com дар браузери веб. Барои кушодани Google Docs, аз ҷумла Chrome, Safari ва Microsoft Edge шумо метавонед ҳама гуна браузери веб ё macOS -ро истифода баред.
Бирав ба https://docs.google.com дар браузери веб. Барои кушодани Google Docs, аз ҷумла Chrome, Safari ва Microsoft Edge шумо метавонед ҳама гуна браузери веб ё macOS -ро истифода баред. - Агар шумо ҳисоби Google ё Gmail надошта бошед, пеш аз дастрасӣ ба Google Docs, шумо бояд онро эҷод кунед.
 Бо ҳисоби Google-и худ ворид шавед. Барои ворид шудан бо ном ва пароли ҳисоби Google ё Gmail-и худ дастурҳои экрандаро иҷро намоед. Ин шуморо ба рӯйхати ҳуҷҷатҳое мерасонад, ки шумо бо роҳи дигар кушодед, таҳрир кардед ё кор кардаед. Шумо инчунин баъзе вариантҳои сохтани ҳуҷҷати навро дар қисми болои экран мебинед.
Бо ҳисоби Google-и худ ворид шавед. Барои ворид шудан бо ном ва пароли ҳисоби Google ё Gmail-и худ дастурҳои экрандаро иҷро намоед. Ин шуморо ба рӯйхати ҳуҷҷатҳое мерасонад, ки шумо бо роҳи дигар кушодед, таҳрир кардед ё кор кардаед. Шумо инчунин баъзе вариантҳои сохтани ҳуҷҷати навро дар қисми болои экран мебинед.  Холиро пахш кунед + барои сохтани санади холӣ. Ин дар тарафи чапи болоии саҳифа ҷойгир аст. Ин як ҳуҷҷати холиро ба вуҷуд меорад, ки шумо метавонед бо хоҳиши худ таҳрир кунед.
Холиро пахш кунед + барои сохтани санади холӣ. Ин дар тарафи чапи болоии саҳифа ҷойгир аст. Ин як ҳуҷҷати холиро ба вуҷуд меорад, ки шумо метавонед бо хоҳиши худ таҳрир кунед. - Барои сохтани ҳуҷҷати нав аз шаблон, клик кунед Галереяи шаблон дар кунҷи болоии рости саҳифа барои васеъ кардани рӯйхат, пас як қолабро барои сохтани санади нав клик кунед.
- Имкониятҳои қолаби маъмул (ба мисли Резюме ва Брошюра) дар маркази болоии саҳифа пайдо мешаванд.
 клик кунед Ҳуҷҷати беном номи файлро тағир диҳед. Ҳуҷҷат бо нобаёнӣ "Ҳуҷҷати бе унвон" ном дорад. Барои тағир додани унвон ба чизи дигар, тугмаро пахш кунед Дел барои нест кардани матн, пас номи нави ҳуҷҷататонро ворид кунед. Пахш кунед ↵ ворид кунед ё ⏎ Бозгашт барои тағир додани тағиротҳои худ.
клик кунед Ҳуҷҷати беном номи файлро тағир диҳед. Ҳуҷҷат бо нобаёнӣ "Ҳуҷҷати бе унвон" ном дорад. Барои тағир додани унвон ба чизи дигар, тугмаро пахш кунед Дел барои нест кардани матн, пас номи нави ҳуҷҷататонро ворид кунед. Пахш кунед ↵ ворид кунед ё ⏎ Бозгашт барои тағир додани тағиротҳои худ. - Шумо инчунин метавонед номи ҳуҷҷати худро дар рӯйхати файлҳои Google Docs тағир диҳед. Се нуқтаро дар хатти амудӣ дар поёни рости файл пахш кунед ва пас "Иваз кардан" ё "Иваз кардан" -ро клик кунед.
- Ҳоло шумо ҳуҷҷати худро сохтаед! Аз ин ҷо шумо метавонед ҳуҷҷати худро таҳрир кунед, мубодила кунед ва пӯшед.
 Ҳуҷҷати худро таҳрир кунед. То он даме, ки шумо ба интернет пайвастед, Google Docs кори шуморо ҳангоми навиштанатон захира мекунад.
Ҳуҷҷати худро таҳрир кунед. То он даме, ки шумо ба интернет пайвастед, Google Docs кори шуморо ҳангоми навиштанатон захира мекунад. - Барои танзими андозаи ҳуруф, ҳуруф, ранг ва услуб аз панели асбобҳо дар болои ҳуҷҷат истифода кунед.
- Барои танзими фосилаи сатр, менюро клик кунед Форматкунӣ, -ро интихоб кунед Фосилаи хатҳо ва баъд интихоб кунед Танҳо, Дучанд, ё интихоби афзалияти шумо.
- Меню Форматкунӣ инчунин асбобҳо барои илова кардани сутунҳо, сарлавҳаҳо ва сарлавҳаҳо, сарлавҳаҳо ва ғ.
- Барои ворид кардани тасвир, ҷадвал, граф ё аломатҳои махсус, менюро клик кунед Гузоштан, ашёеро, ки мехоҳед гузоред, интихоб кунед ва дастурҳои дар экран амалишударо иҷро кунед.
- Барои сохтани манзараи ҳуҷҷати худ, "Файл" -ро кушоед ва пас "Танзими саҳифа" -ро клик кунед. Аз он ҷо шумо метавонед "Манзара" ё "Портрет" -ро интихоб кунед.
- Google Docs хатоҳои эҳтимолии имлоро қайд мекунад: Барои дидани пешниҳодҳо калимаи зери хатро зер кунед, пас калимаро истифода баред. Барои санҷиши имлои тамоми ҳуҷҷати худ, менюро клик кунед Иловагӣ ва баъд "Имло" -ро интихоб кунед.
- Барои зеркашии нусхаи ҳуҷҷати худ, менюро клик кунед Файл, -ро интихоб кунед Боргирӣ ҳамчун, ва форматро интихоб кунед.
 Ҳуҷҷати худро мубодила кунед. Агар шумо хоҳед, ки ҳуҷҷат аз ҷониби якчанд нафар таҳриршаванда бошад, шумо метавонед онро бо шахс ё гурӯҳ мубодила кунед. Ин ба таври зерин анҷом дода мешавад:
Ҳуҷҷати худро мубодила кунед. Агар шумо хоҳед, ки ҳуҷҷат аз ҷониби якчанд нафар таҳриршаванда бошад, шумо метавонед онро бо шахс ё гурӯҳ мубодила кунед. Ин ба таври зерин анҷом дода мешавад: - Тугмаи кабудро клик кунед Садо дар кунҷи болоии рости саҳифа.
- Суроғаҳои почтаи электронии одамоне, ки мехоҳед бо онҳо вомехӯред, ворид кунед.
- Барои дидани рӯйхати иҷозатҳо тасвири қаламро дар тарафи рости қуттии "Одамон" клик кунед (Мумкин аст, Мумкин аст таҳрир кунед, Мумкин аст шарҳ диҳам), ва он гоҳ имкониятеро интихоб кунед.
- клик кунед Advanced дар гӯшаи поёни рости равзанаи "Share" барои дидани имконоти бештар ва дар ҳолати зарурӣ тағирот ворид кунед.
- клик кунед Фиристодан барои фиристодани истинод ба санад.
 Пас аз ба итмом расидан ҳуҷҷатро пӯшед. Барои баргаштан ба рӯйхати ҳуҷҷатҳо тасвири варақи кабудро дар кунҷи болоии чапи саҳифа клик кунед. Ин шуморо ба ҳама ҳуҷҷатҳои Google-и худ бармегардонад, то ки шумо мавҷудбударо кушоед ё наверо эҷод кунед.
Пас аз ба итмом расидан ҳуҷҷатро пӯшед. Барои баргаштан ба рӯйхати ҳуҷҷатҳо тасвири варақи кабудро дар кунҷи болоии чапи саҳифа клик кунед. Ин шуморо ба ҳама ҳуҷҷатҳои Google-и худ бармегардонад, то ки шумо мавҷудбударо кушоед ё наверо эҷод кунед.  Дар оянда ҳуҷҷатро таҳрир кунед. Вақте ки шумо мехоҳед дар ҳуҷҷат кор кунед, ба https://docs.google.com баргардед ва номи рӯйхатро дар рӯйхати файлҳо клик кунед.
Дар оянда ҳуҷҷатро таҳрир кунед. Вақте ки шумо мехоҳед дар ҳуҷҷат кор кунед, ба https://docs.google.com баргардед ва номи рӯйхатро дар рӯйхати файлҳо клик кунед.
Усули 3 аз 6: Бо телефон ё планшет
 Google Docs -ро дар телефон ё планшети худ насб кунед. Агар шумо iPhone ё iPad дошта бошед, шумо метавонед барномаро аз App Store зеркашӣ кунед. Агар шумо Android дошта бошед, шумо метавонед онро аз Store Play зеркашӣ кунед.
Google Docs -ро дар телефон ё планшети худ насб кунед. Агар шумо iPhone ё iPad дошта бошед, шумо метавонед барномаро аз App Store зеркашӣ кунед. Агар шумо Android дошта бошед, шумо метавонед онро аз Store Play зеркашӣ кунед. - Агар шумо ҳисоби Google ё Gmail надошта бошед, шумо бояд пеш аз дастрасӣ ба Google Docs ҳисобро эҷод кунед.
 Google Docs -ро кушоед. Он нишонаи варақи кабуд аст (бо нишони "Ҳуҷҷатҳо") ва онро одатан дар экрани хонагӣ (iPhone / iPad) ё дар тирезаи барнома (Android) пайдо кардан мумкин аст. Барои кушодани он барнома ламс кунед.
Google Docs -ро кушоед. Он нишонаи варақи кабуд аст (бо нишони "Ҳуҷҷатҳо") ва онро одатан дар экрани хонагӣ (iPhone / iPad) ё дар тирезаи барнома (Android) пайдо кардан мумкин аст. Барои кушодани он барнома ламс кунед.  -Ро пахш кунед +. Он дар доираи дар кунҷи рости поёни экран ҷойгир аст.
-Ро пахш кунед +. Он дар доираи дар кунҷи рости поёни экран ҷойгир аст.  Ҷузъро пахш кунед Ҳуҷҷати нав барои сохтани санади холӣ. Агар шумо Android -ро истифода баред, ин як ҳуҷҷати нави холӣ эҷод мекунад. Агар шумо iPhone ё iPad дошта бошед, барои ҳуҷҷат унвони худро ворид кунед ва нуқтаеро пахш кунед Сохтан.
Ҷузъро пахш кунед Ҳуҷҷати нав барои сохтани санади холӣ. Агар шумо Android -ро истифода баред, ин як ҳуҷҷати нави холӣ эҷод мекунад. Агар шумо iPhone ё iPad дошта бошед, барои ҳуҷҷат унвони худро ворид кунед ва нуқтаеро пахш кунед Сохтан. - Агар шумо ба ҷои он ки як қолабро истифода баред, ламс кунед Шаблонро интихоб кунед барои кушодани браузери шаблон - пас як қолабро барои сохтани ҳуҷҷат бо он макон ламс кунед.
- Акнун шумо ҳуҷҷати худро сохтед! Аз ин ҷо шумо метавонед ҳуҷҷати худро таҳрир кунед, тағир диҳед ва мубодила кунед.
 Ҳуҷҷати худро таҳрир кунед. То он даме, ки шумо ба интернет пайвастед, Google Docs кори шуморо ҳангоми навиштанатон захира мекунад.
Ҳуҷҷати худро таҳрир кунед. То он даме, ки шумо ба интернет пайвастед, Google Docs кори шуморо ҳангоми навиштанатон захира мекунад. - Барои танзими хатти параграф ва / ё фосилаи сатр, дар он ҷое, ки тағиротро мехоҳед оғоз кунед, ду маротиба клик кунед, тасвири форматро (бисёр сатри A) пахш кунед, -ро интихоб кунед Сархат, пас имконоти худро интихоб кунед.
- Барои гузаштан ба ҳолати манзаравӣ, се нуқтаи кунҷи болоии ростро клик кунед ва пас "Тарҳбандии саҳифа" -ро клик кунед. Аз ин лаҳза, шумо метавонед байни "Ландшафт" ё "Портрет" -ро интихоб кунед.
- Барои тағир додани намуди матни худ, матнро ду маротиба клик кунед, то нишонгузорҳои кабудро нишон диҳед, пас кашола карда матни интихобкардаи худро мехоҳед. Тасвири Форматро пахш кунед (A бо якчанд сатр), -ро интихоб кунед Матн, ва он гоҳ имконоти дилхоҳатонро интихоб кунед.
- Шумо метавонед тасвирҳо, сарлавҳаҳо ва сарлавҳаҳо, ҷадвалҳо, рақамҳои саҳифа ва чизҳои дигарро дар ҳолати чоп илова кунед. Барои фаъол кардани ҳолати чоп, се нуқтаро дар кунҷи болоии рост пахш кунед ва имконоти "Формат Натиҷа" -ро ба Фаъол кунед. Сипас қаламро дар кунҷи поёни рост ламс кунед, то ба муҳаррир баргардед, -ро пахш кунед + барои кушодани менюи дохилкунӣ, пас ашёеро, ки гузоштан мехоҳед, интихоб кунед.
 Ҳуҷҷати худро мубодила кунед. Агар шумо хоҳед, ки ҳуҷҷат кӯшиши муштараки якчанд нафар бошад, шумо метавонед онро бо як шахс ё гурӯҳ тақсим кунед. Ин ба таври зерин анҷом дода мешавад:
Ҳуҷҷати худро мубодила кунед. Агар шумо хоҳед, ки ҳуҷҷат кӯшиши муштараки якчанд нафар бошад, шумо метавонед онро бо як шахс ё гурӯҳ тақсим кунед. Ин ба таври зерин анҷом дода мешавад: - Барои кушодани экрани "Share" дар қисми боло тугмаи Share (профили шахс бо "+") -ро ламс кунед.
- Суроғаи почтаи электронии ягон касро, ки мехоҳед бо ӯ мубодила кунед, дар майдони "Одамон" ворид кунед.
- Барои дидани рӯйхати иҷозатҳо тасвири қаламро дар тарафи рости майдони "Одамон" ламс кунед (Бинед, вироиш, Шарҳ), ва пас вариантро интихоб кунед.
- Барои истиноди почтаи электронӣ ба ҳуҷҷат тасвири Ирсолро (ҳавопаймои коғазӣ) дар кунҷи болоии рост ламс кунед.
 Барои баромадан аз ҳуҷҷат тугмаи тирро клик кунед. Вақте ки шумо ҳуҷҷати худро ба анҷом расондед, ба кунҷи болоии чап равед ва тирчаи қафоро пахш кунед. Ин шуморо ба рӯйхати Google Docs-и қаблии шумо мерасонад, то шумо метавонед навҳоро эҷод кунед ё кӯҳнаҳоро таҳрир кунед.
Барои баромадан аз ҳуҷҷат тугмаи тирро клик кунед. Вақте ки шумо ҳуҷҷати худро ба анҷом расондед, ба кунҷи болоии чап равед ва тирчаи қафоро пахш кунед. Ин шуморо ба рӯйхати Google Docs-и қаблии шумо мерасонад, то шумо метавонед навҳоро эҷод кунед ё кӯҳнаҳоро таҳрир кунед. - Шумо инчунин метавонед тугмаи хонагии телефони худро пахш карда, тамоми барномаро пӯшед.
 Дар оянда ҳуҷҷатро таҳрир кунед. Вақте ки шумо мехоҳед дар ҳуҷҷат кор кунед, барномаи Google Docs -ро оғоз кунед ва дар рӯйхати файлҳо унвони ҳуҷҷатро ламс кунед. Барои ворид кардани тағирот, барои ворид шудан ба режими таҳриркунӣ, дар кунҷи поёни рост тасвири қаламро ламс кунед.
Дар оянда ҳуҷҷатро таҳрир кунед. Вақте ки шумо мехоҳед дар ҳуҷҷат кор кунед, барномаи Google Docs -ро оғоз кунед ва дар рӯйхати файлҳо унвони ҳуҷҷатро ламс кунед. Барои ворид кардани тағирот, барои ворид шудан ба режими таҳриркунӣ, дар кунҷи поёни рост тасвири қаламро ламс кунед.
Усули 4 аз 6: Ҳуҷҷати Google аз файли Word созед
 Google Drive-и худро кушоед. Нишона ба секунҷае монанд аст, ки аз се ранги гуногун сохта шудааст. Шумо метавонед Drive-и худро тавассути ҳисоби Google-и худ тавассути гузариш ба https://www.google.com/drive/ дастрас намоед.
Google Drive-и худро кушоед. Нишона ба секунҷае монанд аст, ки аз се ранги гуногун сохта шудааст. Шумо метавонед Drive-и худро тавассути ҳисоби Google-и худ тавассути гузариш ба https://www.google.com/drive/ дастрас намоед. - Агар шумо ҳоло ҳисоби Google надошта бошед, шумо бояд пеш аз бор кардани ҳуҷҷати Word-и худ онро эҷод кунед.
 клик кунед Нав. Дар гӯшаи чап тугмаро пахш кунед, ки Навро бо аломати иловагӣ дар паҳлӯяш нависед. Ин менюи афтандаро мекушояд.
клик кунед Нав. Дар гӯшаи чап тугмаро пахш кунед, ки Навро бо аломати иловагӣ дар паҳлӯяш нависед. Ин менюи афтандаро мекушояд.  -Ро интихоб кунед бор кардани файл. Ин дар компютери шумо муколамаеро мекушояд, ки дар он шумо метавонед файлеро барои боргузорӣ интихоб кунед.
-Ро интихоб кунед бор кардани файл. Ин дар компютери шумо муколамаеро мекушояд, ки дар он шумо метавонед файлеро барои боргузорӣ интихоб кунед. - Шумо инчунин метавонед ҷузвдонҳои куллиро барои нигоҳ доштани онҳо дар Google Drive аз компютери худ бор кунед.
 Word Document дар компютери шумо сабтшударо кушоед. Ҳуҷҷати калимавиро, ки мехоҳед бо зеркунии дубораи клик кушоед, интихоб кунед.
Word Document дар компютери шумо сабтшударо кушоед. Ҳуҷҷати калимавиро, ки мехоҳед бо зеркунии дубораи клик кушоед, интихоб кунед.  Барои кушодани файл ду маротиба клик кунед. Компютери шумо метавонад барои бор кардани файл якчанд сония вақт сарф кунад, бинобар ин нигоҳ доред. Пас аз анҷом ёфтан, шумо метавонед файлро дар Google Drive-и худ клик кунед ва онро кушоед ва таҳрирро оғоз кунед.
Барои кушодани файл ду маротиба клик кунед. Компютери шумо метавонад барои бор кардани файл якчанд сония вақт сарф кунад, бинобар ин нигоҳ доред. Пас аз анҷом ёфтан, шумо метавонед файлро дар Google Drive-и худ клик кунед ва онро кушоед ва таҳрирро оғоз кунед. - Акнун шумо метавонед ҳуҷҷати Google-и худро тавре ки мехоҳед дигаргун кунед, мубодила кунед ва номи худро тағир диҳед.
Усули 5 аз 6: Аз корбарон талаб кунед, ки нусхаи ҳуҷҷати Google -ро гиранд
 Бо ин найранг истифода баред, то қабулкунандагон нусхаи ҳуҷҷати шуморо гиранд. Вақте ки шумо ҳуҷҷатеро тавассути Google Docs ба касе мефиристед, шумо метавонед мехоҳед, ки онҳо нусхаи худашонро гиранд, таҳрир кунанд ва пас ба шумо баргардонанд. Азбаски танзимоти Google Docs барои ин хеле муқаррар карда нашудаанд, шумо метавонед URL-ро тағир диҳед ва корбаронро ба ҷои таҳрири ҳуҷҷати аслӣ маҷбур кунед, ки нусхабардорӣ кунад.
Бо ин найранг истифода баред, то қабулкунандагон нусхаи ҳуҷҷати шуморо гиранд. Вақте ки шумо ҳуҷҷатеро тавассути Google Docs ба касе мефиристед, шумо метавонед мехоҳед, ки онҳо нусхаи худашонро гиранд, таҳрир кунанд ва пас ба шумо баргардонанд. Азбаски танзимоти Google Docs барои ин хеле муқаррар карда нашудаанд, шумо метавонед URL-ро тағир диҳед ва корбаронро ба ҷои таҳрири ҳуҷҷати аслӣ маҷбур кунед, ки нусхабардорӣ кунад. - Агар шумо ба донишҷӯёни худ варақаи корӣ фиристед ё ҳуҷҷатҳоро ба якчанд корманд фиристед, шумо метавонед инро истифода баред.
 Ҳуҷҷатро кушоед. Ба Google Docs гузаред ва ҳуҷҷати кушоданро кушоед.
Ҳуҷҷатро кушоед. Ба Google Docs гузаред ва ҳуҷҷати кушоданро кушоед.  Тугмаро пахш кунед Садо. Он дар кунҷи болоии рост ва кабуди дурахшон аст.
Тугмаро пахш кунед Садо. Он дар кунҷи болоии рост ва кабуди дурахшон аст.  клик кунед Ба ҳар касе, ки истинод дорад, тағир диҳед. Сатри охирини муколамаро дар поёни менюи контекстӣ клик кунед. Ин як қуттии навро мекушояд.
клик кунед Ба ҳар касе, ки истинод дорад, тағир диҳед. Сатри охирини муколамаро дар поёни менюи контекстӣ клик кунед. Ин як қуттии навро мекушояд.  Истинодро нусхабардорӣ кунед ва ба ҷои дигар гузоред. Шумо метавонед истинодро қайд кунед, тугмаи ростро пахш кунед ва пас нусхабардорӣ кунед, ё шумо метавонед Нусхаи истинодро пахш кунед. Онро ба як ҳуҷҷати холии Google часпонед, то шумо метавонед онро таҳрир кунед.
Истинодро нусхабардорӣ кунед ва ба ҷои дигар гузоред. Шумо метавонед истинодро қайд кунед, тугмаи ростро пахш кунед ва пас нусхабардорӣ кунед, ё шумо метавонед Нусхаи истинодро пахш кунед. Онро ба як ҳуҷҷати холии Google часпонед, то шумо метавонед онро таҳрир кунед. - Шумо инчунин метавонед онро ба майдони URL дар болои браузери веб гузоред.
 Дар охири истинод "таҳрир" -ро бо "нусхабардорӣ" иваз кунед. Ба охири истинод ҳаракат кунед, ки дар он калимаи "вироиш" -ро мебинед. Ин калимаро нест кунед ва баъд "нусхабардорӣ" -ро ворид кунед, аммо эҳтиёт шавед, то ягон қисми дигари URL-ро тағир надиҳед.
Дар охири истинод "таҳрир" -ро бо "нусхабардорӣ" иваз кунед. Ба охири истинод ҳаракат кунед, ки дар он калимаи "вироиш" -ро мебинед. Ин калимаро нест кунед ва баъд "нусхабардорӣ" -ро ворид кунед, аммо эҳтиёт шавед, то ягон қисми дигари URL-ро тағир надиҳед.  Истиноди тағиршударо ба гирандаи худ фиристед. Ҳоло ин истинод ба таври худкор муколамаеро мекушояд, ки аз қабулкунанда хоҳиш мекунад, ки ӯ нусхабардорӣ кунад. Шумо метавонед инро ба шумораи ҳарчи бештари одамон фиристед, то ки ҳамаи онҳо нусхаи ҳуҷҷати шуморо дошта бошанд.
Истиноди тағиршударо ба гирандаи худ фиристед. Ҳоло ин истинод ба таври худкор муколамаеро мекушояд, ки аз қабулкунанда хоҳиш мекунад, ки ӯ нусхабардорӣ кунад. Шумо метавонед инро ба шумораи ҳарчи бештари одамон фиристед, то ки ҳамаи онҳо нусхаи ҳуҷҷати шуморо дошта бошанд.
Усули 6 аз 6: Эҷоди PDF аз ҳуҷҷати Google
 Google Document кушоед. Аз Google Drive -и худ, ҳуҷҷатеро, ки мехоҳед ҳамчун PDF сабт кунед, интихоб кунед.
Google Document кушоед. Аз Google Drive -и худ, ҳуҷҷатеро, ки мехоҳед ҳамчун PDF сабт кунед, интихоб кунед.  клик кунед Файл, Баъд Чоп кардан. Ба кунҷи болоии чап равед, ва пас Файлро клик кунед. Ба поён ҳаракат кунед ва Чоп-ро пахш кунед.
клик кунед Файл, Баъд Чоп кардан. Ба кунҷи болоии чап равед, ва пас Файлро клик кунед. Ба поён ҳаракат кунед ва Чоп-ро пахш кунед. - Инчунин он аст, ки чӣ гуна шумо метавонед як ҳуҷҷати Google-ро мустақиман аз компютери худ чоп кунед.
 Ҳамчун таъинот "Захира ҳамчун PDF" -ро интихоб кунед. Дар назди "Ҷойгиршавӣ", барои дидани имконоти худ, афтандаро клик кунед. "Захира ҳамчун PDF" -ро клик кунед.
Ҳамчун таъинот "Захира ҳамчун PDF" -ро интихоб кунед. Дар назди "Ҷойгиршавӣ", барои дидани имконоти худ, афтандаро клик кунед. "Захира ҳамчун PDF" -ро клик кунед.  клик кунед Захира кунед. Ин ҳуҷҷатро ба компютери шумо ҳамчун PDF, бо ҳамон номе, ки дар Google Docs дорад, сабт мекунад.
клик кунед Захира кунед. Ин ҳуҷҷатро ба компютери шумо ҳамчун PDF, бо ҳамон номе, ки дар Google Docs дорад, сабт мекунад.
Маслиҳатҳо
- Дар бораи захира кардани Google Docs худ ғам нахӯред! Он ба таври худкор ҳар вақте, ки шумо тағирот ворид мекунед, сабт карда мешавад.
- Агар шумо Google Docs-ро ғайринавбатӣ истифода баред (бидуни WiFi ё пайвастшавӣ ба интернет), он то вақте ки шумо дубора ба интернет пайваст нашавед, худкор ҳифз карда намешавад.
- Шумо метавонед тасвирҳоро дар Google Docs худ бо роҳи кнопкаи дукарата тасвир кунед.