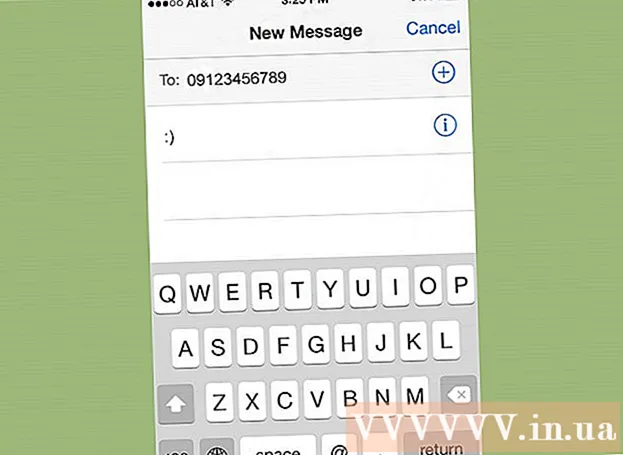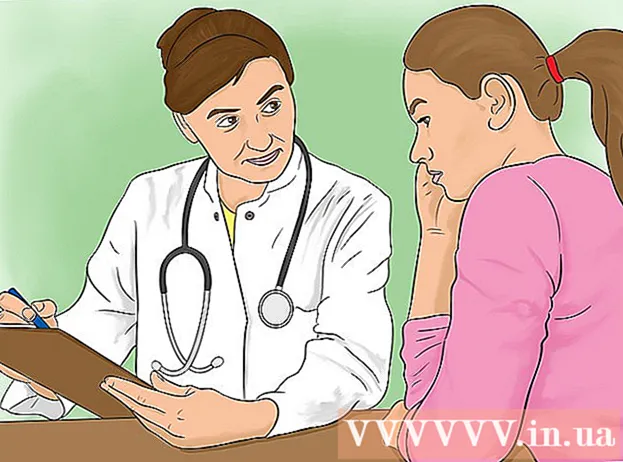Муаллиф:
Roger Morrison
Санаи Таъсис:
22 Сентябр 2021
Навсозӣ:
1 Июл 2024

Мундариҷа
Ин wikiHow мефаҳмонад, ки чӣ тавр Microsoft Outlook-ро ба танзимоти аввалааш дар Windows ё MacOS барқарор кардан мумкин аст. Роҳи осонтарини ин сохтани профили нав ва ба тариқи пешфарз гузоштани он аст.
Ба қадам
Усули 1 аз 2: Windows
 Лавҳаи ҷустуҷӯии Windows -ро кушоед. Барои ин, лупаро клик кунед ё дар тарафи рости менюи Оғоз.
Лавҳаи ҷустуҷӯии Windows -ро кушоед. Барои ин, лупаро клик кунед ё дар тарафи рости менюи Оғоз.  Намуди сафҳаи идоракунӣ дар лавҳаи ҷустуҷӯ. Рӯйхати натиҷаҳои ҷустуҷӯ пайдо мешавад.
Намуди сафҳаи идоракунӣ дар лавҳаи ҷустуҷӯ. Рӯйхати натиҷаҳои ҷустуҷӯ пайдо мешавад.  клик кунед Сафҳаи идоракунӣ.
клик кунед Сафҳаи идоракунӣ. Намуди почта дар панели ҷустуҷӯии Панели идоракунӣ. Шумо инро дар гӯшаи болоии рости экран пайдо карда метавонед.
Намуди почта дар панели ҷустуҷӯии Панели идоракунӣ. Шумо инро дар гӯшаи болоии рости экран пайдо карда метавонед.  клик кунед Почта (Microsoft Outlook 2016). Шумо рақами версияи дигарро дар компютери худ доред.
клик кунед Почта (Microsoft Outlook 2016). Шумо рақами версияи дигарро дар компютери худ доред.  клик кунед Намоиш додани профилҳо. Шумо метавонед онҳоро зери сарлавҳаи "Профилҳо" пайдо кунед.
клик кунед Намоиш додани профилҳо. Шумо метавонед онҳоро зери сарлавҳаи "Профилҳо" пайдо кунед.  клик кунед Илова кунед. Ин тугмаи аввал дар зери рӯйхати профилҳо мебошад.
клик кунед Илова кунед. Ин тугмаи аввал дар зери рӯйхати профилҳо мебошад.  Профилро ном кунед ва клик кунед Хуб. Номи профил ба қуттии "Номи профил" дохил мешавад.
Профилро ном кунед ва клик кунед Хуб. Номи профил ба қуттии "Номи профил" дохил мешавад.  Маълумоти ҳисоби худро ворид кунед ва клик кунед Якеи дигар. Инҳо маълумоти вуруд ва парол мебошанд, ки шумо барои пайвастшавӣ ба сервери почтаи худ истифода мебаред. Outlook кӯшиш мекунад, ки ба сервер пайваст шавад.
Маълумоти ҳисоби худро ворид кунед ва клик кунед Якеи дигар. Инҳо маълумоти вуруд ва парол мебошанд, ки шумо барои пайвастшавӣ ба сервери почтаи худ истифода мебаред. Outlook кӯшиш мекунад, ки ба сервер пайваст шавад.  Пароли Windows-и худро ворид кунед ва клик кунед Хуб. Агар шумо ин хосиятро надида бошед, танҳо ба қадами оянда равед.
Пароли Windows-и худро ворид кунед ва клик кунед Хуб. Агар шумо ин хосиятро надида бошед, танҳо ба қадами оянда равед.  клик кунед Пурра. Ин хосиятро дар поёни равзана ёфтан мумкин аст. Ин профили нави шуморо наҷот медиҳад.
клик кунед Пурра. Ин хосиятро дар поёни равзана ёфтан мумкин аст. Ин профили нави шуморо наҷот медиҳад.  клик кунед Ҳамеша ин профилро истифода баред ва профили навро интихоб кунед. Ин ба Outlook мегӯяд, ки профили нави холиро кушояд.
клик кунед Ҳамеша ин профилро истифода баред ва профили навро интихоб кунед. Ин ба Outlook мегӯяд, ки профили нави холиро кушояд.  клик кунед Хуб. Ҳоло танзимоти шумо захира карда шуданд. Ҳангоми кушодани Outlook, шумо хоҳед дид, ки ҳама чиз барқарор карда шудааст. Маълумоти почтаи электронӣ ва тақвими шумо бо сервер ҳамоҳанг карда мешавад, то шумо ба паёмҳои худ дастрасӣ пайдо кунед.
клик кунед Хуб. Ҳоло танзимоти шумо захира карда шуданд. Ҳангоми кушодани Outlook, шумо хоҳед дид, ки ҳама чиз барқарор карда шудааст. Маълумоти почтаи электронӣ ва тақвими шумо бо сервер ҳамоҳанг карда мешавад, то шумо ба паёмҳои худ дастрасӣ пайдо кунед.
Усули 2 аз 2: macOS
 Finder -ро кушоед
Finder -ро кушоед  Папкаро ду маротиба пахш кунед Барномаҳо. Рӯйхати барномаҳои насбшуда пайдо мешавад.
Папкаро ду маротиба пахш кунед Барномаҳо. Рӯйхати барномаҳои насбшуда пайдо мешавад.  Пахш кунед Ctrl ва пахш кунед Microsoft Outlook. Меню кушода мешавад.
Пахш кунед Ctrl ва пахш кунед Microsoft Outlook. Меню кушода мешавад.  клик кунед Нишон додани мундариҷаи баста. Папкаҳои иловагӣ пайдо мешаванд.
клик кунед Нишон додани мундариҷаи баста. Папкаҳои иловагӣ пайдо мешаванд.  Дучандон клик кунед Мундариҷа.
Дучандон клик кунед Мундариҷа. Дучандон клик кунед Дастгирии муштарак.
Дучандон клик кунед Дастгирии муштарак. Дучандон клик кунед Менеҷери профили Outlook.
Дучандон клик кунед Менеҷери профили Outlook. клик кунед + Профили нав эҷод кунед.
клик кунед + Профили нав эҷод кунед. Профили навро номгузорӣ кунед ва клик кунед Хуб. Ин одатан ном ва насаби шумост.
Профили навро номгузорӣ кунед ва клик кунед Хуб. Ин одатан ном ва насаби шумост.  Профили навро интихоб кунед. Пас аз сохтани профили нав, онро як бор клик кунед то онро интихоб кунед.
Профили навро интихоб кунед. Пас аз сохтани профили нав, онро як бор клик кунед то онро интихоб кунед.  Менюро клик кунед Профили пешфарзро таъин кунед ва интихоб кунед Бо нобаёнӣ таъин кунед. Акнун, ки шумо профили нави пешфарзро доред, Outlook холӣ ба назар мерасад. Шумо бояд ҳисоби худро ба ин профили нав илова кунед, то онро истифода баред.
Менюро клик кунед Профили пешфарзро таъин кунед ва интихоб кунед Бо нобаёнӣ таъин кунед. Акнун, ки шумо профили нави пешфарзро доред, Outlook холӣ ба назар мерасад. Шумо бояд ҳисоби худро ба ин профили нав илова кунед, то онро истифода баред.  Outlook ро кушоед ва менюро пахш кунед Хидматрасониҳо. Шумо инро метавонед дар қисми болои экран пайдо кунед.
Outlook ро кушоед ва менюро пахш кунед Хидматрасониҳо. Шумо инро метавонед дар қисми болои экран пайдо кунед.  клик кунед Ҳисобҳо.
клик кунед Ҳисобҳо. Ҳисоби нави худро илова кунед. Қадамҳои ин кор аз провайдери электронии шумо вобастаанд. Барои он, ки шумо онро дуруст илова карда истодаед, аз провайдери шабакавии худ сервер ва маълумоти воридшударо пурсед.
Ҳисоби нави худро илова кунед. Қадамҳои ин кор аз провайдери электронии шумо вобастаанд. Барои он, ки шумо онро дуруст илова карда истодаед, аз провайдери шабакавии худ сервер ва маълумоти воридшударо пурсед. - Пас аз эҷоди ҳисоби худ, клик кунед Ҳамеша иҷозат диҳед вақте ки дархост карда шуд, ки почтаи электронӣ ва тақвими худро бо сервер ҳамоҳанг созад.