Муаллиф:
Eugene Taylor
Санаи Таъсис:
10 Август 2021
Навсозӣ:
1 Июл 2024
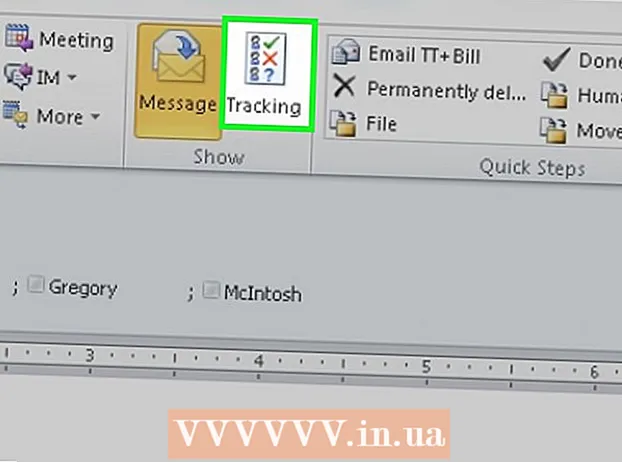
Мундариҷа
- Ба қадам
- Усули 1 аз 3: Пурсиш
- Усули 2 аз 3: Овоздиҳӣ барои овоздиҳӣ
- Усули 3 аз 3: Дидани натиҷаҳои пурсишҳо
Ин wikiHow ба шумо чӣ гуна илова кардани тугмаҳои овоздиҳиро ба паёми электронии содиротӣ бо истифода аз Microsoft Outlook for PC меомӯзонад.
Ба қадам
Усули 1 аз 3: Пурсиш
 Outlook кушоед. Менюи Оғозро клик кунед, клик кунед Ҳама барномаҳо, -ро интихоб кунед Microsoft Office пас пахш кунед Microsoft Outlook.
Outlook кушоед. Менюи Оғозро клик кунед, клик кунед Ҳама барномаҳо, -ро интихоб кунед Microsoft Office пас пахш кунед Microsoft Outlook.  клик кунед почтаи нав. Он дар кунҷи болоии чапи Outlook ҷойгир аст. Шумо инчунин метавонед тугмаро ба паёме, ки фиристода истодаед, илова кунед.
клик кунед почтаи нав. Он дар кунҷи болоии чапи Outlook ҷойгир аст. Шумо инчунин метавонед тугмаро ба паёме, ки фиристода истодаед, илова кунед. - Барои фиристодани паём, паёмро пахш кунед ва пас клик кунед Ба пеш.
 Менюро клик кунед Имконот. Он дар тарафи чапи болои тиреза ҷойгир аст.
Менюро клик кунед Имконот. Он дар тарафи чапи болои тиреза ҷойгир аст.  клик кунед Тугмаҳои овоздиҳиро истифода баред. Менюи афтанда пайдо мешавад.
клик кунед Тугмаҳои овоздиҳиро истифода баред. Менюи афтанда пайдо мешавад.  Услуби тугмаи овоздиҳиро интихоб кунед. Пас аз интихоби шумо, паём пайдо мешавад, ки дар он "Шумо тугмаҳои овоздиҳиро ба ин паём илова кардед". Инҳо вариантҳои гуногун мебошанд:
Услуби тугмаи овоздиҳиро интихоб кунед. Пас аз интихоби шумо, паём пайдо мешавад, ки дар он "Шумо тугмаҳои овоздиҳиро ба ин паём илова кардед". Инҳо вариантҳои гуногун мебошанд: - Тасдиқ / рад карда шудааст: Вақте ки ба шумо иҷозат барои чизе лозим аст, инро истифода баред.
- Ҳа Не: Ин барои пурсиши фаврӣ муфид аст.
- Бале Не Шояд: Ба пурсиш ҷавоби иловагӣ барои Ҳа ва Не илова мекунад.
- Тасҳеҳ: Ба шумо имкон медиҳад, ки имконоти овоздиҳии худро, ба монанди имконоти сана ва вақтро интихоб кунед. Агар шумо ин хосиятро интихоб кунед, дар назди "Истифодаи тугмаҳои овоздиҳӣ" дар зери "Имконоти овоздиҳӣ ва санҷиш" -ро қайд кунед, барои тугма матн созед ва пахш кунед Пӯшед.
 Қабулкунандагонро муайян кунед. Агар лозим бошад, суроғаҳои электронии худро ба майдонҳои Ба: ва CC дохил кунед.
Қабулкунандагонро муайян кунед. Агар лозим бошад, суроғаҳои электронии худро ба майдонҳои Ба: ва CC дохил кунед.  Мавзӯъ ва паём илова кунед. Барои тавсифи тафсилоти пурсиш, паём ва / ё майдонҳои мавзӯъро истифода баред.
Мавзӯъ ва паём илова кунед. Барои тавсифи тафсилоти пурсиш, паём ва / ё майдонҳои мавзӯъро истифода баред.  клик кунед Фиристодан. Он дар тарафи чапи болоии паём ҷойгир аст.
клик кунед Фиристодан. Он дар тарафи чапи болоии паём ҷойгир аст. - Вақте ки паём ба қабулкунандагон расонида шуд, онҳо метавонанд клик кунанд Ин пост тугмаҳои овоздиҳиро дар бар мегирад. Барои овоз додан инҷоро клик кунед ба тугмаҳо дастрасӣ пайдо кунед ва пас овоз диҳед. Ҷавобҳо ба паёмдони шумо фиристода мешаванд.
- Шумо метавонед ҳамаи посухҳоро дар ҷадвал бубинед. Барои ин, яке аз паёмҳои ҷавобро кушоед, клик кунед Интиқолдиҳанда чунин посух дод дар сарлавҳаи паём, пас клик кунед Ҷавобҳои овозиро бинед.
Усули 2 аз 3: Овоздиҳӣ барои овоздиҳӣ
 Outlook кушоед. Менюи Оғозро клик кунед, клик кунед Ҳама барномаҳо, -ро интихоб кунед Microsoft Office пас пахш кунед Microsoft Outlook.
Outlook кушоед. Менюи Оғозро клик кунед, клик кунед Ҳама барномаҳо, -ро интихоб кунед Microsoft Office пас пахш кунед Microsoft Outlook.  Паёми дорои пурсишро ду маротиба клик кунед. Ин паёмро дар равзанаи худ мекушояд.
Паёми дорои пурсишро ду маротиба клик кунед. Ин паёмро дар равзанаи худ мекушояд. - Ҳангоми дидани паём дар панели хониш, клик кунед Барои овоз додан инҷоро клик кунед дар сарлавҳаи паём, пас ба қадами охирин равед.
 Ҷадвалро клик кунед Паём. Ин дар болои тиреза аст.
Ҷадвалро клик кунед Паём. Ин дар болои тиреза аст.  клик кунед Овоз додан. Он зери сарлавҳаи "Ҷавоб диҳед".
клик кунед Овоз додан. Он зери сарлавҳаи "Ҷавоб диҳед".  Имконоти дилхоҳатонро клик кунед. Ин овози шуморо ба натиҷаҳои пурсиш илова мекунад.
Имконоти дилхоҳатонро клик кунед. Ин овози шуморо ба натиҷаҳои пурсиш илова мекунад.
Усули 3 аз 3: Дидани натиҷаҳои пурсишҳо
 Outlook кушоед. Менюи Оғозро клик кунед, клик кунед Ҳама барномаҳо, -ро интихоб кунед Microsoft Office пас пахш кунед Microsoft Outlook.
Outlook кушоед. Менюи Оғозро клик кунед, клик кунед Ҳама барномаҳо, -ро интихоб кунед Microsoft Office пас пахш кунед Microsoft Outlook. - Пас аз пурсиш сохтан ва мехоҳед натиҷаҳоро дидан, ин усулро истифода баред.
 Папкаро клик кунед Адад фиристода. Ин дар панели чап аст.
Папкаро клик кунед Адад фиристода. Ин дар панели чап аст.  Паёми дорои пурсишро клик кунед. Ин паёмро дар панели хониш мекушояд.
Паёми дорои пурсишро клик кунед. Ин паёмро дар панели хониш мекушояд.  Ҷадвалро клик кунед Паём. Ин дар болои тиреза аст.
Ҷадвалро клик кунед Паём. Ин дар болои тиреза аст.  клик кунед Санҷидан. Он зери сарлавҳаи "Дидан" аст. Натиҷаҳои пурсиш ҳоло дар ҷадвали тиреза пайдо мешаванд.
клик кунед Санҷидан. Он зери сарлавҳаи "Дидан" аст. Натиҷаҳои пурсиш ҳоло дар ҷадвали тиреза пайдо мешаванд. - Шумо мебинед Санҷидантугма то он даме, ки ақаллан яке аз гирандагон овоз диҳад.



