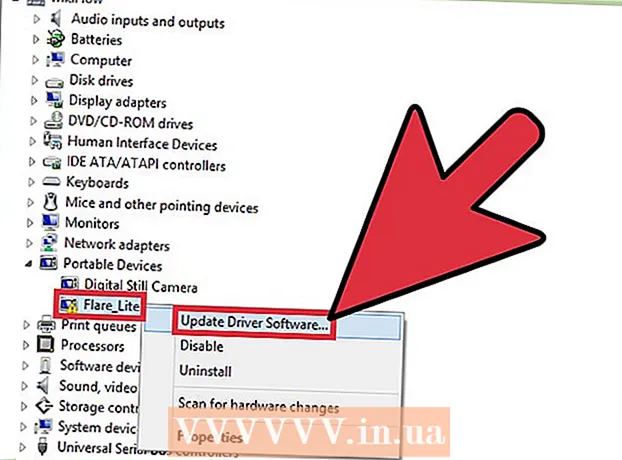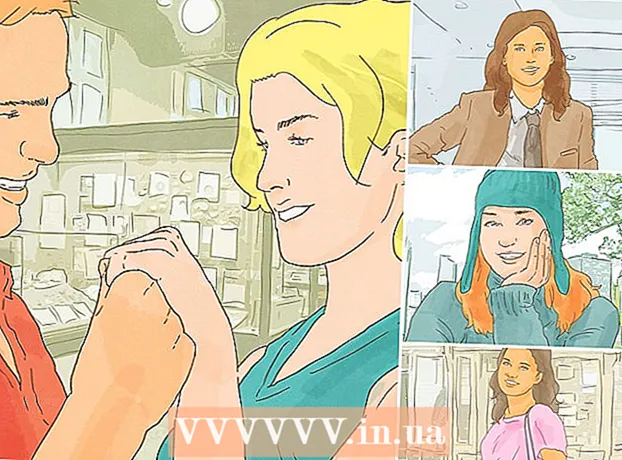Муаллиф:
Frank Hunt
Санаи Таъсис:
13 Март 2021
Навсозӣ:
1 Июл 2024
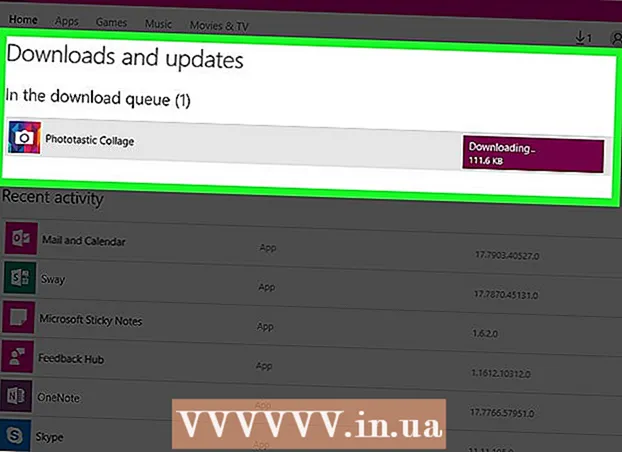
Мундариҷа
- Ба қадам
- Қисми 1 аз 4: Тағир додани сана ва вақти компютери шумо
- Қисми 2 аз 4: Барномаҳои ҷории худро навсозӣ кунед
- Қисми 3 аз 4: Хуруҷ аз Дӯкони Microsoft
- Қисми 4 аз 4: Кэши барномаи Store -ро барқарор кунед
- Маслиҳатҳо
- Огоҳӣ
Агар барномаи "Store" аз компютери Windows-и шумо барномаҳоро дуруст зеркашӣ накунад, якчанд ҳалли имконпазир мавҷуд аст; аз тағир додани танзимоти сана ва вақти компютери шумо, то аз нав танзимкунии кэши барномаи мағоза.
Ба қадам
Қисми 1 аз 4: Тағир додани сана ва вақти компютери шумо
 Лавҳаи ҷустуҷӯии компютери худро кушоед. Дар Windows 10, панели ҷустуҷӯи менюи Оғозро клик кунед.
Лавҳаи ҷустуҷӯии компютери худро кушоед. Дар Windows 10, панели ҷустуҷӯи менюи Оғозро клик кунед. - Дар Windows 8, шумо нигоҳ доред ⊞ Ғолиб ва пахш кунед В..
 Дар сатри ҷустуҷӯ "Сана ва вақт" -ро нависед.
Дар сатри ҷустуҷӯ "Сана ва вақт" -ро нависед. Варианти "Сана ва вақт" -ро клик кунед. Ин бояд дар болои менюи ҷустуҷӯ нишон дода шавад.
Варианти "Сана ва вақт" -ро клик кунед. Ин бояд дар болои менюи ҷустуҷӯ нишон дода шавад. - Дар Windows 8, дар поёни майдони ҷустуҷӯ "Тағир додани сана ва вақт" -ро клик кунед.
 "Тағир додани сана ва вақт" -ро клик кунед. Шумо ин хосиятро дар менюи "Сана ва вақт" пайдо мекунед.
"Тағир додани сана ва вақт" -ро клик кунед. Шумо ин хосиятро дар менюи "Сана ва вақт" пайдо мекунед. - Барои тағир додани ин танзимот шумо бояд администратор бошед.
 Танзимоти сана ва вақтро танзим кунед. Инҳо бояд сана ва вақти ҷориро инъикос кунанд, зеро он ба минтақаи вақти шумо дахл дорад.
Танзимоти сана ва вақтро танзим кунед. Инҳо бояд сана ва вақти ҷориро инъикос кунанд, зеро он ба минтақаи вақти шумо дахл дорад. - Шумо инчунин метавонед "Тағир додани минтақаи вақти ..." -ро клик карда, танзимоти минтақаи соатро танзим кунед.
 "OK" -ро клик кунед. Ҳоло бояд сана ва вақти шумо ҷорӣ бошад!
"OK" -ро клик кунед. Ҳоло бояд сана ва вақти шумо ҷорӣ бошад!  Боз лавҳаи ҷустуҷӯии компютери худро кушоед.
Боз лавҳаи ҷустуҷӯии компютери худро кушоед. Дар лавҳаи ҷустуҷӯ "Store" -ро нависед.
Дар лавҳаи ҷустуҷӯ "Store" -ро нависед. Вақте ки он пайдо мешавад, тасвири "Store" -ро клик кунед.
Вақте ки он пайдо мешавад, тасвири "Store" -ро клик кунед. Тирчаи поёнро дар тарафи чапи лавҳаи ҷустуҷӯ клик кунед.
Тирчаи поёнро дар тарафи чапи лавҳаи ҷустуҷӯ клик кунед. Боргирии худро бинед. Агар танзимоти сана / вақт мушкилот пеш меоварданд, зеркашиҳои шумо бояд ҳоло фаъол бошанд!
Боргирии худро бинед. Агар танзимоти сана / вақт мушкилот пеш меоварданд, зеркашиҳои шумо бояд ҳоло фаъол бошанд!
Қисми 2 аз 4: Барномаҳои ҷории худро навсозӣ кунед
 Дӯкони Microsoft-ро кушоед.
Дӯкони Microsoft-ро кушоед. Нишони профили худро клик кунед. Шумо метавонед инро дар тарафи чапи лавҳаи ҷустуҷӯ пайдо кунед.
Нишони профили худро клик кунед. Шумо метавонед инро дар тарафи чапи лавҳаи ҷустуҷӯ пайдо кунед.  "Боргириҳо ва навсозӣ" -ро клик кунед.
"Боргириҳо ва навсозӣ" -ро клик кунед. Тугмаи "Тафтиши навсозиро" клик кунед. Он бояд дар кунҷи болоии рости мағозаи барномаҳоятон бошад.
Тугмаи "Тафтиши навсозиро" клик кунед. Он бояд дар кунҷи болоии рости мағозаи барномаҳоятон бошад.  Чашм ба роҳ мондани навсозиҳоро интизор шавед. Вобаста аз он, ки чанд барнома бояд навсозӣ карда шавад, ин якчанд дақиқа вақтро мегирад.
Чашм ба роҳ мондани навсозиҳоро интизор шавед. Вобаста аз он, ки чанд барнома бояд навсозӣ карда шавад, ин якчанд дақиқа вақтро мегирад.  Бозгашт ба саҳифаи зеркашӣ барои барномаҳо. Агар барномаҳои ҷории шумо раванди зеркаширо нусхабардорӣ карда бошанд, ин барномаҳо бояд аз ҳоло зеркашӣ кунанд.
Бозгашт ба саҳифаи зеркашӣ барои барномаҳо. Агар барномаҳои ҷории шумо раванди зеркаширо нусхабардорӣ карда бошанд, ин барномаҳо бояд аз ҳоло зеркашӣ кунанд.
Қисми 3 аз 4: Хуруҷ аз Дӯкони Microsoft
 Боварӣ ҳосил кунед, ки барномаи Store кушода аст.
Боварӣ ҳосил кунед, ки барномаи Store кушода аст. Тасвири ҳисоби худро дар тарафи чапи лавҳаи ҷустуҷӯ клик кунед. Агар шумо барои ҳисоби Windows-и худ тасвир интихоб карда бошед, он дар ин ҷо пайдо мешавад; дар акси ҳол, ин нишона силуети шахс аст.
Тасвири ҳисоби худро дар тарафи чапи лавҳаи ҷустуҷӯ клик кунед. Агар шумо барои ҳисоби Windows-и худ тасвир интихоб карда бошед, он дар ин ҷо пайдо мешавад; дар акси ҳол, ин нишона силуети шахс аст.  Номи ҳисоби худро клик кунед. Шумо ин хосиятро дар болои менюи афтандаи натиҷа пайдо мекунед.
Номи ҳисоби худро клик кунед. Шумо ин хосиятро дар болои менюи афтандаи натиҷа пайдо мекунед.  Номи ҳисоби худро дар равзанаи поп-ап клик кунед.
Номи ҳисоби худро дар равзанаи поп-ап клик кунед. Бо номи худ "Хуруҷ" -ро клик кунед. Ин шуморо аз барномаи Store хориҷ мекунад.
Бо номи худ "Хуруҷ" -ро клик кунед. Ин шуморо аз барномаи Store хориҷ мекунад.  Боз тасвири ҳисоби худро клик кунед.
Боз тасвири ҳисоби худро клик кунед. "Воридшавӣ" -ро клик кунед.
"Воридшавӣ" -ро клик кунед. Номи ҳисоби худро клик кунед. Шумо инро дар болои менюи поп-ап мебинед.
Номи ҳисоби худро клик кунед. Шумо инро дар болои менюи поп-ап мебинед.  Агар дархост карда шавад, гузарвожа ё PIN-и худро ворид кунед. Ин бори дигар ба барномаи Store Store обуна мешавед.
Агар дархост карда шавад, гузарвожа ё PIN-и худро ворид кунед. Ин бори дигар ба барномаи Store Store обуна мешавед.  Ҷадвали зеркашиҳоятонро санҷед. Агар баромадан ва бозгаштан мушкилотро ислоҳ кунад, зеркашиҳо бояд идома ёбанд!
Ҷадвали зеркашиҳоятонро санҷед. Агар баромадан ва бозгаштан мушкилотро ислоҳ кунад, зеркашиҳо бояд идома ёбанд!
Қисми 4 аз 4: Кэши барномаи Store -ро барқарор кунед
 Барномаи Microsoft Windows Store -ро пӯшед.
Барномаи Microsoft Windows Store -ро пӯшед. Нигоҳ доред ⊞ Ғолибтугма пахш карда шуд ва калид Р.. Ин "Иҷро" -ро мекушояд.
Нигоҳ доред ⊞ Ғолибтугма пахш карда шуд ва калид Р.. Ин "Иҷро" -ро мекушояд.  Дар иҷрои "wsreset" нависед. Инчунин шумо метавонед онро дар лавҳаи ҷустуҷӯии менюи Оғоз нависед, то "Reset Store Reset" -ро кушоед.
Дар иҷрои "wsreset" нависед. Инчунин шумо метавонед онро дар лавҳаи ҷустуҷӯии менюи Оғоз нависед, то "Reset Store Reset" -ро кушоед.  "OK" -ро клик кунед.
"OK" -ро клик кунед. Пӯшидани равзанаи фармонро интизор шавед. Агар ин тавр бошад, барномаи Store бояд бо кеши холӣ кушода шавад.
Пӯшидани равзанаи фармонро интизор шавед. Агар ин тавр бошад, барномаи Store бояд бо кеши холӣ кушода шавад.  Ҷадвали зеркашиҳоятонро санҷед. Агар кэш мушкилот дошта бошад, зеркашиҳои шумо бояд идома диҳанд!
Ҷадвали зеркашиҳоятонро санҷед. Агар кэш мушкилот дошта бошад, зеркашиҳои шумо бояд идома диҳанд!
Маслиҳатҳо
- Одатан, шумо бояд ҳамеша кӯшиш кунед, ки барномаҳои худро навсозӣ кунед.
Огоҳӣ
- Агар шумо аз компютери муштарак ё оммавӣ истифода баред, шумо наметавонед танзимоти сана ва вақтро танзим кунед ё "wsreset" -ро иҷро кунед.