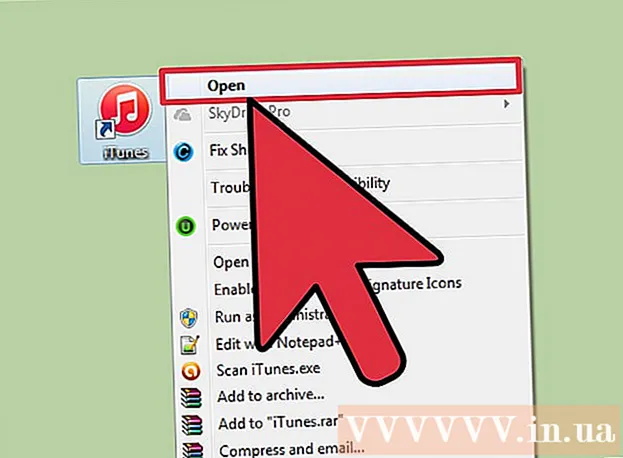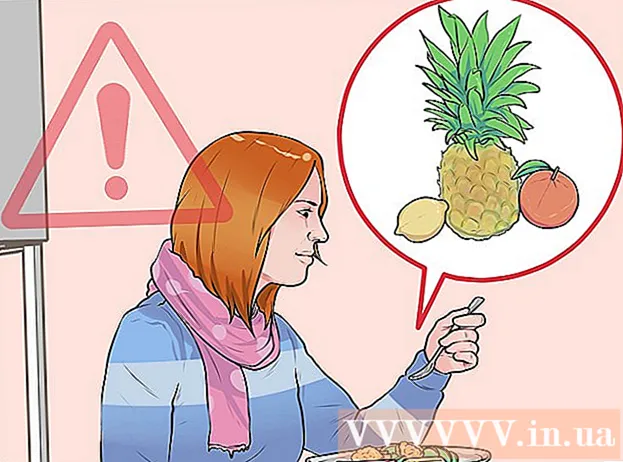Муаллиф:
Frank Hunt
Санаи Таъсис:
14 Март 2021
Навсозӣ:
27 Июн 2024

Мундариҷа
- Ба қадам
- Қисми 1 аз 4: Эҷоди диски боркунанда
- Қисми 2 аз 4: Эҷоди қисмати диск
- Қисми 3 аз 4: Омодасозии компютери шумо
- Қисми 4 аз 4: Насби системаи оператсионии дуюм
- Маслиҳатҳо
- Огоҳӣ
- Талабот
Дар компютери худ насб кардани ду системаи амалиётӣ муфид буда метавонад. Шумо метавонед Windows 10 ва Linux -ро паҳлӯ ба паҳлӯ ё Windows 10 ва версияи кӯҳнаи Windows-ро кор фармоед. Ин метавонад муфид бошад, агар шумо хоҳед, ки нармафзори навтарини Windows ва системаи амалиётии дигарро бо хусусиятҳои интихобкардаатон истифода баред. Ин wikiHow ба шумо чӣ гуна насб кардани ду системаи амалиётиро дар як компютер меомӯзонад.
Ба қадам
Қисми 1 аз 4: Эҷоди диски боркунанда
 Windows насб кунед. Агар шумо аллакай ин корро накарда бошед, пеш аз насб кардани дигар системаҳои оператсионӣ ба шумо лозим меояд, ки Windows насб кунед. Дигар системаҳои оператсионӣ, ба монанди Linux, барои кор дар баробари Windows пешбинӣ шудаанд. Агар дар компютери шумо системаи оператсионӣ насб нашуда бошад, боварӣ ҳосил кунед, ки аввал Windows насб кунед.
Windows насб кунед. Агар шумо аллакай ин корро накарда бошед, пеш аз насб кардани дигар системаҳои оператсионӣ ба шумо лозим меояд, ки Windows насб кунед. Дигар системаҳои оператсионӣ, ба монанди Linux, барои кор дар баробари Windows пешбинӣ шудаанд. Агар дар компютери шумо системаи оператсионӣ насб нашуда бошад, боварӣ ҳосил кунед, ки аввал Windows насб кунед. - Истисно он аст, ки агар шумо кӯшиш кунед, ки дар Mac дар якҷоягӣ бо macOS дугона пурбор кардани Windows дар Mac. Macҳо аз аксари компютерҳои фардии стандартӣ каме фарқ мекунанд ва умуман бо macOS пешакӣ насб карда мешаванд.
 Бирав ба https://rufus.ie/ дар браузери веб. Ин веб саҳифа барои зеркашии Rufus, воситаи сохтани диски насби USB мебошад, ки шумо метавонед онро барои насби системаи оператсионӣ дар компютери худ истифода баред.
Бирав ба https://rufus.ie/ дар браузери веб. Ин веб саҳифа барои зеркашии Rufus, воситаи сохтани диски насби USB мебошад, ки шумо метавонед онро барои насби системаи оператсионӣ дар компютери худ истифода баред. - Шумо инчунин метавонед насби расмии CD ё DVD -ро истифода баред.
 Rufus -ро зеркашӣ ва насб кунед. Барои зеркашӣ ва насби Rufus аз саҳифаи зеркашӣ қадамҳои зеринро истифода баред.
Rufus -ро зеркашӣ ва насб кунед. Барои зеркашӣ ва насби Rufus аз саҳифаи зеркашӣ қадамҳои зеринро истифода баред. - Ба поён ҳаракат кунед ва клик кунед Руфус 3.8.
- "Rufus-3.8.exe" -ро аз браузери веб ё папкаи Боргириҳо иҷро кунед.
 Барои системаи амалиётие, ки насб кардан мехоҳед, файли тасвири дискро (ISO) зеркашӣ кунед. Файли тасвири диск маълумоте мебошад, ки ба диски насб, DVD ё USB stick мегузарад. Барои зеркашии файли ISO аз он вебсайт ба сайти системаи амалиётие, ки мехоҳед зеркашӣ кунед, гузаред. Истинодҳои зерин дорои тасвирҳои ISO системаи оператсионӣ мебошанд, ки шумо метавонед онҳоро зеркашӣ кунед:
Барои системаи амалиётие, ки насб кардан мехоҳед, файли тасвири дискро (ISO) зеркашӣ кунед. Файли тасвири диск маълумоте мебошад, ки ба диски насб, DVD ё USB stick мегузарад. Барои зеркашии файли ISO аз он вебсайт ба сайти системаи амалиётие, ки мехоҳед зеркашӣ кунед, гузаред. Истинодҳои зерин дорои тасвирҳои ISO системаи оператсионӣ мебошанд, ки шумо метавонед онҳоро зеркашӣ кунед: - Windows 10
- Windows 8
- Windows 7
- Ubuntu
- Linux Mint
- Дебиан
- Насби macOS дар компютери ғайри Apple нисбат ба насб кардани дигар системаҳои оператсионӣ мушкилтар аст, аммо ин имконпазир аст.
 USB чӯбчаи холиро гузоред. Боварӣ ҳосил кунед, ки USB stick барои системаи оператсионии шумо насб кардан фазои кофӣ дорад. Ҳамчунин боварӣ ҳосил кунед, ки USB-чӯб, ки шумо истифода мебаред, маълумоти муҳиме надорад, ки шумо гум кардан нахоҳед. USB чӯбро ба порти кушодаи USB дар компютери худ гузоред.
USB чӯбчаи холиро гузоред. Боварӣ ҳосил кунед, ки USB stick барои системаи оператсионии шумо насб кардан фазои кофӣ дорад. Ҳамчунин боварӣ ҳосил кунед, ки USB-чӯб, ки шумо истифода мебаред, маълумоти муҳиме надорад, ки шумо гум кардан нахоҳед. USB чӯбро ба порти кушодаи USB дар компютери худ гузоред.  Руфусро кушоед. Он нишонае дорад, ки ба USB-чӯб монанд аст. Барои кушодани Rufus дар менюи Windows Start тасвири Rufus ро клик кунед.
Руфусро кушоед. Он нишонае дорад, ки ба USB-чӯб монанд аст. Барои кушодани Rufus дар менюи Windows Start тасвири Rufus ро клик кунед.  USB-ҳои худро интихоб кунед. Менюи афтандаро дар зери "Дастгоҳҳо" истифода баред, то USB-чӯби худро интихоб кунед.
USB-ҳои худро интихоб кунед. Менюи афтандаро дар зери "Дастгоҳҳо" истифода баред, то USB-чӯби худро интихоб кунед.  клик кунед Интихоб. Ин тугма дар тарафи рости "Интихоби Диски" дар Rufus аст. Ин браузери файлро мекушояд, ки шумо метавонед онро барои интихоби файли ISO барои системаи амалиётие, ки мехоҳед насб кунед, истифода баред.
клик кунед Интихоб. Ин тугма дар тарафи рости "Интихоби Диски" дар Rufus аст. Ин браузери файлро мекушояд, ки шумо метавонед онро барои интихоби файли ISO барои системаи амалиётие, ки мехоҳед насб кунед, истифода баред.  Системаи оператсионии файли ISO -ро интихоб кунед ва клик кунед Кушодан. Ин файли ISO-ро ба Rufus бор мекунад.
Системаи оператсионии файли ISO -ро интихоб кунед ва клик кунед Кушодан. Ин файли ISO-ро ба Rufus бор мекунад.  клик кунед Оғоз кунед. Ин дар поёни экран Руфус дар тарафи рост. Ин раванди гузоштани файли ISO-ро ба USB-чӯб оғоз мекунад. Ин метавонад каме вақт гирад.
клик кунед Оғоз кунед. Ин дар поёни экран Руфус дар тарафи рост. Ин раванди гузоштани файли ISO-ро ба USB-чӯб оғоз мекунад. Ин метавонад каме вақт гирад.
Қисми 2 аз 4: Эҷоди қисмати диск
 Нусхабардорӣ кунед аз ҳама файлҳои иттилооти муҳим. Одатан шумо метавонед диски дискро тақсим кунед ва системаи амалиётии навро бе талафи маълумоти муҳим насб кунед. Аммо, пеш аз оғози тақсимкунӣ ва насби системаи амалиётии нав нусхабардории ҳамаи маълумоти муҳими диски дискатон хуб аст, дар сурате, ки ягон хатое рӯй диҳад.
Нусхабардорӣ кунед аз ҳама файлҳои иттилооти муҳим. Одатан шумо метавонед диски дискро тақсим кунед ва системаи амалиётии навро бе талафи маълумоти муҳим насб кунед. Аммо, пеш аз оғози тақсимкунӣ ва насби системаи амалиётии нав нусхабардории ҳамаи маълумоти муҳими диски дискатон хуб аст, дар сурате, ки ягон хатое рӯй диҳад.  Менюи Оғоз дар Windows рост пахш кунед
Менюи Оғоз дар Windows рост пахш кунед  клик кунед Идоракунии диск. Он дар менюе, ки ҳангоми пахш кардани тугмаи рости муш дар менюи Windows Start пайдо мешавад. Ин равзанаи Идоракунии дискро мекушояд.
клик кунед Идоракунии диск. Он дар менюе, ки ҳангоми пахш кардани тугмаи рости муш дар менюи Windows Start пайдо мешавад. Ин равзанаи Идоракунии дискро мекушояд.  Диски насби Windows-ро рост пахш кунед. Ин дискест, ки дар он Windows насб карда шудааст. Одатан, ин диски "C:" мебошад.
Диски насби Windows-ро рост пахш кунед. Ин дискест, ки дар он Windows насб карда шудааст. Одатан, ин диски "C:" мебошад.  клик кунед Паст кардани ҳаҷм .... Ин дар менюест, ки ҳангоми пахш кардани тугмаи рости муш дар гардонандаи диск дар Идоракунии Диск пайдо мешавад.
клик кунед Паст кардани ҳаҷм .... Ин дар менюест, ки ҳангоми пахш кардани тугмаи рости муш дар гардонандаи диск дар Идоракунии Диск пайдо мешавад.  Миқдори фазоеро, ки мехоҳед барои насби системаи оператсионии нав ҷудо кунед, ворид кунед. Шумораи мегабайтҳоро (MB), ки мехоҳед аз диски диск тақсим кунед, дар майдони "Enter the number of MB to partition:" ворид кунед. Боварӣ ҳосил кунед, ки барои насб кардани системаи оператсионии нав фазои ҳадди аққалро ворид кунед.
Миқдори фазоеро, ки мехоҳед барои насби системаи оператсионии нав ҷудо кунед, ворид кунед. Шумораи мегабайтҳоро (MB), ки мехоҳед аз диски диск тақсим кунед, дар майдони "Enter the number of MB to partition:" ворид кунед. Боварӣ ҳосил кунед, ки барои насб кардани системаи оператсионии нав фазои ҳадди аққалро ворид кунед. - Барои табдил додани ГБ ба МБ, арзиши онро ба 1000 зарб кунед. Масалан, 40 ГБ ба 40,000 МБ баробар аст.
 клик кунед Коҳиш. Ин қисмати нави фазои тақсимнашаванда дар диски сахти шумо эҷод мекунад.
клик кунед Коҳиш. Ин қисмати нави фазои тақсимнашаванда дар диски сахти шумо эҷод мекунад.
Қисми 3 аз 4: Омодасозии компютери шумо
 Диски зудро ғайрифаъол кунед. Бо қадамҳои зерин шумо метавонед Диски зудро дар Windows ғайрифаъол кунед.
Диски зудро ғайрифаъол кунед. Бо қадамҳои зерин шумо метавонед Диски зудро дар Windows ғайрифаъол кунед. - Менюи Windows Оғозро клик кунед.
- Намуди Сафҳаи идоракунӣ ва нишонаи онро клик кунед.
- Намуди Идоракунии барқ дар лавҳаи ҷустуҷӯ дар тарафи рости боло.
- "Назорати рафтори тугмаҳои барқро" клик кунед.
- "Тағир додани танзимот, ки ҳоло дастнорас аст" -ро клик кунед.
- Боварӣ ҳосил кунед, ки қуттии "Даргиронидани оғозёбии зуд (Тавсия дода мешавад)" дар поёни он номуайян аст.
- клик кунед Наҷоти тағиротҳо.
 BIOS-и компютери худро кушоед. Барои насби системаи оператсионии дуюм ба шумо лозим аст, ки дар BIOS баъзе тағиротҳо ворид кунед. Усули воридшавӣ ба BIOS аз як бренд ва модели дигари компютер фарқ мекунад. Дар баъзе компютерҳо, шумо метавонед ҳангоми кушодани компютери шумо бо пахш кардани яке аз тугмаҳои функсия (F1, F2, F9, F12), Esc ё Delete ба BIOS ворид шавед. Шумо инчунин метавонед қадамҳои зеринро барои барқарор кардани BIOS аз Windows истифода баред:
BIOS-и компютери худро кушоед. Барои насби системаи оператсионии дуюм ба шумо лозим аст, ки дар BIOS баъзе тағиротҳо ворид кунед. Усули воридшавӣ ба BIOS аз як бренд ва модели дигари компютер фарқ мекунад. Дар баъзе компютерҳо, шумо метавонед ҳангоми кушодани компютери шумо бо пахш кардани яке аз тугмаҳои функсия (F1, F2, F9, F12), Esc ё Delete ба BIOS ворид шавед. Шумо инчунин метавонед қадамҳои зеринро барои барқарор кардани BIOS аз Windows истифода баред: - Менюи Windows Оғозро клик кунед.
- Тасвири Ҳокимиятро клик кунед.
- "Shift" -ро дошта истед ва клик кунед Оғози дубора.
- клик кунед Ҳалли мушкилот.
- клик кунед Имконоти пешрафта: Танзимоти нармафзори UEFI.
- Пахш кунед Оғози дубора.
 Диски бехатарро хомӯш кунед. Менюи BIOS аз рӯи намуд ва модели компютер фарқ мекунад. Барои паймоиш дар менюи BIOS тугмаҳои тирчаи клавиатураро истифода баред. Диски бехатарро одатан дар менюи Амният, Боркунӣ ё Аутентификатсия ёфтан мумкин аст. Диски бехатарро пайдо кунед ва онро ба "Ғайрифаъол" насб кунед.
Диски бехатарро хомӯш кунед. Менюи BIOS аз рӯи намуд ва модели компютер фарқ мекунад. Барои паймоиш дар менюи BIOS тугмаҳои тирчаи клавиатураро истифода баред. Диски бехатарро одатан дар менюи Амният, Боркунӣ ё Аутентификатсия ёфтан мумкин аст. Диски бехатарро пайдо кунед ва онро ба "Ғайрифаъол" насб кунед.  Тартиби пурборшавандаро барои оғози аввал аз USB-stick таъин кунед. Инро одатан дар менюи Боркунӣ пайдо кардан мумкин аст. Менюи фармоиши пурборшавандаро пайдо кунед ва онро аввал барои аз USB stick сохтан таъин кунед.
Тартиби пурборшавандаро барои оғози аввал аз USB-stick таъин кунед. Инро одатан дар менюи Боркунӣ пайдо кардан мумкин аст. Менюи фармоиши пурборшавандаро пайдо кунед ва онро аввал барои аз USB stick сохтан таъин кунед. - Агар шумо CD ё DVD насбкуниро истифода баред, онро аввал насб кунед, то аз CD / DVD-ROM насб кунед.
 Танзимоти худро захира кунед. Пас аз ворид кардани тағиротҳои зарурӣ ба системаи BIOS, имконоти захира кардани танзимоти худро пайдо кунед. Параметри сабт ва аз BIOS баромаданро интихоб кунед, то компютератонро сабт кунед ва бозоғоз намоед.
Танзимоти худро захира кунед. Пас аз ворид кардани тағиротҳои зарурӣ ба системаи BIOS, имконоти захира кардани танзимоти худро пайдо кунед. Параметри сабт ва аз BIOS баромаданро интихоб кунед, то компютератонро сабт кунед ва бозоғоз намоед.
Қисми 4 аз 4: Насби системаи оператсионии дуюм
 Гузоштани диски насб. Агар шумо Rufus-ро барои сохтани диски насби USB истифода бурда бошед, диски USB-ро ба порти кушодаи USB дар компютери худ гузоред. Агар шумо диски насби CD ё DVD -ро истифода баред, онро ба диски CD / DVD гузоред.
Гузоштани диски насб. Агар шумо Rufus-ро барои сохтани диски насби USB истифода бурда бошед, диски USB-ро ба порти кушодаи USB дар компютери худ гузоред. Агар шумо диски насби CD ё DVD -ро истифода баред, онро ба диски CD / DVD гузоред.  Компютери худро бозоғоз намоед. Агар компютери шумо фурӯзон бошад, аввал онро бозоғоз намоед. Дар ҳолатҳои дигар, тугмаи барқро дар компютери худ пахш кунед, то ки он аз диски насбкунӣ пурбор шавад.
Компютери худро бозоғоз намоед. Агар компютери шумо фурӯзон бошад, аввал онро бозоғоз намоед. Дар ҳолатҳои дигар, тугмаи барқро дар компютери худ пахш кунед, то ки он аз диски насбкунӣ пурбор шавад.  Интизор шавед, ки Utility Setup ба анҷом расонидани боркунӣ. Агар компютери шумо аз диски насб дуруст мӯза шавад, шумо бояд насбкунандаи системаи амалиётиро бинед.
Интизор шавед, ки Utility Setup ба анҷом расонидани боркунӣ. Агар компютери шумо аз диски насб дуруст мӯза шавад, шумо бояд насбкунандаи системаи амалиётиро бинед.  Забон ва тарзи забонакро интихоб кунед. Насбкунанда барои ҳар як системаи амалиётӣ каме фарқ мекунад. Умуман, шумо аз интихоби забон ва тарҳбандии клавиатура оғоз мекунед.
Забон ва тарзи забонакро интихоб кунед. Насбкунанда барои ҳар як системаи амалиётӣ каме фарқ мекунад. Умуман, шумо аз интихоби забон ва тарҳбандии клавиатура оғоз мекунед.  Рақами силсилавии CD-ро ворид кунед (агар лозим бошад). Баъзе системаҳои оператсионӣ, ба монанди Ubuntu, ройгон насб карда мешаванд. Дигар системаҳои оператсионӣ, ба монанди Windows, талаб мекунанд, ки шумо коди CD ё рақами силсилавиро харед. Агар аз шумо ворид кардани рақами силсилавӣ ё коди CD талаб карда шавад, рамзро дар фазои додашуда ворид кунед.
Рақами силсилавии CD-ро ворид кунед (агар лозим бошад). Баъзе системаҳои оператсионӣ, ба монанди Ubuntu, ройгон насб карда мешаванд. Дигар системаҳои оператсионӣ, ба монанди Windows, талаб мекунанд, ки шумо коди CD ё рақами силсилавиро харед. Агар аз шумо ворид кардани рақами силсилавӣ ё коди CD талаб карда шавад, рамзро дар фазои додашуда ворид кунед.  Имконоти насби "Фармоишӣ" ё "Дигар" -ро интихоб кунед. Ҳангоми интихоби навъи насб, "Фармоишӣ", "Дигар", "Чизи дигар" ё чизи ба ин монандро интихоб кунед. Интихоби насби стандартӣ метавонад системаи оператсионии ҷории шуморо нависад.
Имконоти насби "Фармоишӣ" ё "Дигар" -ро интихоб кунед. Ҳангоми интихоби навъи насб, "Фармоишӣ", "Дигар", "Чизи дигар" ё чизи ба ин монандро интихоб кунед. Интихоби насби стандартӣ метавонад системаи оператсионии ҷории шуморо нависад.  Драйверо, ки шумо мехоҳед системаи амалиётиро насб кунед, формат кунед. Ҳангоми насб кардани системаи оператсионии нав, аз шумо талаб карда мешавад, ки онро дар кадом диски шумо насб кардан мехоҳед ва дискро формат кунед. Фазои ҷудошудаеро, ки қаблан тақсим карда будед, интихоб кунед.
Драйверо, ки шумо мехоҳед системаи амалиётиро насб кунед, формат кунед. Ҳангоми насб кардани системаи оператсионии нав, аз шумо талаб карда мешавад, ки онро дар кадом диски шумо насб кардан мехоҳед ва дискро формат кунед. Фазои ҷудошудаеро, ки қаблан тақсим карда будед, интихоб кунед. - Ҳангоми насб кардани Linux, шумо бояд драйверро ҳамчун Ext4 формат кунед.
- Агар шумо Ubuntu -ро насб кунед, ба шумо инчунин лозим аст, ки баъзе ҷойҳои ҷудошударо ҳамчун минтақаи своп формат кунед. Ин бояд ба ҳаҷми RAMе, ки шумо дар компютери шумо насб кардаед, баробар бошад.
 Барои ба итмом расонидани насб дастурҳоро иҷро намоед. Эҳтимолан аз шумо хоҳиш карда мешавад, ки барои системаи оператсионии нави худ номи корбар ва парол созед ва вақт ва санаи худро муқаррар кунед. Барои ба итмом расонидани насб дастурҳоро иҷро намоед.
Барои ба итмом расонидани насб дастурҳоро иҷро намоед. Эҳтимолан аз шумо хоҳиш карда мешавад, ки барои системаи оператсионии нави худ номи корбар ва парол созед ва вақт ва санаи худро муқаррар кунед. Барои ба итмом расонидани насб дастурҳоро иҷро намоед.  Барои гузаштан байни системаҳои оператсионӣ аз нав оғоз кунед. Пас аз насб кардани ду ва ё зиёда системаи оператсионӣ дар компютери худ, шумо менюеро мебинед, ки ҳангоми кушодани компютери худ кадом системаи амалиётиро бор кардан мехоҳед. Барои гузаштан байни системаҳои оператсионӣ компютери худро бозоғоз намоед.
Барои гузаштан байни системаҳои оператсионӣ аз нав оғоз кунед. Пас аз насб кардани ду ва ё зиёда системаи оператсионӣ дар компютери худ, шумо менюеро мебинед, ки ҳангоми кушодани компютери худ кадом системаи амалиётиро бор кардан мехоҳед. Барои гузаштан байни системаҳои оператсионӣ компютери худро бозоғоз намоед.
Маслиҳатҳо
- Агар шумо версияҳои зиёди Windows-ро насб кунед, тавсия дода мешавад, ки аввал версияи кӯҳна насб карда шавад.
- Дар компютери нав насб кардани системаи оператсионии нав осонтар аст, зеро нусхабардорӣ / барқароркунӣ кам аст.Аммо, баъзе компютерҳои нав, ки бо системаҳои оператсионӣ насб шудаанд, ҳамаи драйверҳои заруриро дар бар намегиранд. Шумо мехоҳед пеш аз насб кардани системаи оператсионии нав боварӣ ҳосил кунед, ки шумо драйверҳои лозимаро доред.
- Баъзе системаҳои оператсионӣ метавонанд дар як қисм якҷоя зиндагӣ кунанд, дигарон наметавонанд. Ҳуҷҷатҳои онро тафтиш кунед ё барои ҳар як системаи оператсионӣ қисмати алоҳида созед.
Огоҳӣ
- Пеш аз насб кардани системаи оператсионии дуюм, тавсия дода мешавад, ки нусхабардории файлҳои худ.
- Боварӣ ҳосил кунед, ки шумо пеш аз насб кардани системаҳои амалиётӣ воқеан мехоҳед.
Талабот
- Диски флеши USB ё диски насб барои системаи оператсионии дуюм.
- Компютери дорои фазои кофии диски сахт барои насби системаи оператсионии дуюм.