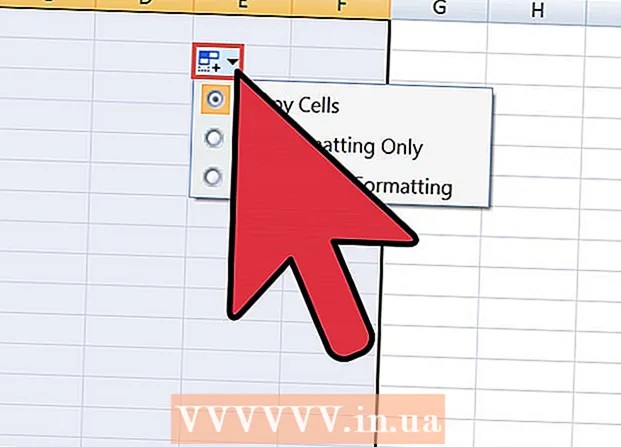Муаллиф:
Louise Ward
Санаи Таъсис:
5 Феврал 2021
Навсозӣ:
28 Июн 2024

Мундариҷа
Агар шумо бо Google Chrome дучор шавед, эҳтимолан аз нав сабт кардани барнома роҳи осонтарини ҳалли масъала аст. Барои аз нав насб кардани Chrome, шумо бояд аввал барномаи кӯҳнаро тоза кунед ва насбкунандаи охиринро аз вебсайти Chrome зеркашӣ кунед. Шумо наметавонед Chrome-ро дар Android дубора насб кунед, агар он дар дастгоҳ пешакӣ насб шуда бошад.
Қадамҳо
Усули 1 аз 4: Windows
Панели идоракуниро кушоед. Пеш аз насб кардани Chrome, шумо бояд нусхаҳои аслиро тоза кунед. Шумо метавонед онро дар Панели идоракунӣ иҷро кунед:
- Windows 10 ва 8.1 - Нишони Windows-ро бо тугмаи рост пахш карда, "Панели идоракунӣ" -ро интихоб кунед.
- Windows 8 - тугмаро пахш кунед ⊞ Ғолиб+X ва "Панели идоракунӣ" -ро интихоб кунед.
- Windows 7 ва Vista - Менюи Оғозро кушоед ва "Панели идоракунӣ" -ро интихоб кунед.

"Uninstall a program" -ро интихоб кунед ё "Барномаҳо ва хусусиятҳо" (Барнома ва функсия). Унвони параметр метавонад вобаста аз намоиши ҷорӣ фарқ кунад. Ин рӯйхати барномаҳои дар компютери шумо насбшударо мекушояд.
Дар рӯйхати барномаҳои насбшуда "Google Chrome" -ро пайдо кунед. Бо нобаёнӣ, рӯйхат бо тартиби алифбо мураттаб карда мешавад.
"Google Chrome" -ро интихоб кунед ва клик кунед "Нест кардан" (Uninstall). Шумо метавонед тугмаи Uninstall -ро дар болои рӯйхат пас аз зеркунии барнома пайдо кунед.

Қуттии "Инчунин маълумоти дидани худро нест кунед" -ро қайд кунед. Ин барои ҳосил кардани ҳамаи маълумоти қаблӣ барои пурра насб кардани Chrome нав мебошад.
Файлҳои пинҳониро дар Windows Explorer фаъол созед. Барои пурра нест кардани маълумоти Chrome, ба шумо лозим аст, ки намоии файлҳои пинҳониро фаъол созед:
- Панели идоракуниро кушоед ва Имконоти ҷузвдонро интихоб кунед.
- Ҷадвали Намоишро клик кунед ва "Нишон додани файлҳо, ҷузвдонҳо ва дискҳои пинҳоншударо" интихоб кунед (Нишон додани файлҳо, ҷузвдонҳо ва дискҳои пинҳоншуда).
- "Пинҳон кардани файлҳои системаи оператсионии ҳифзшуда" -ро интихоб кунед.
Ҳама файлҳои Chrome -ро нест кунед. Ҳоло, ки файлҳои пинҳонӣ намоёнанд, ҷузвдонҳои зеринро пайдо кунед ва нест кунед:
- Дар бораи пирӯзиҳои XP:
Ба вебсайти Chrome дар браузери дигар ташриф оред. Internet Explorer ё браузери дигарро кушоед ва ба.
Дар болои саҳифа "Зеркашӣ" -ро қайд кунед ва интихоб кунед "Барои компютери шахсӣ" (Барои компютерҳои инфиродӣ). Шуморо ба саҳифаи зеркашии Chrome мебаранд.
Барои зеркашии насби Chrome "Download Chrome" -ро клик кунед. Шумо бояд нусхаи дурустро барои Windows зеркашӣ кунед.
- Бо нобаёнӣ, Chrome версияи 32-битаи браузерро бор мекунад. Агар шумо хоҳед, ки версияи 64-bit барои OS 64-bit, "Download Chrome for another platform" -ро интихоб кунед ва "Windows 10 / 8.1 / 8/7 64-bit" -ро интихоб кунед.
Шартҳоро хонед ва насбкунандаро иҷро кунед. Chrome шартҳои истифодаи браузерро намоиш медиҳад. Пас аз насб шудан, Chrome инчунин худро ҳамчун браузери пешфарз муқаррар мекунад, ки шумо метавонед онро бо хориҷ кардани қуттии муколама тағир диҳед.
Барои қабули файлҳои зарурӣ "Қабул ва насб" -ро клик кунед. Дар давоми насб шумо метавонед якчанд тирезаҳои хурдро кушоед ва пӯшед.
Агар дархости Windows бошад, "Иҷро кардан" -ро клик кунед. Ин амалест, ки ба компютери шумо имкон медиҳад, ки файлҳоро аз Google зеркашӣ кунад.
Насб кардани Chrome -ро интизор шавед. Файлҳои муҳим зеркашӣ карда мешаванд ва насби Google Chrome оғоз меёбад. Ин насбкунанда файлҳои бештарро зеркашӣ мекунад ва пас аз ба охир расидани зеркашӣ ба насби Chrome шурӯъ мекунад.
- Агар шумо дар кор даровардани launcher-и худ дучори мушкилот шавед, як launcher алтернативиро аз Google зеркашӣ кунед ва иҷро кунед.
Chrome оғоз кунед. Ҳангоми оғози Chrome пас аз насб, аз шумо хоҳиш карда мешавад, ки Chrome-ро ҳамчун браузери пешфарз интихоб кунад. Chrome ё ягон браузери дигари вебро дар рӯйхат ҳамчун браузери пешфарзии компютери худ интихоб кунед.
Бо ҳисоби Google ба Chrome ворид шавед (ихтиёрӣ). Пас аз кушодани равзанаи Chrome, шумо ба саҳифаи воридшавӣ гузаронида мешавед. Бо ҳисоби Google-и худ ба Chrome ворид шавед, то замимаҳо, васеъшавӣ, мавзӯъҳо, нишонаҳо ва дигар намунаҳои маълумотро ҳамоҳанг созед. Барои истифодаи Chrome ба шумо ворид шудан шарт нест. таблиғ
Усули 2 аз 4: Mac
Папкаи Барномаҳо ро кушоед. Пеш аз насб кардани Chrome, шумо бояд нусхаи кӯҳнаро насб кунед. Шумо метавонед онро дар ҷузвдони Барномаҳо пайдо кунед.
Барномаи Google Chrome -ро пайдо кунед. Барнома метавонад дар ҷузвдони Барномаҳо ҷойгир бошад ё ба ҷузвдони дигар интиқол дода шавад.
Google Chrome -ро ба сабад кашед. Барномаро ба сабад кашед, то онро аз дастгоҳи худ тоза кунед.
Маълумоти профили худро нест кунед. Агар шумо хоҳед, ки пеш аз насб кардан маълумоти Chrome-и худро пурра нест кунед, ба шумо лозим аст, ки профили худро пайдо кунед ва нест кунед. Ин ҳама танзимот, хатчӯбҳо ва таърихи диданро нест мекунад.
- Менюи Гузарро клик кунед ва "Гузариш ба Папка" -ро интихоб кунед.
- Ворид кунед ва "Рафтан" -ро клик кунед.
- Папкаи GoogleSoftwareUpdate-ро ба сабад кашед.
Бо истифода аз Safari ба вебсайти Google Chrome ташриф оред. Safari ё ягон браузери вебро кушоед ва равед.
"Зеркашӣ" -ро интихоб кунед ва клик кунед "Барои компютерҳои фардӣ.’ Шуморо ба саҳифаи зеркашии Chrome мебаранд.
Барои зеркашии насбкунандаи Mac "Download Chrome" -ро клик кунед. Пеш аз зеркашӣ шумо бояд шартҳоро қабул кунед.
Файлро кушоед "googlechrome.dmg" пас аз зеркашӣ. Боргирӣ метавонад якчанд дақиқа тӯл кашад.
Нишонро кашола кунед "Google Chrome.app" ба ҷузвдони Барномаҳои худ. Дастгоҳ Google Chrome -ро дар ҷузвдони Барномаҳо насб мекунад.
Google Chrome -ро аз ҷузвдони Барномаҳо оғоз кунед. "Кушодан" -ро клик кунед, то тасдиқ кунед, ки агар дархост карда бошед Chrome-ро оғоз кардан мехоҳед.
Бо ҳисоби Google ба Chrome ворид шавед (ихтиёрӣ). Вақте ки шумо бори аввал Chromeро оғоз мекунед, аз шумо хоҳиш карда мешавад, ки бо ҳисоби гуглии худ ворид шавед. Браузер замимаҳо, танзимот, мавзӯъҳо ва васеъшавии Chrome-ро ҳамоҳанг мекунад. Барои истифодаи Chrome ба шумо ворид шудан шарт нест. таблиғ
Усули 3 аз 4: iOS
Дар экрани асосӣ тасвири Chrome -ро пахш карда нигоҳ доред. Пас аз муддате, нишона ларзиш медиҳад.
Дар кунҷи тасвири Chrome "X" -ро клик кунед. Аз шумо хоҳиш карда мешавад, ки тасдиқ кунад, ки шумо мехоҳед Chrome ва маълумоти онро пурра нест кунед.
Барои баромадан аз ҳолати насбкунӣ, тугмаи Home -ро пахш кунед. Нишони барнома ларзишро қатъ мекунад, шумо метавонед дигар барномаҳоро кушоед.
Дӯкони App -ро кушоед. Пас аз хориҷ шудани Chrome, шумо метавонед онро дубора аз App Store зеркашӣ кунед.
Ҷустуҷӯ "Google Chrome.’ Барнома одатан натиҷаи аввал дар рӯйхати ҷустуҷӯ мебошад.
"Гирифтан"> - ро клик кунед "Насб" (Танзими). Ин амалест барои оғози зеркашии барномаҳои Chrome ба дастгоҳҳои iOS. Пеш аз зеркашии Chrome аз шумо хоҳиш карда мешавад, ки пароли ID-и Apple-ро ворид кунед.
Барномаи Chrome -ро оғоз кунед. Пас аз ба итмом расонидани насб, шумо метавонед барномаро бо зеркунии тасвири Chrome дар экрани асосӣ оғоз кунед. Ин браузери Chromeро мекушояд. таблиғ
Усули 4 аз 4: Android
Барномаи Танзимотро кушоед. Шумо метавонед Chrome-ро аз барномаи Танзимоти дастгоҳи худ тоза кунед. Агар шумо барнома пешакӣ дар Android насб шуда бошад, шумо Chrome-ро нест карда наметавонед.
"Барномаҳо" -ро интихоб кунед ё "Барномаҳо" (Ариза). Ҳамин тавр рӯйхати барномаҳоеро, ки дар дастгоҳи Android насб шудаанд, мекушояд.
Дар рӯйхати барномаҳо "Chrome" -ро ламс кунед. Ин экрани иттилооти барномаро боз мекунад.
"Нест кардан" ё -ро ламс кунед "Навсозиҳои Uninstall" (Навсозии Uninstall). Агар шумо тугмаи "Uninstall" -ро бинед, шумо метавонед Chrome-ро аз дастгоҳи худ комилан насб кунед. Агар шумо тугмаи "Uninstall Updates" -ро бинед, Chrome пешакӣ бор карда мешавад, шумо метавонед танҳо навсозиҳои минбаъдаро насб кунед.
Пас аз насб кардани Chrome Google Play Store -ро кушоед. Пас аз насб кардани Chrome, шумо метавонед онро дубора аз Play Store зеркашӣ кунед.
Ёфтан "Chrome.’ Google Chrome одатан натиҷаи аввал дар рӯйхати ҷустуҷӯ мебошад.
Тугмаи "Install" ё "Update" -ро клик кунед. Агар шумо метавонед Chrome-ро пурра нест карда тавонед, тугмаи Насбро барои зеркашии версияи охирин ба дастгоҳи худ пахш кунед. Агар танҳо навсозӣ нест карда шавад, тугмаи "Навсозӣ" -ро зеркашӣ ва насб кунед версияи охирин.
Chrome оғоз кунед. Шумо метавонед Chrome -ро дар табақи замимаи дастгоҳи худ пайдо кунед. Вобаста аз параметратон, шумо метавонед миёнабурро дар экрани хонагӣ бубинед. таблиғ
Маслиҳат
- Агар шумо Chrome-ро аз нав насб карда бошед, аммо то ҳол ин мушкилотро ислоҳ карда наметавонед, эҳтимол дорад, ки он бо зараровар зарар дида бошад. Барои тафсилоти бештар ба дастур оид ба нест кардани нармафзори мо муроҷиат кунед.