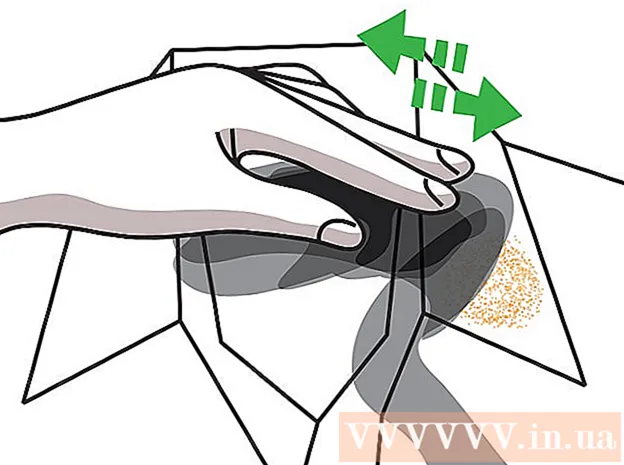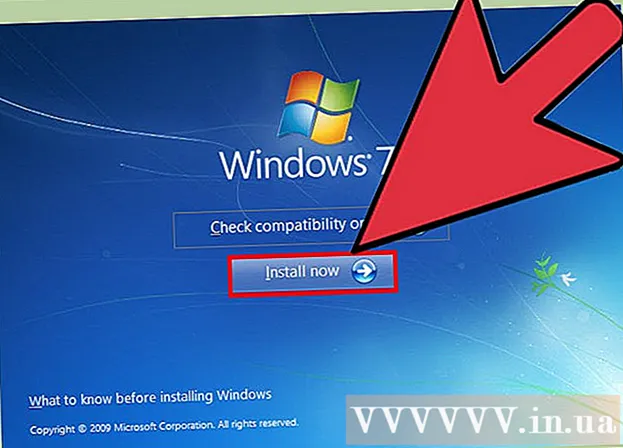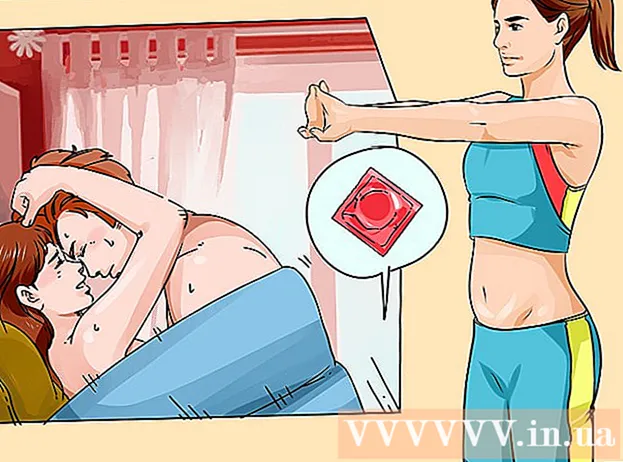Муаллиф:
Monica Porter
Санаи Таъсис:
19 Март 2021
Навсозӣ:
1 Июл 2024

Мундариҷа
Ин мақола нишон медиҳад, ки чӣ гуна бо Microsoft PowerPoint презентатсия сохтан мумкин аст. PowerPoint барномаи Microsoft Office мебошад, ки ҳам дар компютерҳои Windows ва ҳам дар Mac дастрас аст.
Қадамҳо
Қисми 1 аз 6: Муаррифии нави Power Point эҷод кунед
нишонаи тарафи рост Слайдҳои нав дар панели асбобҳо.
- Пахш кардани нишонаи сафҳаи холӣ дар болои ин хосият ба презентатсияи шумо як сафҳаи холӣ илова карда мешавад.

Намуди сайтро интихоб кунед. Шумо яке аз инҳоро дар менюи афтанда пахш карда, онро ба презентатсияи худ илова мекунед:- Слайд сарлавҳа (Саҳифаи унвон)
- Унвон ва мундариҷа (Ном ва мундариҷа)
- Сарлавҳаи бахш (Унвони бахш)
- Ду мундариҷа (Ду мундариҷа)
- Муқоиса (Муқоиса кунед)
- Танҳо унвон (Танҳо унвон)
- Холӣ (Саҳифаи сафед)
- Мундариҷа бо сарлавҳа (Мундариҷа бо сарлавҳа)
- Тасвир бо сарлавҳа (Акс бо сарлавҳа)

Агар ба шумо лозим ояд, сафҳаҳои бештар илова кунед. Ҳангоми татбиқи мундариҷа шумо метавонед саҳифаҳо илова кунед, аммо илова кардани якчанд саҳифа ба шумо дар бораи тарҳбандии пешниҳоди худ дар тӯли роҳ тасаввурот медиҳад.
Саҳифаҳоро дар мавриди зарурат фармоиш диҳед. Пас аз он ки шумо дар презентатсияи PowerPoint якчанд саҳифа доред, шумо метавонед онҳоро бо пахш кардан ва кашолакунии пешнамоиши саҳифа дар сутуни чапи равзанаи PowerPoint ба боло ё поён ҳаракат кунед.
- Одатан, сафҳаи унвон саҳифаи аввал дар презентатсияи шумо мебошад, яъне саҳифа ҳамеша дар сутуни чап рақами як мебошад.
Қисми 4 аз 6: Илова кардани мундариҷа ба саҳифаҳо

Сайт интихоб кунед. Дар сутуни пешнамоиши саҳифа, дар тарафи чап, саҳифаро клик кунед, то вироиш кунед, то онро дар равзанаи асосии презентатсия кушоед.
Қуттии вуруди маълумотро ёбед. Агар шумо як саҳифаро бо қуттии вуруди дастрас интихоб карда бошед, шумо метавонед матнро ба он саҳифа ворид кунед.
- Агар сайти интихобшуда шаблонро бидуни қуттии вуруд истифода барад, ин қадам ва ду қадами минбаъдаро гузаред.
Ба саҳифа мундариҷа илова кунед. Майдони вурудро клик кунед ва матни даркориро нависед.
- Қуттиҳои вуруд дар PowerPoint маълумотро барои шумо ба таври худкор формат мекунанд (масалан, илова кардани нуқтаҳои тир) дар асоси матни матни асосӣ.
Мундариҷаро дар саҳифа формат кунед. Агар зарур бошад, қисми матнеро, ки тағир додан мехоҳед, интихоб кунед, пас тегро клик кунед Хона ва интихоби формати матнро дар бахши "Шрифт" -и навори абзор тамошо кунед.
- Шумо метавонед шакли матни интихобшударо бо пахш кардани номи ҳуруфи ҷорӣ ва сипас клик кардани шрифти дигари интихобкардаатон тағир диҳед.
- Агар шумо хоҳед, ки андозаи матнро тағир диҳед, қуттии интихоби рақамро клик кунед ва вобаста ба васеъ ё кам кардани матн рақами калонтар ё хурдтарро клик кунед.
- Шумо инчунин метавонед ранг, ҳуруфи ғафс, услуби курсив, матни зери хат ва имконоти зиёди дигарро тағир диҳед.
Ба саҳифа расмҳо илова кунед. Агар шумо хоҳед, ки аксро ба саҳифа илова кунед, тегро клик кунед Гузоштан (Ворид кардан) -ро интихоб кунед, пас интихоб кунед Суратҳо [Тасвир] дар панели асбобҳо ва тасвирро интихоб кунед.
Мундариҷаи саҳифаро ба тартиб дароред. Монанди шабеҳи сарлавҳа, шумо метавонед мундариҷаро ба воситаи клик ва кашолакунӣ дар атрофи саҳифа интиқол диҳед.
- Тасвирҳоро бо пахш кардан ва кашондани канори акс ё кашолакунӣ дар яке аз кунҷҳои акс васеъ кардан ё дур кардан мумкин аст.
Инро барои ҳар як сафҳаи пешниҳоди худ такрор кунед. Пас аз он ки шумо ҳар як сафҳаи презентатсияро эҷод кардед, шумо метавонед ба қадами оянда равед.
- Дар хотир доред, ки шумо бояд аз печида ва парешон кардани саҳифаҳои худ канорагирӣ кунед. Беҳтараш, ҳар як саҳифа бояд 33 калима ё камтар бошад.
Қисми 5 аз 6: Илова кардани таъсири гузариш
Сайт интихоб кунед. Дар сутуни чапи равзанаи PowerPoint, сафҳаро, ки мехоҳед аниматсия кунед, клик кунед.
Кортро клик кунед Гузаришҳо (Таъсири гузариш) дар болои равзанаи PowerPoint. Ин асбобро мекушояд Гузаришҳо дар наздикии болои тиреза.
Натиҷаҳои дастрасро бинед. Таъсирҳо саҳифаи шуморо дар тӯли презентатсияи ҷолиб ва ҷолиб месозанд; Шумо рӯйхати эффектҳои дастрасро дар болои тиреза мебинед.
Пешнамоиши таъсир. Эффектро дар болои тиреза клик кунед то бубинад, ки чӣ гуна саҳифа ҳаракат мекунад.
Эффектеро барои истифода интихоб кунед. Вақте ки шумо мехоҳед эффектро пахш кунед, онро интихоб мекунед. Саҳифаи ҷорӣ таъсири шуморо интихоб кардааст.
Ба мундариҷаи саҳифа эффектҳо илова кунед. Шумо метавонед бо мундариҷа, клик кардани барчаспҳо, ба мундариҷаи мушаххаси саҳифа эффектҳо илова кунед (масалан, расмҳо ё нуқтаҳои тир). Аниматсияҳо (Таъсири ҳаракат) дар болои тиреза ва эффектеро, ки мехоҳед истифода баред, интихоб кунед.
- Мундариҷа дар саҳифа бо тартиби муайяннамудаи эффектҳо намоиш дода мешавад. Масалан, агар шумо тасвирро аниматсия кунед ва пас унвон, тасвир пеш аз сарлавҳа пайдо мешавад.
Қисми 6 аз 6: Презентатсияро санҷед ва захира кунед
PowerPoint-и худро бинед. Пас аз аниматсия кардани мундариҷаи муаррифии PowerPointатонро ба итмом расонед, саҳифаҳоро лағжед, то ягон хатогие вуҷуд надошта бошад.
Кортро клик кунед Намоиши слайдҳо (Слайдшоу) дар болои тиреза барои кушодани фасли виджетҳо Намоиши слайдҳо.
Пахш кунед Аз аввал (Аз саҳифаи аввал) дар гӯшаи чапи навори абзор барои кушодани презентатсияи PowerPointатон ҳамчун слайд-шоу.
Мурури слайдшоу. Шумо метавонед тирҳои чап ва ростро барои ҳаракат дар байни слайдҳо дар презентатсияи худ истифода баред.
- Агар шумо аз презентатсия баромадан хоҳед, тугмаро пахш кунед Фарор.
Пеш аз идома баъзе тағиротҳои зарурӣ ворид кунед. Пас аз варақ задани презентатсия, шумо метавонед тафсилоти фаромӯшшударо илова кунед, мундариҷаи нолозимро тоза кунед ва таҳрири дигарро иҷро кунед.
- PowerPointатонро захира кунед. Ин муаррифии шуморо ҳамчун файле сабт мекунад, ки дар ҳама гуна компютерҳои Windows ё Mac бо PowerPoint насб карда мешавад:
- Даргирифта Windows Пахш кунед Файл (Файл) -ро интихоб кунед Захира кунед (Захира кардан), ду маротиба пахш кунед Ин компютер (Ин компютер), ҷузвдонро интихоб кунед, барои презентатсияи худ номеро ворид кунед ва клик кунед Захира кунед.
- Даргирифта Мак Пахш кунед Файл (Файл) -ро интихоб кунед Ҳамчун Захира ... (Save As), номи презентатсияро дар майдони "Save As" ворид кунед, ҷузвдони сабткунандаро бо пахш кардани "Where" интихоб кунед ва ҷузвдонро интихоб кунед, пас клик кунед Захира кунед (Захира)
Маслиҳат
- Бе Microsoft Office, шумо ба ҳар ҳол метавонед нармафзори Apple ё Google Slides -ро барои эҷоди презентатсияҳои PowerPoint истифода баред.
- Ҳангоми иҷро мунтазам кликро пахш кунед, то ҳангоми гум шудани ногаҳонӣ ё вайрон шудани компютер мундариҷаи худро гум накунед.
- Агар шумо презентатсияи PowerPoint-ро ба ҷои формат .ppt-и пешфарз дар формати .pps сабт кунед, клики дукарата файли PowerPoint фавран мундариҷаро ҳамчун слайд-шоу намоиш медиҳад.
Огоҳӣ
- Агар шумо мехоҳед презентатсияи олиҷаноби PowerPoint дошта бошед, дар саҳифа аз ҳад зиёд матн илова накунед.
- Презентатсияи PowerPoint-и шумо (ё баъзе хусусиятҳои он) метавонад бо истифода аз нармафзори қаблии PowerPoint кушода нашавад.