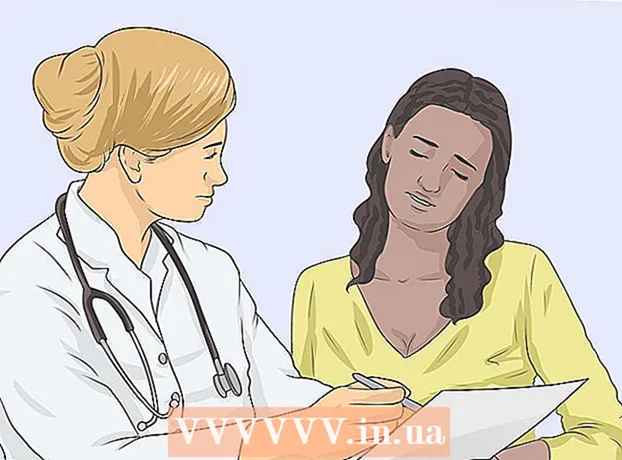Муаллиф:
Sara Rhodes
Санаи Таъсис:
18 Феврал 2021
Навсозӣ:
1 Июл 2024

Мундариҷа
Ин мақола ба шумо нишон медиҳад, ки чӣ тавр кушодани рӯйхати суроғаҳои IP, ки метавонанд ба роутери шумо дастрасӣ пайдо кунанд. Ин метавонад дар компютери Windows ё Mac OS X (тавассути саҳифаи конфигуратсияи роутер) ва дар iPhone ё дастгоҳи Android (бо истифода аз барномаҳои махсус) анҷом дода шавад.
Қадамҳо
Усули 1 аз 3: Дар компютер
 1 Суроғаи IP -и роутератонро бифаҳмед. Барои ин:
1 Суроғаи IP -и роутератонро бифаҳмед. Барои ин: - Windows: менюи оғозро кушоед
 , "Имконот" -ро клик кунед
, "Имконот" -ро клик кунед  , "Шабака ва Интернет" -ро клик кунед, "Намоиши танзимоти шабака" -ро клик кунед, ба қисмати "Wi-Fi" ба поён ҳаракат кунед ва суроғаи сатри "Дарвозаи пешфарз" -ро қайд кунед.
, "Шабака ва Интернет" -ро клик кунед, "Намоиши танзимоти шабака" -ро клик кунед, ба қисмати "Wi-Fi" ба поён ҳаракат кунед ва суроғаи сатри "Дарвозаи пешфарз" -ро қайд кунед. - Мак: менюи Apple -ро кушоед
 , Preferences System -ро пахш кунед, Шабакаро пахш кунед, дар панели чап, шабакаи бесими худро клик кунед, Advanced -ро клик кунед, ба ҷадвали TCP / IP равед ва суроға дар хати Роутерро қайд кунед.
, Preferences System -ро пахш кунед, Шабакаро пахш кунед, дар панели чап, шабакаи бесими худро клик кунед, Advanced -ро клик кунед, ба ҷадвали TCP / IP равед ва суроға дар хати Роутерро қайд кунед.
- Windows: менюи оғозро кушоед
 2 Браузери вебии худро кушоед. Тасвири браузери вебро ду маротиба клик кунед (масалан
2 Браузери вебии худро кушоед. Тасвири браузери вебро ду маротиба клик кунед (масалан  Google Chrome).
Google Chrome).  3 Дар сатри адресҳо клик кунед. Он дар болои тиреза аст.
3 Дар сатри адресҳо клик кунед. Он дар болои тиреза аст. - Агар дар сатри суроғаҳо матн мавҷуд бошад, аввал онро хориҷ кунед.
 4 Суроғаи роутери худро ворид кунед. Суроғаеро, ки шумо дар сатри Default (Windows) ё Роутер (Mac) ёфтед, ворид кунед ва клик кунед ↵ Ворид кунед.
4 Суроғаи роутери худро ворид кунед. Суроғаеро, ки шумо дар сатри Default (Windows) ё Роутер (Mac) ёфтед, ворид кунед ва клик кунед ↵ Ворид кунед.  5 Ба саҳифаи конфигуратсияи роутер ворид шавед. Номи корбар ва пароли худро ворид кунед ва клик кунед ↵ Ворид кунед.
5 Ба саҳифаи конфигуратсияи роутер ворид шавед. Номи корбар ва пароли худро ворид кунед ва клик кунед ↵ Ворид кунед. - Агар шумо номи корбар ва пароли пешфарзро иваз накарда бошед, онҳоро дар ҳолати роутер ё дар дастурҳои он ҷустуҷӯ кунед.
 6 Рӯйхати дастгоҳҳои пайвастшударо ёбед. Ҷойгиршавии рӯйхат аз модели роутер вобаста аст, аз ин рӯ ҷадвалҳои Танзимот, Танзимоти Advanced, Status ва Connections -ро аз назар гузаронед.
6 Рӯйхати дастгоҳҳои пайвастшударо ёбед. Ҷойгиршавии рӯйхат аз модели роутер вобаста аст, аз ин рӯ ҷадвалҳои Танзимот, Танзимоти Advanced, Status ва Connections -ро аз назар гузаронед. - Баъзе роутерҳо ин рӯйхатро дар зери пайвастҳои DHCP ё пайвастҳои бесим доранд.
 7 Рӯйхати дастгоҳҳои пайвастшударо бинед. Дастгоҳҳои номбаршуда айни замон ба роутери шумо пайвастанд ва аз ин рӯ шабакаи шуморо истифода мебаранд.
7 Рӯйхати дастгоҳҳои пайвастшударо бинед. Дастгоҳҳои номбаршуда айни замон ба роутери шумо пайвастанд ва аз ин рӯ шабакаи шуморо истифода мебаранд. - Бисёр роутерҳо инчунин дастгоҳҳоеро нишон медиҳанд, ки дар гузашта ба роутер пайваст шуда буданд (аммо ҳоло пайваст нестанд). Ин дастгоҳҳо одатан хокистарранг мешаванд ё ба таври дигар ҳамчун пайваст набуда қайд карда мешаванд.
Усули 2 аз 3: Дар iPhone
 1 Барномаи Fing -ро насб кунед. Ин як барномаи ройгонест, ки ҳама дастгоҳҳои ба шабакаи шумо пайвастшударо ҷустуҷӯ ва намоиш медиҳад. Барои насб кардани он, ин қадамҳоро иҷро кунед:
1 Барномаи Fing -ро насб кунед. Ин як барномаи ройгонест, ки ҳама дастгоҳҳои ба шабакаи шумо пайвастшударо ҷустуҷӯ ва намоиш медиҳад. Барои насб кардани он, ин қадамҳоро иҷро кунед: - Дӯкони Барномаро кушоед
 ;
; - клик кунед "Ҷустуҷӯ";
- ба сатри ҷустуҷӯ ламс кунед;
- ворид кунед ангушт ва клик кунед "Ҷустуҷӯ";
- "Зеркашӣ" -ро дар тарафи рости "Ангушт" клик кунед;
- ҳангоми дархост, пароли Apple ID -и худро ворид кунед ё сенсори ID -ро ламс кунед.
- Дӯкони Барномаро кушоед
 2 Фингро иҷро кунед. Дар Дӯкони Барномаҳо Кушодан ё тасвири барномаи Fing -и кабуд ва сафедро дар экрани асосӣ ламс кунед.
2 Фингро иҷро кунед. Дар Дӯкони Барномаҳо Кушодан ё тасвири барномаи Fing -и кабуд ва сафедро дар экрани асосӣ ламс кунед.  3 Мунтазир бошед, ки рӯйхати суроғаҳои IP дар экран намоиш дода шавад. Ҳамин ки барнома оғоз шуд, он фавран ҷустуҷӯи IP -и дастгоҳҳои пайвастшударо оғоз мекунад, аммо ин метавонад якчанд дақиқа тӯл кашад.
3 Мунтазир бошед, ки рӯйхати суроғаҳои IP дар экран намоиш дода шавад. Ҳамин ки барнома оғоз шуд, он фавран ҷустуҷӯи IP -и дастгоҳҳои пайвастшударо оғоз мекунад, аммо ин метавонад якчанд дақиқа тӯл кашад.  4 Рӯйхати суроғаҳои IP -ро аз назар гузаронед. Вақте ки онҳо дар экран пайдо мешаванд, инро иҷро кунед, то бубинед, ки кадом дастгоҳҳо ба роутери шумо пайваст шудаанд.
4 Рӯйхати суроғаҳои IP -ро аз назар гузаронед. Вақте ки онҳо дар экран пайдо мешаванд, инро иҷро кунед, то бубинед, ки кадом дастгоҳҳо ба роутери шумо пайваст шудаанд. - Агар шумо якчанд дақиқа интизор шавед, ба ҷои баъзе (ё ҳама) суроғаҳои IP, барнома номҳо ва истеҳсолкунандагони дастгоҳҳои мувофиқро нишон медиҳад.
Усули 3 аз 3: Дар дастгоҳи Android
 1 Барномаи Utilities Network -ро насб кунед. Ин як барномаи ройгонест, ки ҳама дастгоҳҳои ба шабакаи шумо пайвастшударо ҷустуҷӯ ва намоиш медиҳад. Барои насб кардани он, ин қадамҳоро иҷро кунед:
1 Барномаи Utilities Network -ро насб кунед. Ин як барномаи ройгонест, ки ҳама дастгоҳҳои ба шабакаи шумо пайвастшударо ҷустуҷӯ ва намоиш медиҳад. Барои насб кардани он, ин қадамҳоро иҷро кунед: - мағозаи Play -ро кушоед
 ;
; - ба сатри ҷустуҷӯ ламс кунед;
- ворид кунед Хидматҳои шабакавӣ;
- клик кунед "Ҷустуҷӯ";
- тасвири барномаи Utilities Network -ро клик кунед, ки он ба тӯбҳои зард дар заминаи хокистарӣ монанд аст;
- ламс насб кунед.
- мағозаи Play -ро кушоед
 2 Усулҳои шабакаро оғоз кунед. Дар Дӯкони Play Кушодан -ро клик кунед ё дар тасвири барнома тасвири барномаи Utilities Network Utilities -ро клик кунед.
2 Усулҳои шабакаро оғоз кунед. Дар Дӯкони Play Кушодан -ро клик кунед ё дар тасвири барнома тасвири барномаи Utilities Network Utilities -ро клик кунед.  3 Пахш кунед Иҷозат диҳедвақте ки дархост карда мешавад. Utilities Network ба танзимоти бесими шумо дастрасӣ пайдо мекунанд.
3 Пахш кунед Иҷозат диҳедвақте ки дархост карда мешавад. Utilities Network ба танзимоти бесими шумо дастрасӣ пайдо мекунанд.  4 Ламс кунед Таҷҳизоти маҳаллӣ (Дастгоҳҳои маҳаллӣ). Он дар тарафи чапи экран ҷойгир аст.
4 Ламс кунед Таҷҳизоти маҳаллӣ (Дастгоҳҳои маҳаллӣ). Он дар тарафи чапи экран ҷойгир аст. - Агар шумо ин хосиятро надида бошед, аввал "☰" -ро дар кунҷи чапи болоии экран пахш кунед.
 5 Рӯйхати суроғаҳои IP -ро, ки дар экран пайдо мешаванд, баррасӣ кунед. Ҳар яке аз ин суроғаҳо ба дастгоҳи мушаххасе ишора мекунанд, ки ҳоло ба шабакаи шумо пайваст аст.
5 Рӯйхати суроғаҳои IP -ро, ки дар экран пайдо мешаванд, баррасӣ кунед. Ҳар яке аз ин суроғаҳо ба дастгоҳи мушаххасе ишора мекунанд, ки ҳоло ба шабакаи шумо пайваст аст. - Агар шумо якчанд дақиқа интизор шавед, ба ҷои баъзе (ё ҳама) суроғаҳои IP, барнома номҳо ва истеҳсолкунандагони дастгоҳҳои мувофиқро нишон медиҳад.