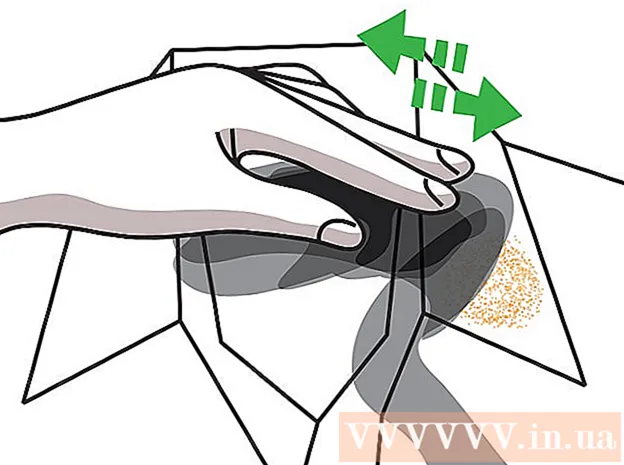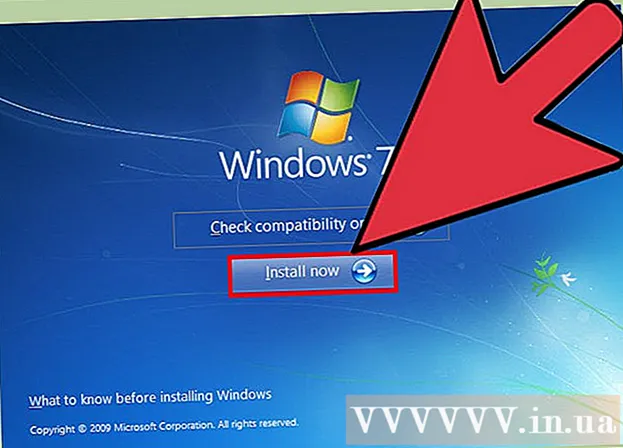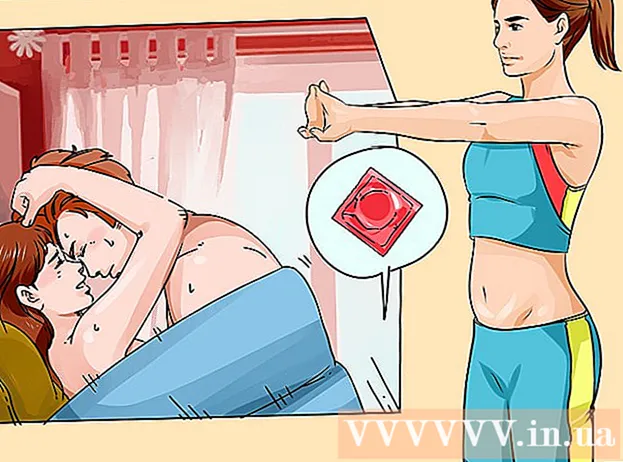Муаллиф:
Helen Garcia
Санаи Таъсис:
16 Апрел 2021
Навсозӣ:
1 Июл 2024

Мундариҷа
- Қадамҳо
- Усули 1 аз 4: Таърихи ҷустуҷӯи Windows -ро нест кунед
- Усули 2 аз 4: Таърихи файлро дар Windows нест кунед
- Усули 3 аз 4: Нест кардани файл ва таърихи барномаҳо дар Mac OS X
- Усули 4 аз 4: Таърихи ҷузвдонҳоро дар Mac OS X нест кунед
- Маслиҳатҳо
- Огоҳӣ
Ин мақола ба шумо нишон медиҳад, ки чӣ тавр таърихи компютери худро нест кардан лозим аст, ки файлҳои ба наздикӣ дидашуда ва пешниҳодҳои ҷустуҷӯро дар бар мегирад. Шумо метавонед таърихи худро дар компютерҳои Windows ва Mac OS X тоза кунед. Барои тоза кардани таърихи дидани веб, таърихи худро дар афзалиятҳои браузери худ нест кунед.
Қадамҳо
Усули 1 аз 4: Таърихи ҷустуҷӯи Windows -ро нест кунед
 1 Сатри ҷустуҷӯии Cortana -ро клик кунед. Он дар тарафи чапи панели вазифаҳо дар тарафи рости логотипи Windows ҷойгир аст. Равзанаи Cortana кушода мешавад.
1 Сатри ҷустуҷӯии Cortana -ро клик кунед. Он дар тарафи чапи панели вазифаҳо дар тарафи рости логотипи Windows ҷойгир аст. Равзанаи Cortana кушода мешавад. - Агар шумо сатри ҷустуҷӯро надида бошед, дар панели вазифаҳо бо тугмаи рост клик кунед, Cortana-ро интихоб кунед ва Нишон додани сатри ҷустуҷӯро клик кунед.
 2 "Имконот" -ро клик кунед
2 "Имконот" -ро клик кунед  . Он дар тарафи чапи равзанаи Cortana аст. Танзимоти Cortana кушода мешавад.
. Он дар тарафи чапи равзанаи Cortana аст. Танзимоти Cortana кушода мешавад.  3 Ба поён ҳаракат кунед ва ламс кунед Таърихи дастгоҳро тоза кунед. Он дар қисмати Таърихи дастгоҳҳо ҷойгир аст. Ин таърихи ҷустуҷӯии дастгоҳи шуморо тоза мекунад.
3 Ба поён ҳаракат кунед ва ламс кунед Таърихи дастгоҳро тоза кунед. Он дар қисмати Таърихи дастгоҳҳо ҷойгир аст. Ин таърихи ҷустуҷӯии дастгоҳи шуморо тоза мекунад.  4 Пахш кунед Имконоти таърихи ҷустуҷӯ. Ин истинод дар қисмати Таърихи Ҷустуҷӯ ҷойгир аст. Саҳифаи Bing бо рӯйхати истилоҳҳои ҷустуҷӯ, ки бо тартиби хронологӣ номбар шудаанд, кушода мешавад.
4 Пахш кунед Имконоти таърихи ҷустуҷӯ. Ин истинод дар қисмати Таърихи Ҷустуҷӯ ҷойгир аст. Саҳифаи Bing бо рӯйхати истилоҳҳои ҷустуҷӯ, ки бо тартиби хронологӣ номбар шудаанд, кушода мешавад. - Агар компютер ба интернет пайваст набошад, саҳифаи нишондодашуда кушода намешавад.
 5 Пахш кунед Тағир додани параметрҳои таърих. Он дар болои саҳифаи Bing ҷойгир аст. Меню кушода мешавад.
5 Пахш кунед Тағир додани параметрҳои таърих. Он дар болои саҳифаи Bing ҷойгир аст. Меню кушода мешавад.  6 Пахш кунед ҳама чизро тоза кунед. Он дар қисмати Тоза кардани Таърихи Ҷустуҷӯи меню ҷойгир аст.
6 Пахш кунед ҳама чизро тоза кунед. Он дар қисмати Тоза кардани Таърихи Ҷустуҷӯи меню ҷойгир аст.  7 Пахш кунед Балевақте ки дархост карда мешавад. Ин кор таърихи ҷустуҷӯии Cortana -ро ҳам дар сатҳи маҳаллӣ ва ҳам дар интернет комилан тоза мекунад.
7 Пахш кунед Балевақте ки дархост карда мешавад. Ин кор таърихи ҷустуҷӯии Cortana -ро ҳам дар сатҳи маҳаллӣ ва ҳам дар интернет комилан тоза мекунад.
Усули 2 аз 4: Таърихи файлро дар Windows нест кунед
 1 Менюи оғозро кушоед
1 Менюи оғозро кушоед  . Барои ин кор, логотипи Windows -ро дар кунҷи чапи поёни экран клик кунед.
. Барои ин кор, логотипи Windows -ро дар кунҷи чапи поёни экран клик кунед. - Шумо инчунин метавонед тугмаро пахш кунед ⊞ Ғолиб дар клавиатураи компютер.
 2 File Explorer -ро кушоед
2 File Explorer -ро кушоед  . Барои ин, тасвири ҷузвдонро дар кунҷи чапи поёни равзанаи Оғоз клик кунед.
. Барои ин, тасвири ҷузвдонро дар кунҷи чапи поёни равзанаи Оғоз клик кунед.  3 Пахш кунед Намоиш. Ин ҷадвал дар тарафи чапи болоии равзанаи Explorer ҷойгир аст. Меню кушода мешавад.
3 Пахш кунед Намоиш. Ин ҷадвал дар тарафи чапи болоии равзанаи Explorer ҷойгир аст. Меню кушода мешавад.  4 Пахш кунед Параметрҳо. Ин тасвири росткунҷаест дар тарафи рости менюи Намоиш.
4 Пахш кунед Параметрҳо. Ин тасвири росткунҷаест дар тарафи рости менюи Намоиш. 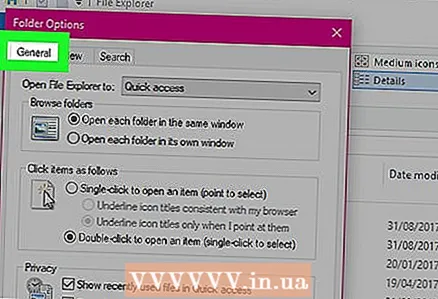 5 Ҷадвалро клик кунед Умумӣ. Он дар кунҷи чапи болоии равзанаи имконоти ҷузвдонҳо ҷойгир аст.
5 Ҷадвалро клик кунед Умумӣ. Он дар кунҷи чапи болоии равзанаи имконоти ҷузвдонҳо ҷойгир аст.  6 Клик кунед Тоза. Он дар қисмати махфият дар поёни равзана ҷойгир аст. Ин дархостҳои охирини шуморо аз Explorer нест мекунад.
6 Клик кунед Тоза. Он дар қисмати махфият дар поёни равзана ҷойгир аст. Ин дархостҳои охирини шуморо аз Explorer нест мекунад. - Агар шумо ягон ҷузвдон ё файлро дар Explorer пайваст карда бошед, онҳо нест карда намешаванд.
 7 Таърихи ҷустуҷӯи ояндаро пинҳон кунед. Дар зери махфият "Нишон додани файлҳои охирин дар панели дастрасии зуд" ва "Нишон додани ҷузвдонҳои охирин дар панели дастрасии зуд" -ро интихоб кунед. Ин як қадами ихтиёрӣ аст, аммо он ҷузъҳои ҷустуҷӯро дар сатри ҷустуҷӯи Explorer пинҳон мекунад.
7 Таърихи ҷустуҷӯи ояндаро пинҳон кунед. Дар зери махфият "Нишон додани файлҳои охирин дар панели дастрасии зуд" ва "Нишон додани ҷузвдонҳои охирин дар панели дастрасии зуд" -ро интихоб кунед. Ин як қадами ихтиёрӣ аст, аммо он ҷузъҳои ҷустуҷӯро дар сатри ҷустуҷӯи Explorer пинҳон мекунад.  8 Пахш кунед Хуб. Он дар поёни равзанаи имконоти ҷузвдонҳо ҷойгир аст. Ин таърихи Explorer -и шуморо тоза мекунад.
8 Пахш кунед Хуб. Он дар поёни равзанаи имконоти ҷузвдонҳо ҷойгир аст. Ин таърихи Explorer -и шуморо тоза мекунад.
Усули 3 аз 4: Нест кардани файл ва таърихи барномаҳо дар Mac OS X
 1 Менюи Apple -ро кушоед
1 Менюи Apple -ро кушоед  . Барои ин, логотипи Apple -ро дар кунҷи чапи болоии экран клик кунед.
. Барои ин, логотипи Apple -ро дар кунҷи чапи болоии экран клик кунед.  2 Лутфан интихоб кунед Объектҳои ба наздикӣ истифодашаванда. Он дар болои менюи афтанда дар болои Apple ҷойгир аст. Менюи поп-ап бо рӯйхати барномаҳо ва файлҳои ба қарибӣ кушодашуда кушода мешавад.
2 Лутфан интихоб кунед Объектҳои ба наздикӣ истифодашаванда. Он дар болои менюи афтанда дар болои Apple ҷойгир аст. Менюи поп-ап бо рӯйхати барномаҳо ва файлҳои ба қарибӣ кушодашуда кушода мешавад.  3 Пахш кунед Менюро тоза кунед. Он дар поёни рӯйхат дар равзанаи поп-ап аст. Ин мундариҷаи менюи поп-апро тоза мекунад.
3 Пахш кунед Менюро тоза кунед. Он дар поёни рӯйхат дар равзанаи поп-ап аст. Ин мундариҷаи менюи поп-апро тоза мекунад.
Усули 4 аз 4: Таърихи ҷузвдонҳоро дар Mac OS X нест кунед
 1 Finder кушоед. Нишонаи ин утилит чеҳраи кабуд дорад ва дар пойгоҳ ҷойгир аст.
1 Finder кушоед. Нишонаи ин утилит чеҳраи кабуд дорад ва дар пойгоҳ ҷойгир аст. - Ё танҳо дар мизи корӣ клик кунед.
 2 Пахш кунед Гузариш. Ин меню дар нимаи чапи сатри меню дар болои экран ҷойгир аст. Менюи афтанда кушода мешавад.
2 Пахш кунед Гузариш. Ин меню дар нимаи чапи сатри меню дар болои экран ҷойгир аст. Менюи афтанда кушода мешавад. 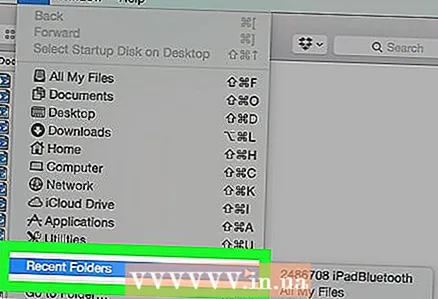 3 Лутфан интихоб кунед Файлҳои ба наздикӣ истифодашуда. Он дар поёни менюи афтанда аз Go ҷойгир аст. Равзанаи поп-ап бо рӯйхати ҷузвдонҳои ба қарибӣ кушодашуда дар тарафи рости имконоти интихобшуда кушода мешавад.
3 Лутфан интихоб кунед Файлҳои ба наздикӣ истифодашуда. Он дар поёни менюи афтанда аз Go ҷойгир аст. Равзанаи поп-ап бо рӯйхати ҷузвдонҳои ба қарибӣ кушодашуда дар тарафи рости имконоти интихобшуда кушода мешавад.  4 Пахш кунед Менюро тоза кунед. Шумо ин тугмаро дар поёни менюи поп-ап хоҳед ёфт. Ин рӯйхати ҷузвдонҳоеро, ки шумо ба наздикӣ кушодед, тоза мекунад.
4 Пахш кунед Менюро тоза кунед. Шумо ин тугмаро дар поёни менюи поп-ап хоҳед ёфт. Ин рӯйхати ҷузвдонҳоеро, ки шумо ба наздикӣ кушодед, тоза мекунад.
Маслиҳатҳо
- Менеҷери файлро ба монанди TinkerTool System барои идоракунии ҷузъҳои ба наздикӣ истифодашуда дар Mac OS X насб кунед.
Огоҳӣ
- Агар шумо таърихи ҷустуҷӯятонро нест кунед, он метавонад танзимоти худкорро дар Windows барқарор кунад.