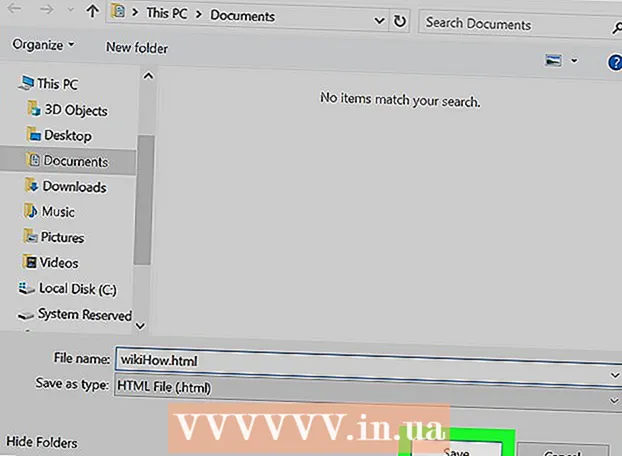Муаллиф:
Frank Hunt
Санаи Таъсис:
15 Март 2021
Навсозӣ:
1 Июл 2024

Мундариҷа
- Ба қадам
- Усули 1 аз 4: Бо Windows 10
- Усули 2 аз 4: Истифодаи Windows 7 ва 8
- Усули 3 аз 4: Connectify -ро истифода баред (ҳар як версияи Windows)
- Усули 4 аз 4: Истифодаи Mac
Агар шумо хоҳед, ки пайвастшавии интернетро бо дастгоҳҳои мобилии худ мубодила кунед, шумо метавонед компютери худро ба роутери бесим табдил диҳед. То он даме, ки шумо як адаптери бесим насб карда бошед, шумо метавонед дар компютери худ нуқтаи нуқтаи мобилӣ эҷод кунед, ки шумо метавонед дастгоҳҳои мобилиро пайваст кунед. Сипас дастгоҳҳо метавонанд пайвасти интернетии компютерро истифода баранд. Ин барои меҳмонхонаҳо ва ҷойҳои дигар муфид аст, ки шумо метавонед WiFi-ро танҳо бо як дастгоҳ истифода баред.
Ба қадам
Усули 1 аз 4: Бо Windows 10
- Пахш кунед.⊞ Ғолиб+Xва "Фармони фаврӣ (Администратор)" -ро интихоб кунед. Ин фаврии фармонро бо дастрасии администратор оғоз мекунад. Вобаста аз танзимоти амнияти компютери шумо, аз шумо талаб карда мешавад, ки идома диҳед.
- Шумо бояд ҳамчун администратор ворид шавед ё пароли маъмурро донед, то дастурҳои зерро иҷро кунед.
- Боварӣ ҳосил кунед, ки шумо як адаптери мувофиқи бесимро насб кардаед. Барои сохтани шабакаи бесим барои дастгоҳи мобилӣ ба шумо адаптери бесим лозим аст. Аксари ноутбукҳои Windows адаптери бесим доранд, аммо дар бисёр компютерҳои статсионарӣ чунин нест. Барои тафтиши насби адаптер ва мувофиқ будани он фармони зеринро нависед:
- netsh wlan ронандагон нишон медиҳанд
- Шумо огоҳинома мегиред Хидмати AutoConfig Wireless (wlansvc) оғоз нашудааст, пас дар компютери шумо ягон адаптери бесим насб карда нашудааст. Шумо метавонед василаи бесими USB-ро санҷед ё ин дастурҳоро иҷро намоед, то корти шабакаро насб кунед.
- Хатро ёбед.Шабакаи баргузоршуда дастгирӣ карда мешавад. Шояд барои ёфтани он ба боло ҳаракат кунед. Агар он ҷо Бале адаптери бесими шумо пахши шабакаи бесимро дастгирӣ мекунад. Ҳоло, аввал равзанаи Фармонро кушода нигоҳ доред.
- На ҳама созгорҳои бесим хостинги шабакаи хонаро дастгирӣ мекунанд. Агар компютери шумо адаптери мувофиқ надошта бошад, шумо метавонед адаптери USB -ро санҷед.
- Боварӣ ҳосил кунед, ки компютери шумо тавассути шабакаи ethernet ба шабака пайваст карда шудааст. Ин усул талаб мекунад, ки компютере, ки шумо мехоҳед ба нуқтаи нуқтаи бесим табдил диҳед, дорои пайвастагии ethernet ба шабака бошад. Шумо ин пайвандро бо дастгоҳҳое мубодила мекунед, ки ба компютери шумо пайвасти бесим доранд.
- Пахш кунед ⊞ Ғолиб+X ва "Пайвастагиҳои шабакавӣ" -ро интихоб кунед, то равзанаи мувофиқро кушоед. Дар рӯйхат пайвасти ethernet-ро ҷустуҷӯ кунед. Дар зери аломати шабака рамзи кабели Ethernet гузошта мешавад.
- Агар шумо пайвастагии ethernet дошта бошед (агар шумо планшети Surface дошта бошед), боби зеринро дар бораи истифодаи Connectify санҷед, барномае, ки адаптери бесими шуморо барои қабул ва паҳн кардани интернет ба дастгоҳҳои пайвастшуда истифода мебарад.
- Фармонро барои сохтани шабака ворид кунед. Ба равзанаи фармон баргардед ё онро дар ҳолати маъмур дубора кушоед, агар шумо тирезаро пӯшида бошед. Фармони зеринро нависед:
- netsh wlan set mode networkwork mode = allow ssid =ном калид =гузарвожа
- Иваз ном бо номи мувофиқ барои шабакаи шумо.
- Иваз гузарвожа бо пароле, ки шумо мехоҳед барои ҳифзи шабакаи худ истифода баред. Он бояд на камтар аз 8 аломат дошта бошад.
- Нуқтаи нави гармро оғоз кунед. Барои фаъол кардани нуқтаи нави нави худ фармони зеринро ворид кунед:
- netsh wlan шабакаи шабеҳро оғоз мекунад
- Бозгашт ба равзанаи Пайвастшавӣ ба шабака. Шумо инро метавонед дар меню пайдо кунед ⊞ Ғолиб+Xагар шумо ин тирезаро пӯшида бошед.
- Пайвасти Ethernet-и худро бо тугмаи рост пахш кунед ва "Хусусиятҳо" -ро интихоб кунед. Ин равзанаи навро бо тафсилот дар бораи адаптери Ethernetатон мекушояд.
- Қуттии аввалро дар ҷадвали "Share" қайд кунед. Он мегӯяд: "Ба корбарони дигари шабака иҷозат дода шудааст, ки бо истифода аз пайвасти интернетии ин компютер пайваст шаванд." Дар зери қуттӣ менюи нав пайдо мешавад.
- Шабакаи нави худро аз меню интихоб кунед. Шумо бояд шабакаи навакак сохташударо интихоб кунед, зеро ин шабакаест, ки шумо пайвасти Интернетро аз он мубодила мекунед. Он метавонад ҳамчун "Пайвасти минтақаи маҳаллӣ #", "Wi-Fi" ё "Адаптери виртуалии Microsoft Hosted" номида шавад.
- Барои сабт кардани тағиротҳои худ "OK" -ро клик кунед. Дастгоҳҳои мобилии ба шабакаи шумо пайвастшаванда акнун метавонанд тавассути пайвасти компютер ба интернет дастрасӣ пайдо кунанд.
- Аз дастгоҳи мобилии худ ба шабакаи нав пайваст шавед. Ҳоло, ки шабакаи нав насб шудааст, шумо метавонед шабакаи бесимро дар дастгоҳи мобилии худ пайдо кунед ва кӯшиш кунед, ки ба он пайваст шавед:
- Android - Танзимотро кушоед ва "Wi-Fi" -ро клик кунед. Шабакаи навро дар рӯйхати шабакаҳои дастрас пахш кунед ва ҳангоми дархост кардани паролро ворид кунед.
- iOS - Танзимотро дар экрани хонагии худ кушоед. "Wi-Fi" -ро ламс кунед ва пас дар рӯйхати "Интихоби шабака" шабакаи нави худро ҷустуҷӯ кунед. Онро ламс кунед ва пас ҳангоми дархост кардани паролро ворид кунед.
- Пайвасти худро санҷед. Пас аз пайваст шудан ба шабакаи бесим, шумо метавонед онро бо кушодани браузер ва бор кардани веб саҳифа санҷед. Пайвастшавӣ дар дастгоҳи мобилии шумо метавонад нисбат ба компютери шумо каме сусттар бошад.
- Пас аз ба итмом расидан нуқтаи нуқтаи гармро хомӯш кунед. Вақте ки шумо тамом кардани пайвастшавӣ ба интернетро ба итмом расондед, шумо метавонед нуқтаи нуқтаи обро ба ҳамон тарзе, ки онро фаъол мекунад, хомӯш кунед:
- Аз меню фаврии фармонро кушоед (Admin) ⊞ Ғолиб+X.
- Намуди netsh wlan stop network hosted ва пахш кунед ↵ ворид кунед.
- Бозгашт ба равзанаи Пайвастагиҳои Шабака, Хусусиятҳоро дар равзанаи Пайвасти Ethernet кушоед ва дар таблиғи "Мубодила" -ро хомӯш кунед.
Усули 2 аз 4: Истифодаи Windows 7 ва 8
- Санҷед, ки оё як адаптери бесим дар компютер насб шудааст. Ин барои ба роутер табдил додани компютери шумо талаб карда мешавад. Ноутбуки шумо адаптери бесими дарунсохт дорад, аммо бисёр мизи корӣ адаптерҳои бесим надоранд. Шумо метавонед як dongle USB харидорӣ кунед, ки шумо метавонед онро ба осонӣ васл кунед ва истифода баред, ё шумо метавонед корти шабакаи бесимро насб кунед, ки он қавитар аст.
- Шумо метавонед санҷед, ки оё дар компютери шумо адаптери насбшуда мавҷуд аст, то клик кунед Оғоз> Бидавед ва ворид кунед ncpa.cpl. Пахш кунед ↵ ворид кунед ва равзанаи Пайвастагиҳои Шабака кушода мешавад. Пайвастшавӣ бо номи "Пайвасти шабакаи бесим" -ро ҷустуҷӯ кунед. Дар зери рамзи пайвастшавӣ шумо рамзи сигналро мебинед. Ин нишон медиҳад, ки адаптери бесим насб шудааст.
- Барои дастур оид ба насб кардани корти шабакавӣ дар компютери худ wikiHow -ро санҷед.
- Роутери виртуалиро зеркашӣ кунед. Ин як барномаи ройгони кушода ва кушода аст, ки ба шумо имкон медиҳад ба осонӣ тавассути шабакаи нави бесим, бо истифода аз протоколҳои дар Windows сохташуда, пайвастагии интернети компютерро ба осонӣ мубодила кунед. Шумо метавонед онро аз зеркашӣ кунед virtualrouter.codeplex.com.
- Бо ёрии Virtual Router шумо метавонед пайвасти худро бо ҳамон корте, ки компютери шумо барои пайвастшавӣ ба шабака истифода мебарад, мубодила кунед. Ба ибораи дигар, ба шумо танҳо як пайвастагии бесими компютери шумо лозим аст, ки нуқтаи дастрасии Wi-Fi ва мубодилаи Интернет бо дастгоҳҳои мобилӣ.
- Агар шумо Windows 10 -ро истифода баред, шумо метавонед ин усулро санҷед, аммо бисёре аз корбарон гузориш медиҳанд, ки он дар системаҳои онҳо кор намекунад. Усулеро, ки эҳтимолан дар Windows 10 кор мекунад, ба боби оянда нигаред.
- Барои оғози насб барномаи зеркашишударо ду маротиба пахш кунед. Барои насб кардани барнома, дастурҳоро иҷро кунед. Ҳама танзимотро бо нобаёнӣ тарк кунед. Агар шумо барномаи аз virtualrouter.codeplex.com зеркашӣ карда шавад, он набояд ягон нармафзори зараровар ё таблиғ дошта бошад.
- Шумо метавонед насбкардаи зеркашишударо дар поёни равзанаи браузери худ пайдо кунед ва ин эҳтимолан дар ҷузвдони Боргириҳо низ мебошад.
- Роутери виртуалиро кушоед. Пас аз насб кардани Роутери Виртуалӣ, шумо бояд онро кушоед. Дар менюи Оғоз барномаи Менеҷери Виртуалии Роутерро пайдо кунед ва кушоед.
- Агар ронандаи виртуалӣ оғоз карда нашавад, драйверҳои бесими худро навсозӣ кунед. Роутери виртуалӣ як дастгоҳи бесимро бо драйверҳои барои Windows 7 ё 8 сохташуда талаб мекунад. Агар драйверҳои бесими шумо чанд муддат навсозӣ нашуда бошанд ё шумо компютери худро аз Windows Vista ё пештар навсозӣ карда бошед, шояд ба шумо ронандаҳои навтарин лозим оянд. дастгоҳ. Агар шумо то ҳол адаптери бесимро насб накарда бошед, барнома оғоз намешавад.
- Пахш кунед ⊞ Ғолиб+Р. ва typ devmgmt.msc барои менеҷери дастгоҳ оғоз кунед.
- Категорияи "Шабакаҳои адаптерҳо" -ро кушоед, адаптери бесими худро пахш карда, "Навсозии драйверҳо" -ро интихоб кунед.
- "Ҷустуҷӯи худкор барои нармафзори навшудаи драйвер" -ро клик кунед ва дастурҳоро барои насби драйверҳое, ки Windows пайдо кардааст, иҷро кунед.
- Барои маълумоти бештар дар бораи навсозии драйверҳои худ аз wikiHow нигаред. Агар Роутери Виртуалӣ пас аз навсозии драйверҳои шумо то ҳол кор накунад ё ягон навсозӣ дастрас набошад, ба қисмати Connectify дар зер нигаред.
- Дар соҳаи "Номи шабака (SSID)" барои шабакаи нави бесими худ ном ворид кунед. Ин номи шабака аст, зеро он дар рӯйхати шабакаҳои бесими дастрас пайдо мешавад. Боварӣ ҳосил кунед, ки ном ягон маълумоти шахсӣ надорад, зеро касе дар ин минтақа онро дида метавонад.
- Паролеро ворид кунед, ки мехоҳед барои бехатарии шабака истифода баред. Гузарвожа тавсия дода мешавад, ки аз дастрасии корбарони беиҷозат ба шабакаи шумо пешгирӣ карда шавад. Ҳатто вақте ки шумо дар хона ҳастед, шумо бояд гузарвожаро истифода баред. Ҳангоми пайвастшавӣ ба шабака ба шумо ин парол дар дастгоҳи мобилии шумо лозим аст.
- Пайвастшавӣеро, ки мехоҳед мубодила кунед, интихоб кунед. Аксарият танҳо як пайвастро номбар мекунанд. Пайвасти интернетии компютери худро интихоб кунед.
- Тугмаи "Оғози роутери виртуалӣ" -ро клик кунед. Шабакаи нави бесими шумо сохта мешавад ва шумо метавонед онро дар дастгоҳи мобилии худ бинед.
- Агар шабакаи виртуалӣ оғоз нашавад, пас барномаро дар усули навбатӣ истифода баред.
- Шабакаи навро дар дастгоҳи бесими худ пайдо кунед. Пас аз дастрас шудани шабакаи нав, шумо бояд онро дар рӯйхати шабакаҳои дастрас дар дастгоҳи бесими худ пайдо кунед. Ёфтани ин рӯйхат аз дастгоҳе, ки шумо истифода мебаред, вобаста аст, аммо одатан рӯйхат дар ҷое дар Танзимоти барнома ҷойгир аст.
- Android - Барномаи Танзимотро кушоед ва "Wi-Fi" -ро клик кунед. Шабакаи навтаъсисро аз рӯйхати шабакаҳои дастрас пайдо кунед ва ламс кунед. Вақте ки дархост карда мешавад, паролро ворид кунед.
- iOS - Танзимоти барномаро дар экрани хонагии худ кушоед. Имконоти "Wifi" -ро дар қисми болои меню ламс кунед. Шабакаи нави бесими худро интихоб кунед ва пас гузарвожаи сохтаатонро ворид кунед.
- Пайвастшавӣ ба шабакаи бесимро барои дастур оид ба пайваст кардани дастгоҳҳои гуногун хонед.
- Пайвастшавӣ санҷед. Пас аз пайвастшавӣ, дастгоҳи шумо бояд дар рӯйхат дар равзанаи Роутери Роҳнамои компютери шумо пайдо шавад. Браузери худро дар дастгоҳи мобилии худ кушоед ва санҷед, ки оё шумо вебсайтҳоро кушода метавонед.
Усули 3 аз 4: Connectify -ро истифода баред (ҳар як версияи Windows)
- Боварӣ ҳосил кунед, ки шумо як адаптери бесимро насб кардаед. Шумо метавонед танҳо бо компютери худ шабакаи бесимро эҷод кунед, агар шумо як адаптери бесим насб карда бошед. Агар шумо ноутбукро истифода баред, ин аллакай воқеъ аст. Агар шумо як компютери статсионарӣ дошта бошед, шояд ба шумо компютер насб кардан лозим ояд. Шумо метавонед адаптери бесими USB -ро истифода баред ё корти шабакаро насб кунед.
- Пахш кунед дар ⊞ Ғолибкалид ва навъи ncpa.cpl барои кушодани равзанаи Пайвастагиҳои Шабака. Агар шумо як адаптер бо номи "Пайвасти шабакаи бесим" дошта бошед, пас адаптери бесим насб карда шудааст.
- Дастур оид ба насб кардани адаптери бесимро дар компютери статсионарӣ аз wikiHow нигаред.
- Download Connectify. Connectify як барномаест барои сохтани нуқтаи бесими маҷозии бесим бо истифода аз адаптери бесими компютери шумо. Агар шумо асбобҳои дарунсохтро барои кор бо усулҳои қаблӣ ба даст оварда натавонед, ё танҳо барои оғози кор дар якчанд лаҳза ба чизе ниёз доред, метавонад Connectify метавонад кӯмак кунад.
- Аз Connectify ҳам имконоти пулакӣ ва ҳам ройгон мавҷуд аст. Варианти ройгон ба шумо имкон медиҳад, ки аз компютери худ шабакаи бесимро эҷод кунед, аммо тағир додани номи шабака имконпазир аст.
- Download Connectify аз connectify.me
- Насбкунандаи Connectify -ро иҷро кунед. Пас аз зеркашии барнома, шумо метавонед онро насб кунед. Барои оғози насб "Ман розӣ" -ро клик кунед.
- Компютери худро бозоғоз намоед. Пеш аз оғози Connectify, шумо бояд мошинаро дубора оғоз кунед. Компютери худро аз менюи Оғоз бозоғоз намоед.
- Вақте ки компютери шумо аз нав оғоз мешавад, Connectify -ро оғоз кунед. Шумо бояд нишон диҳед, ки шумо мехоҳед барномаро харед ё санҷед.
- Ҳангоми пурсиш, ба Connectify иҷозат диҳед, ки тавассути Windows Firewall дастрасӣ пайдо кунад. Ҳангоми пайдо шудани равзанаи Сипар дар Windows, барои Connectify "Иҷозати дастрасӣ" -ро клик кунед.
- "Маро санҷед" ва баъд "Оғоз бо Lite" -ро клик кунед. Ин версияи ройгони Connectify -ро оғоз мекунад.
- Боварӣ ҳосил кунед, ки "Wi-Fi Hotspot" дар болои тиреза интихоб шудааст. Ин ба Connectify мегӯяд, ки шумо мехоҳед нуқтаи бесими бесимро бо пайвасти интернетатон эҷод кунед.
- Агар пас аз интихоби "Wi-Fi Hotspot" шумо ягон имконотро надида бошед, пас шумо метавонед дар компютери шумо адаптери бесим насб карда нашуда бошед.
- Пайвасти шабакаи ҷории худро интихоб кунед. Агар шумо якчанд адаптер насб карда бошед, шумо бояд адаптереро интихоб кунед, ки ҳоло барои пайваст кардани компютери шумо ба Интернет истифода мешавад. Вобаста аз он, ки шумо метавонед адаптери бесими ё ethernet-и худро интихоб кунед.
- Номи нуқтаи гармии худро интихоб кунед. Агар шумо версияи ройгони Connectify -ро истифода баред, ном бояд бо "Connectify-" оғоз шавад. Агар шумо версияи Pro ё Max -ро истифода баред, шумо метавонед ягон номи дилхоҳатонро ворид кунед.
- Паролро барои нуқтаи гарми худ биёваред. Ин парол барои пайвастшавӣ ба шабака зарур аст. Тавсия дода мешавад, ки шабакаи худро бо парол муҳофизат кунед, гарчанде ки шумо дар хона ҳастед.
- Барои фаъол кардани шабакаи нави худ "Оғози Hotspot" -ро клик кунед. Connectify пахши шабакаи бесими нави шуморо оғоз мекунад ва он дар рӯйхати шабакаҳои дастрас дар дастгоҳи мобилии шумо пайдо мешавад.
- Аз дастгоҳи мобилии худ ба шабакаи нав пайваст шавед. Шабакаи нави бесими худро интихоб кунед ва гузарвожаи сохтаатонро ворид кунед. Пайвастшавӣ бояд пас аз чанд лаҳза омода шавад ва дастгоҳи мобилии шумо дар ҷадвали Муштариён (дар Connectify) намоиш дода мешавад.
- Пайвасти худро санҷед. Пас аз пайваст шудан, браузерро дар дастгоҳи мобилии худ кушоед ва вебсайтро бор кунед. Агар ҳама чиз дуруст танзим карда шуда бошад, боркунӣ бояд қариб фавран оғоз шавад.
Усули 4 аз 4: Истифодаи Mac
- Боварӣ ҳосил кунед, ки Macатон тавассути шабакаи шумо тавассути Ethernet пайваст аст. Барои сохтани нуқтаи бесими бесим ва мубодилаи пайвасти Интернети Mac-и худ, бояд Mac-и шумо тавассути шабакаи Ethernet ба шабака пайваст карда шудааст. Шумо наметавонед интернетро тавассути WiFi мубодила кунед, агар шумо аллакай бо истифода аз адаптери WiFi -и Mac-и худ ба шабака пайваст шуда бошед.
- Шумо метавонед порти ethernetро дар қафо ё канори аксари компютерҳои Mac пайдо кунед. Агар Mac-и шумо порти Ethernet надошта бошад, шумо метавонед адаптери USB ё Thunderbolt -ро истифода баред.
- Менюи Apple-ро клик кунед ва "Preferences System" -ро интихоб кунед. Менюи афзалиятҳои система бор карда мешавад.
- Аз менюи Preferences System "Sharing" -ро интихоб кунед. Ин равзанаи навро мекушояд.
- "Интернетро мубодила кунед" -ро интихоб кунед, аммо то ҳол қуттии дар паҳлӯи онбударо қайд накунед. Ин кафолат медиҳад, ки имконоти мубодилаи интернети шумо дар доираи дуруст қарор дорад.
- Аз менюи "Мубодилаи пайвастшавӣ тавассути:" Ethernet "-ро интихоб кунед."Ба шумо имкон медиҳад, ки пайвастагии Интернет (тавассути сими Ethernet) -и Mac-и худро мубодила кунед.
- Пеш аз он ки шумо пайвастшавӣ ба интернетро мубодила кунед, ба Mac-и шумо пайвасти ethernet лозим аст. Ин усул дар дастгоҳҳои Mac бе бандари Ethernet кор нахоҳад кард.
- "WiFi" -ро дар рӯйхати "Бо компютерҳо бо истифода аз:" санҷед."Ин ба" Мубодилаи Интернет "мегӯяд, ки шумо мехоҳед нуқтаи бесими бесимро барои мубодилаи пайвасти интернетии худ эҷод кунед.
- Тугмаи "Имконоти WiFi" -ро клик кунед. Ин равзанаи навро барои танзими шабакаи нави бесими шумо боз мекунад.
- Барои шабакаи худ номе биёред. Дар соҳаи "Номи шабака" номи шабакаро нависед. Боварӣ ҳосил кунед, ки дар он ягон маълумоти шахсӣ мавҷуд нест, зеро касе метавонад онро бинад.
- Калидвожа созед. Паролеро ворид кунед, ки барои бехатарии шабака истифода мешавад. Барои пайваст шудан ба шабака шумо бояд ин паролро дар дастгоҳи мобилии худ ворид кунед. Вақте ки шумо дар хона ҳастед, шумо бояд паролро низ истифода баред.
- Қуттиеро дар назди "Мубодилаи Интернет" қайд кунед. Ин пас аз он, ки шумо мехоҳед Интернетро тавассути WiFi мубодила карданатонро нишон диҳед, Internet Sharing -ро фаъол мекунад.
- "Оғоз" -ро клик кунед, то тасдиқ кунед, ки мехоҳед мубодиларо фаъол кунед.
- Ба дастгоҳи мобилии худ ба шабакаи нави худ пайваст шавед. Пас аз он ки мубодилаи Интернет дар Mac-и шумо фаъол карда шудааст, шумо бояд шабакаро дар рӯйхати шабакаҳои дастрас дар дастгоҳи мобилии худ бинед. Шабакаро интихоб кунед ва гузарвожаи сохтаатонро ворид кунед.
- Пайвастшавӣ санҷед. Пас аз пайваст шудан, дар дастгоҳи мобилии худ браузери веб кушоед ва вебсайтро бор кунед. Агар шумо мубодилаи Интернетро дар Mac дуруст танзим карда бошед, пас акнун шумо бояд ба вебсайт бидуни мушкилоти аз ҳад зиёд дастрас шавед.