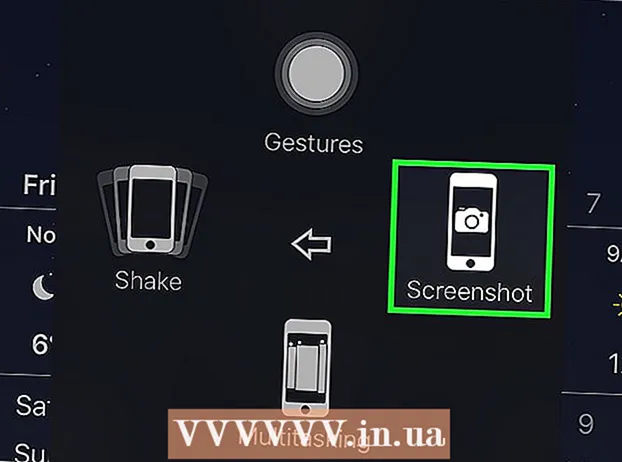Муаллиф:
Morris Wright
Санаи Таъсис:
23 Апрел 2021
Навсозӣ:
1 Июл 2024

Мундариҷа
- Ба қадам
- Усули 1 аз 5: Пароли пешфарзии роутери худро истифода баред
- Усули 2 аз 5: Паролро дар Windows дарёфт кунед
- Усули 3 аз 5: Паролро дар Mac дарёфт кунед
- Усули 4 аз 5: Истифодаи саҳифаи роутер
- Усули 5 аз 5: Роутерро барқарор кунед
- Маслиҳатҳо
- Огоҳӣ
Ин wikiHow ба шумо чӣ гуна барқарор кардани пароли фаромӯшшудаи Wi-Fi дар компютери Windows ё Mac-ро меомӯзонад. Шумо инро бо истифодаи танзимоти компютери худ ё ба саҳифаи танзимоти роутери худ гузаронида метавонед. Агар чизе кор накунад, шумо метавонед роутери худро барои барқарор кардани пароли завод барқарор кунед. Шумо наметавонед пароли шабакаи худро дар дастгоҳи мобилӣ пайдо кунед.
Ба қадам
Усули 1 аз 5: Пароли пешфарзии роутери худро истифода баред
 Санҷед, ки оё шумо гузарвожаи пешфарзии роутери худро истифода бурдаед. Агар шумо гузарвожаи бо роутери худ гирифтаро ҳангоми насб кардани шабакаи бесими худ истифода карда бошед, шумо одатан гузарвожаро тавассути дидани худи роутер ё дастур пайдо карда метавонед.
Санҷед, ки оё шумо гузарвожаи пешфарзии роутери худро истифода бурдаед. Агар шумо гузарвожаи бо роутери худ гирифтаро ҳангоми насб кардани шабакаи бесими худ истифода карда бошед, шумо одатан гузарвожаро тавассути дидани худи роутер ё дастур пайдо карда метавонед. - Агар шумо пас аз гирифтани роутер як маротиба гузарвожаи роутерро иваз карда бошед, шумо бояд усули дигареро истифода баред.
 Барои пайдо кардани парол роутерро дида бароед. Аксари истеҳсолкунандагон стикереро бо парол дар қафо ё поёни роутер ҷойгир мекунанд.
Барои пайдо кардани парол роутерро дида бароед. Аксари истеҳсолкунандагон стикереро бо парол дар қафо ё поёни роутер ҷойгир мекунанд. - Гузарвожа одатан дар наздикии сарлавҳаи "SSID" ҷойгир аст.
- Дар аксари ҳолатҳо, гузарвожа аз сатри дароз аз ҳарфҳо ва рақамҳо иборат аст, ки ҳам бо ҳарфҳои хурд ва ҳам калон навишта шудаанд.
 Гузарвожаро дар дастури корбарӣ ё қуттии роутер ҷустуҷӯ кунед. Дар ҳолати номумкин, ки шумо бастабанди аслӣ ва дастури корбарро барои роутер нигоҳ доштаед, шумо метавонед нусхаи стикери паролро дар бастабандӣ ё дастури корбар пайдо кунед. Парол инчунин метавонад дар корте бошад, ки шумо бо роутер гирифтаед. Ин қадам танҳо дар сурате зарур аст, ки агар шумо пароли пешфарзро дар худи роутер пайдо карда натавонед.
Гузарвожаро дар дастури корбарӣ ё қуттии роутер ҷустуҷӯ кунед. Дар ҳолати номумкин, ки шумо бастабанди аслӣ ва дастури корбарро барои роутер нигоҳ доштаед, шумо метавонед нусхаи стикери паролро дар бастабандӣ ё дастури корбар пайдо кунед. Парол инчунин метавонад дар корте бошад, ки шумо бо роутер гирифтаед. Ин қадам танҳо дар сурате зарур аст, ки агар шумо пароли пешфарзро дар худи роутер пайдо карда натавонед. - Мутаассифона, шумо наметавонед дар интернет дастури корбарии роутери худро ҷустуҷӯ кунед, зеро пароли роутер беназир аст ва аз рӯи модел фарқ мекунад.
 Истифодаи усули алтернативии роутери худро барои пайвастшавӣ ба интернет баррасӣ кунед. Аксари роутерҳо ба шумо имкон медиҳанд, ки бо пахш кардани тугмаи "WPS" дар қафои роутер ва пас аз интихоби шабака аз компютер, дастгоҳи мобилӣ, консол ё қуттии медиа ба Интернет пайваст шавед. Агар шумо дар тӯли 30 сония шабакаро интихоб кунед, шумо метавонед дар компютери худ ё дигар дастгоҳ пайвастшавӣ бидуни истифодаи парол созед.
Истифодаи усули алтернативии роутери худро барои пайвастшавӣ ба интернет баррасӣ кунед. Аксари роутерҳо ба шумо имкон медиҳанд, ки бо пахш кардани тугмаи "WPS" дар қафои роутер ва пас аз интихоби шабака аз компютер, дастгоҳи мобилӣ, консол ё қуттии медиа ба Интернет пайваст шавед. Агар шумо дар тӯли 30 сония шабакаро интихоб кунед, шумо метавонед дар компютери худ ё дигар дастгоҳ пайвастшавӣ бидуни истифодаи парол созед. - На ҳама роутерҳо ин хусусиятро доранд, аз ин рӯ дастури корбарро барои модели роутери худ хонед, то бубинад, ки он хусусияти WPS (Wi-Fi Protected Setup) дорад ё не.
- Ин қадам ба шумо дар ёфтани пароли Wi-Fi кӯмак намекунад, аммо он ба шумо имкон медиҳад, ки дар дастгоҳи пайвастшуда ба интернет пайваст шавед. Ин метавонад ба шумо бо истифодаи яке аз усулҳои дар поёнбуда гузарвожа кӯмак кунад.
Усули 2 аз 5: Паролро дар Windows дарёфт кунед
 Нишони WiFi -ро клик кунед
Нишони WiFi -ро клик кунед  клик кунед Танзимоти шабака ва Интернет. Ин пайванд дар поёни менюи WiFi ҷойгир аст.
клик кунед Танзимоти шабака ва Интернет. Ин пайванд дар поёни менюи WiFi ҷойгир аст.  Ҷадвалро клик кунед Вай-фай. Ин дар тарафи чапи равзанаи Танзимот ҷойгир аст.
Ҷадвалро клик кунед Вай-фай. Ин дар тарафи чапи равзанаи Танзимот ҷойгир аст.  клик кунед Имкониятҳои адаптерро тағир диҳед. Ин истинод дар кунҷи болоии рости сафҳаи Wi-Fi, дар зери сарлавҳаи "Танзимоти марбут" ҷойгир аст. Бо зеркунии он сафҳаи монанд ба Панели идоракунӣ пайдо мешавад.
клик кунед Имкониятҳои адаптерро тағир диҳед. Ин истинод дар кунҷи болоии рости сафҳаи Wi-Fi, дар зери сарлавҳаи "Танзимоти марбут" ҷойгир аст. Бо зеркунии он сафҳаи монанд ба Панели идоракунӣ пайдо мешавад.  Шабакаи ҷории WiFi-ро клик кунед. Дар ин саҳифа шумо бояд тасвири мониторро бинед, ки дар паҳлӯи он панҷараҳои сабз ҷойгиранд. Ин шабакаи ҳозираи шумост.
Шабакаи ҷории WiFi-ро клик кунед. Дар ин саҳифа шумо бояд тасвири мониторро бинед, ки дар паҳлӯи он панҷараҳои сабз ҷойгиранд. Ин шабакаи ҳозираи шумост.  клик кунед Статуси ин пайвастшавӣ. Ин як варианти меню дар зери сатри суроғаҳо дар болои равзанаи "Пайвастагиҳои шабакавӣ" мебошад.
клик кунед Статуси ин пайвастшавӣ. Ин як варианти меню дар зери сатри суроғаҳо дар болои равзанаи "Пайвастагиҳои шабакавӣ" мебошад.  клик кунед Хусусиятҳои пайвастшавӣ. Ин хосият дар мобайни равзана ҷойгир аст.
клик кунед Хусусиятҳои пайвастшавӣ. Ин хосият дар мобайни равзана ҷойгир аст.  Ҷадвалро клик кунед Амният. Ин ҷадвалбанд дар болои тиреза ҷойгир аст. Бо зеркунии он як саҳифа бо қуттӣ дар марказ бо нишони "Калиди амнияти шабака" пайдо мешавад. Дар ин ҷо пароли шумо нигоҳ дошта мешавад.
Ҷадвалро клик кунед Амният. Ин ҷадвалбанд дар болои тиреза ҷойгир аст. Бо зеркунии он як саҳифа бо қуттӣ дар марказ бо нишони "Калиди амнияти шабака" пайдо мешавад. Дар ин ҷо пароли шумо нигоҳ дошта мешавад.  Дар қуттии "Нишон додани аломатҳо" чек гузоред. Ин дар зери қуттии "Калиди амнияти шабака" ҷойгир аст. Нуқтаҳои сиёҳи қуттии "Калиди амнияти шабака" нопадид мешаванд ва шумо метавонед пароли худро бинед.
Дар қуттии "Нишон додани аломатҳо" чек гузоред. Ин дар зери қуттии "Калиди амнияти шабака" ҷойгир аст. Нуқтаҳои сиёҳи қуттии "Калиди амнияти шабака" нопадид мешаванд ва шумо метавонед пароли худро бинед.
Усули 3 аз 5: Паролро дар Mac дарёфт кунед
 Кушоед
Кушоед  клик кунед Бирав. Ин варианти меню бо дигар имконоти меню дар кунҷи чапи болои экрани Macи шумо саф кашидааст.
клик кунед Бирав. Ин варианти меню бо дигар имконоти меню дар кунҷи чапи болои экрани Macи шумо саф кашидааст.  клик кунед Хидматрасониҳо. Ин дар менюи афтанда аст, ки шумо ҳангоми клик онро мебинед Бирав клик.
клик кунед Хидматрасониҳо. Ин дар менюи афтанда аст, ки шумо ҳангоми клик онро мебинед Бирав клик.  Дучандон клик кунед Дастрасии keychain. Ин барнома дар шакли калид дар ҷузвдони Утилитаҳо мебошад.
Дучандон клик кунед Дастрасии keychain. Ин барнома дар шакли калид дар ҷузвдони Утилитаҳо мебошад.  Номи шабакаи худро ёбед ва онро ду маротиба зер кунед. Ин номест, ки шумо ҳангоми пайвастшавии Mac ба шабакаи бесим хоҳед дид.
Номи шабакаи худро ёбед ва онро ду маротиба зер кунед. Ин номест, ки шумо ҳангоми пайвастшавии Mac ба шабакаи бесим хоҳед дид. - Шумо метавонед рӯйхатро аз рӯи алифбо аз рӯйи категорияҳо ҷудо кунед Ном дар болои тирезаи Keychain.
 Дар қуттии "Нишон додани парол" чек гузоред. Ин дар поёни равзанаи шабака ҷойгир аст.
Дар қуттии "Нишон додани парол" чек гузоред. Ин дар поёни равзанаи шабака ҷойгир аст.  Вақте ки дархост карда мешавад, пароли администраторро ворид кунед. Ин паролест, ки шумо барои ворид шудан ба Mac истифода мебаред. Бо ворид кардани дурусти ин парол, пароли шабакаи Wi-Fi дар қуттии парол нишон дода мешавад.
Вақте ки дархост карда мешавад, пароли администраторро ворид кунед. Ин паролест, ки шумо барои ворид шудан ба Mac истифода мебаред. Бо ворид кардани дурусти ин парол, пароли шабакаи Wi-Fi дар қуттии парол нишон дода мешавад.
Усули 4 аз 5: Истифодаи саҳифаи роутер
 Компютери худро пайваст кунед тавассути ethernet бо роутер. Агар шумо пароли Wi-Fi-ро намедонед ва компютери мавриди назар ба интернет пайваст нест, ethernet ягона роҳи пайвастшавӣ аст.
Компютери худро пайваст кунед тавассути ethernet бо роутер. Агар шумо пароли Wi-Fi-ро намедонед ва компютери мавриди назар ба интернет пайваст нест, ethernet ягона роҳи пайвастшавӣ аст. - Дар Mac, эҳтимолан пеш аз пайваст кардани сими ethernet ба шумо adapter ethernet ба USB-C (ё адаптери Thunderbolt 3) лозим аст.
- Агар ethernet имкон набошад, шумо бояд роутерро ба танзимоти завод баргардонед.
 Суроғаи IP-и роутери худро ёбед. Барои дидани саҳифаи роутери шумо, шумо бояд суроғаи IP роутери худро донед:
Суроғаи IP-и роутери худро ёбед. Барои дидани саҳифаи роутери шумо, шумо бояд суроғаи IP роутери худро донед: - Windows - Кушодан Оғоз кунед, клик кунед Танзимот, клик кунед Шабака ва интернет, клик кунед Дидани хосиятҳои шабака ва суроғаеро дар назди "Дарвозаи пешфарз" бинед.
- Мак - Кушоед Менюи Apple, клик кунед Афзалиятҳои система, клик кунед Шабака, клик кунед Advanced, ҷадвалро клик кунед TCP / IP ва рақамро дар тарафи рости "Роутер" ҷустуҷӯ кунед.
- Суроғаҳои маъмулии роутер дохил мешаванд 192.168.0.1, 192.168.1.1 ва 192.168.2.1, ҳамон тавре ки 10.0.0.1 барои Applerouters.
- Баъзе роутерҳо суроғаи IP дар стикери канори роутер доранд.
 Ба саҳифаи роутери худ гузаред. Браузери интихобкардаи худро кушоед ва суроғаи IP-и роутери худро дар сатри суроғаҳои браузери худ ворид кунед.
Ба саҳифаи роутери худ гузаред. Браузери интихобкардаи худро кушоед ва суроғаи IP-и роутери худро дар сатри суроғаҳои браузери худ ворид кунед. - Барои ин қадам шумо метавонед қариб ҳама веб-браузерҳоро истифода баред.
 Ба саҳифаи роутер ворид шавед. Пас аз ворид кардани суроғаи дуруст аз шумо хоҳиш карда мешавад, ки номи корбар ва паролро ворид кунед. Агар ин тавр бошад, маълумотномаи роутерро ворид кунед. Ин одатан тафсилоти вуруди гуногун аз тафсилоте мебошанд, ки шумо барои пайвастшавӣ ба шабакаи бесими худ истифода мебаред.
Ба саҳифаи роутер ворид шавед. Пас аз ворид кардани суроғаи дуруст аз шумо хоҳиш карда мешавад, ки номи корбар ва паролро ворид кунед. Агар ин тавр бошад, маълумотномаи роутерро ворид кунед. Ин одатан тафсилоти вуруди гуногун аз тафсилоте мебошанд, ки шумо барои пайвастшавӣ ба шабакаи бесими худ истифода мебаред. - Номи корбари пешфарз одатан аст админ ва гузарвожаи пешфарз одатан аст админ, гузарвожа ё чизе. Аксарият ин маълумотро пас аз насби роутер иваз мекунанд. Агар шумо номи корбар ва паролро дар хотир надоред, эҳтимолан роутерро барқарор кардан лозим меояд.
- Агар шумо номи корбар ва пароли пешфарзро иваз накарда бошед, онҳо бояд дар дастури корбар ё дар худи роутер бошанд.
 Ба бахши "Wireless" гузаред. Вақте ки шумо ба роутер ворид мешавед, қисмати "Wireless" ё "Wifi" -ро ҷустуҷӯ кунед. Шумо одатан метавонед ин бахшро бо зер кардани ҷадвали дар болои саҳифа буда ё дар менюи навигатсия ҷустуҷӯ кунед.
Ба бахши "Wireless" гузаред. Вақте ки шумо ба роутер ворид мешавед, қисмати "Wireless" ё "Wifi" -ро ҷустуҷӯ кунед. Шумо одатан метавонед ин бахшро бо зер кардани ҷадвали дар болои саҳифа буда ё дар менюи навигатсия ҷустуҷӯ кунед. - Ҳар як роутер саҳифа ва менюи мухталиф дорад ва шояд шумо бояд баъзе менюҳоро клик кунед.
- Пароли роутери шумо инчунин метавонад дар қисми болои сафҳаи хонагӣ бошад.
 Гузарвожаро ёбед. Дар саҳифаи "Wireless" шумо номи шабакаи бесими худ (SSID), инчунин намуди амният ё рамзгузорӣ (масалан, WEP, WPA, WPA2 ё WPA / WPA2) -ро мебинед. Дар наздикии имконоти амният бояд қуттие бо номи "Рамз" бошад. Ин пароли WiFi-и шумост.
Гузарвожаро ёбед. Дар саҳифаи "Wireless" шумо номи шабакаи бесими худ (SSID), инчунин намуди амният ё рамзгузорӣ (масалан, WEP, WPA, WPA2 ё WPA / WPA2) -ро мебинед. Дар наздикии имконоти амният бояд қуттие бо номи "Рамз" бошад. Ин пароли WiFi-и шумост.
Усули 5 аз 5: Роутерро барқарор кунед
 Фаҳмед, ки ин усулро кай истифода бояд бурд. Агар шумо гузарвожаи роутери худро бо истифодаи ягон усули дар боло овардашуда надошта бошед, гузарвожаи Wi-Fi-и шумо дастрас карда намешавад ва ба шумо лозим меояд, ки роутери худро ба танзимоти завод барқарор кунед.
Фаҳмед, ки ин усулро кай истифода бояд бурд. Агар шумо гузарвожаи роутери худро бо истифодаи ягон усули дар боло овардашуда надошта бошед, гузарвожаи Wi-Fi-и шумо дастрас карда намешавад ва ба шумо лозим меояд, ки роутери худро ба танзимоти завод барқарор кунед. - Бо аз нав барқарор кардани роутер ба танзимоти завод, шумо пароли ҳозираро намедонед, аммо гузарвожаи роутер ба калимаи раҳкушои завод, ки дар поин ё қафои роутер ҷойгир аст, иваз карда мешавад.
- Аз нав танзимкунии роутер инчунин ҳамаи дастгоҳҳои ба роутери шумо пайвастшударо ҷудо мекунад. Аз ин рӯ, барқарор кардани роутери шумо бояд чораи охирини шумо бошад.
 Тугмаи барқароркунии роутери худро пайдо кунед. Ин тугма одатан дар пушти роутер ҷойгир аст. Барои пахш кардани тугмаи барқароркунӣ ба шумо эҳтимолан клипи коғазӣ ё сӯзан лозим мешавад.
Тугмаи барқароркунии роутери худро пайдо кунед. Ин тугма одатан дар пушти роутер ҷойгир аст. Барои пахш кардани тугмаи барқароркунӣ ба шумо эҳтимолан клипи коғазӣ ё сӯзан лозим мешавад.  Тугмаи барқароркуниро пахш карда нигоҳ доред. Инро барои ҳадди аққал 30 сония анҷом диҳед, то пурра аз нав барқарор кардани роутер.
Тугмаи барқароркуниро пахш карда нигоҳ доред. Инро барои ҳадди аққал 30 сония анҷом диҳед, то пурра аз нав барқарор кардани роутер. - Ҳангоми аз нав барқарор кардани роутер бояд чароғҳои роутер милт-милт кунанд ё каме хомӯш шаванд.
 Маълумоти пешфарзии роутери худро ҷустуҷӯ кунед. Ин маълумот одатан дар поёни роутер ҷойгир аст, ки дар он шумо метавонед инҳоро пайдо кунед:
Маълумоти пешфарзии роутери худро ҷустуҷӯ кунед. Ин маълумот одатан дар поёни роутер ҷойгир аст, ки дар он шумо метавонед инҳоро пайдо кунед: - Номи шабака ё SSID - Номи корхонаи шабакаи шумо, ки дар менюи WiFi номбар шудааст.
- гузарвожа ё Калид - пароли пешфарзии шабакаи шумо.
 Ба шабакаи худ пайваст шавед. Ҳангоми ворид кардани парол, аз пароли завод, ки дар поёни роутери шумост, истифода баред.
Ба шабакаи худ пайваст шавед. Ҳангоми ворид кардани парол, аз пароли завод, ки дар поёни роутери шумост, истифода баред. - Пеш аз пайвастшавӣ ба Интернет ба шумо имконияти тағир додани парол дода мешавад.
Маслиҳатҳо
- Ҳангоми барқароркунии калимаи раҳкушо, боварӣ ҳосил намоед, ки пароли қавӣ аз ҳарфҳо, рақамҳо ва аломатҳо иборат аст. Боварӣ ҳосил кунед, ки гузарвожа ба маълумоти шахсии шумо асос наёфтааст.
Огоҳӣ
- Гузарвожаи шабакаро, ки шумо набояд истифода баред, кӯшиш накунед.
- Дар дастгоҳи мобилӣ пайдо кардани пароли WiFi -и шумо ғайриимкон аст.