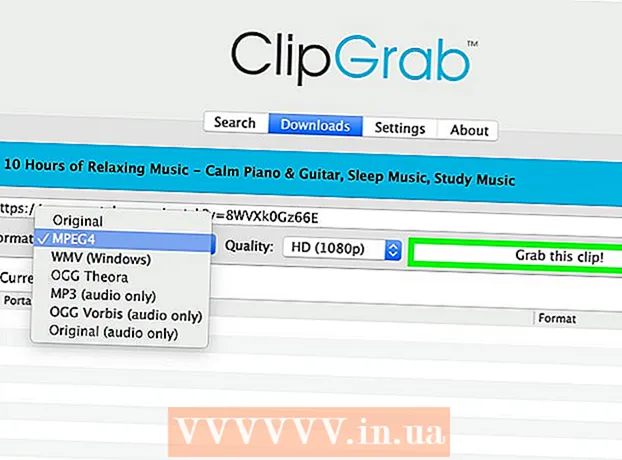Муаллиф:
Roger Morrison
Санаи Таъсис:
27 Сентябр 2021
Навсозӣ:
21 Июн 2024

Мундариҷа
- Ба қадам
- Усули 1 аз 4: Модели ноутбуки худро санҷед
- Усули 2 аз 4: Дар Windows 7 ё дар поён
- Усули 3 аз 4: Дар Windows 8 ё болотар
- Усули 4 аз 4: Дар Mac бо OSX Yosemite
- Маслиҳатҳо
- Огоҳӣ
Аксари ноутбукҳои дар панҷ соли охир сохташуда бо Wi-Fi муҷаҳҳаз мебошанд. Агар шумо як модели калонтар дошта бошед ё танҳо мехоҳед боварӣ ҳосил кунед, ки ноутбуки шумо корти WiFi дорад, барои фаҳмидани он танҳо чанд клики муш лозим аст.
Ба қадам
Усули 1 аз 4: Модели ноутбуки худро санҷед
 Ба поёни ноутбуки худ назар кунед ва рақами намунаро пайдо кунед. Ноутбуки шумо дар поён рақами намуна дорад - як қатор рақамҳо ва ҳарфҳо. Инҳоро ба коғаз нусхабардорӣ кунед.
Ба поёни ноутбуки худ назар кунед ва рақами намунаро пайдо кунед. Ноутбуки шумо дар поён рақами намуна дорад - як қатор рақамҳо ва ҳарфҳо. Инҳоро ба коғаз нусхабардорӣ кунед. - Агар шумо рақами намунавиро дар поёни ноутбук пайдо карда натавонед, батареяро тафтиш кунед. Он метавонад дар дохили он бошад.
 Моделро онлайн ҷустуҷӯ кунед. Рақами намунавии ноутбуки худро ба системаи ҷустуҷӯ ворид кунед ва шумо метавонед мушаххасоти ноутбуки худро ба осонӣ пайдо кунед. Ин ба шумо ҳама гуна маълумоти муфассал медиҳад, аз он ҷумла оё ноутбук корти WiFi дорад ё не.
Моделро онлайн ҷустуҷӯ кунед. Рақами намунавии ноутбуки худро ба системаи ҷустуҷӯ ворид кунед ва шумо метавонед мушаххасоти ноутбуки худро ба осонӣ пайдо кунед. Ин ба шумо ҳама гуна маълумоти муфассал медиҳад, аз он ҷумла оё ноутбук корти WiFi дорад ё не. - Агар ноутбуки шумо аз замони истеҳсолаш тағир дода шуда бошад, ё шумо онро аз дасти дуввум харидаед ва боварӣ надоред, шумо метавонед усулҳои алтернативиро истифода баред.
Усули 2 аз 4: Дар Windows 7 ё дар поён
 Аз менюи Оғоз панели идоракуниро кушоед. Менюи Оғоз дар поёни чапи экран компютер ҷойгир аст. Барои кушодани меню тугмаи Оғозро клик кунед ва пас "Панели идоракунӣ" -ро клик кунед.
Аз менюи Оғоз панели идоракуниро кушоед. Менюи Оғоз дар поёни чапи экран компютер ҷойгир аст. Барои кушодани меню тугмаи Оғозро клик кунед ва пас "Панели идоракунӣ" -ро клик кунед.  Дар менеҷери дастгоҳ дар система ва амният пайдо кунед. Вақте ки Панели идоракунӣ кушода мешавад, нишонаро ҷустуҷӯ кунед, ки дар он "Система ва Амният" навишта шудааст. Нишонро пахш кунед ва баъд "Система" -ро интихоб кунед. Дар ҷузвдони Система шумо Менеҷери Дастгоҳро мебинед. Барои кушодани он клик кунед.
Дар менеҷери дастгоҳ дар система ва амният пайдо кунед. Вақте ки Панели идоракунӣ кушода мешавад, нишонаро ҷустуҷӯ кунед, ки дар он "Система ва Амният" навишта шудааст. Нишонро пахш кунед ва баъд "Система" -ро интихоб кунед. Дар ҷузвдони Система шумо Менеҷери Дастгоҳро мебинед. Барои кушодани он клик кунед. - Ҳангоми кушодани Менеҷери Дастгоҳ аз шумо талаб карда мешавад, ки пароли администратор ё тасдиқи худро ворид кунед.
 "Адаптерҳои шабакавӣ" -ро клик кунед.Менеҷери дастгоҳҳо ба шумо тамоми дастгоҳҳои дар компютери шумо насбшударо нишон медиҳад. "Рӯйхати адаптерҳо" -ро барои рӯйхати ҳама адаптерҳои bluetooth, ethernet ё wifi кушоед.
"Адаптерҳои шабакавӣ" -ро клик кунед.Менеҷери дастгоҳҳо ба шумо тамоми дастгоҳҳои дар компютери шумо насбшударо нишон медиҳад. "Рӯйхати адаптерҳо" -ро барои рӯйхати ҳама адаптерҳои bluetooth, ethernet ё wifi кушоед.  Корти WiFi-и худро ёбед. Корти Wi-Fi метавонад номҳои гуногун дошта бошад, бинобар ин шумо бояд рӯйхатро аз назар гузаронед ва чизеро бо номи "бесим", "802.11" ё "Wi-Fi" ҷустуҷӯ кунед.
Корти WiFi-и худро ёбед. Корти Wi-Fi метавонад номҳои гуногун дошта бошад, бинобар ин шумо бояд рӯйхатро аз назар гузаронед ва чизеро бо номи "бесим", "802.11" ё "Wi-Fi" ҷустуҷӯ кунед. - Агар шумо дар ном чизе бо "бесим" ё "wifi" надидед, пас шумо корти бесим надоред.
Усули 3 аз 4: Дар Windows 8 ё болотар
 Панели канори рости болоии экранро кушоед. Муши худро ба кунҷи болоии рости экран ҳаракат кунед ва ба поён зарб кунед. Панели тараф пайдо мешавад.
Панели канори рости болоии экранро кушоед. Муши худро ба кунҷи болоии рости экран ҳаракат кунед ва ба поён зарб кунед. Панели тараф пайдо мешавад.  "Танзимот" -ро клик кунед. Шумо метавонед "Танзимот" -ро дар поёни меню пайдо кунед. Барои кушодани ҷузвдон клик кунед.
"Танзимот" -ро клик кунед. Шумо метавонед "Танзимот" -ро дар поёни меню пайдо кунед. Барои кушодани ҷузвдон клик кунед.  Аз шаш нишонае, ки пайдо мешавад, ба аввал нигаред. Ҳангоми пахш кардани "Танзимот" интерфейси нав пайдо мешавад, дар поёни он шаш нишона ва панҷ ҷадвалбанди клик. Аввалин аз шаш нишона бояд ба панҷ панҷара монанд бошад, ки хурд оғоз ёфта, андозаи онҳо афзоиш ёбад. Ҳангоми дидани ин нишона, шумо дар ноутбук корти Wi-Fi доред.
Аз шаш нишонае, ки пайдо мешавад, ба аввал нигаред. Ҳангоми пахш кардани "Танзимот" интерфейси нав пайдо мешавад, дар поёни он шаш нишона ва панҷ ҷадвалбанди клик. Аввалин аз шаш нишона бояд ба панҷ панҷара монанд бошад, ки хурд оғоз ёфта, андозаи онҳо афзоиш ёбад. Ҳангоми дидани ин нишона, шумо дар ноутбук корти Wi-Fi доред.
Усули 4 аз 4: Дар Mac бо OSX Yosemite
 "Дар бораи ин Mac" -ро кушоед. Муши худро ба логотипи Apple дар кунҷи болоии чапи экран ҳаракат кунед. Барои кушодани менюи афтанда клик кунед ва аз имконот "Дар бораи ин Mac" -ро интихоб кунед.
"Дар бораи ин Mac" -ро кушоед. Муши худро ба логотипи Apple дар кунҷи болоии чапи экран ҳаракат кунед. Барои кушодани менюи афтанда клик кунед ва аз имконот "Дар бораи ин Mac" -ро интихоб кунед.  "Ҳисоботи система" -ро клик кунед. Дар болои равзанаи "Дар бораи ин Mac" якчанд ҷадвалбандиҳо мавҷуданд. Ба ҷадвали "Бознигарӣ" гузаред. Тугмаеро, ки "Ҳисоботи система" навишта шудааст, пайдо кунед ва онро клик кунед барои кушодани он.
"Ҳисоботи система" -ро клик кунед. Дар болои равзанаи "Дар бораи ин Mac" якчанд ҷадвалбандиҳо мавҷуданд. Ба ҷадвали "Бознигарӣ" гузаред. Тугмаеро, ки "Ҳисоботи система" навишта шудааст, пайдо кунед ва онро клик кунед барои кушодани он.  Барои дидани маълумоти WiFi -и худ "Шабака" -ро кушоед. То ёфтани сарлавҳаи "Шабака" ба панели чап ҳаракат кунед ва барои васеъ кардани он клик кунед. "WiFi" -ро клик кунед.
Барои дидани маълумоти WiFi -и худ "Шабака" -ро кушоед. То ёфтани сарлавҳаи "Шабака" ба панели чап ҳаракат кунед ва барои васеъ кардани он клик кунед. "WiFi" -ро клик кунед.  Маълумоти кортро дар зери "Интерфейсҳо" дарёфт кунед. Агар шумо корти WiFi дошта бошед, он дар ин ҷо пайдо мешавад. Дар он "Type Card" ва пас номи корти шумо, ба монанди "AirPort Extreme" навишта мешавад (номи шумо метавонад тағир дода шавад).
Маълумоти кортро дар зери "Интерфейсҳо" дарёфт кунед. Агар шумо корти WiFi дошта бошед, он дар ин ҷо пайдо мешавад. Дар он "Type Card" ва пас номи корти шумо, ба монанди "AirPort Extreme" навишта мешавад (номи шумо метавонад тағир дода шавад). - Агар шумо корт надошта бошед, шумо инчунин метавонед хатои "Wi-Fi: ягон сахтафзор насб нашудааст" -ро дар кунҷи болоии рости экран, дар якҷоягӣ бо сана ва рӯз бубинед.
Маслиҳатҳо
- Дар равзанаи Менеҷери Дастгоҳ шумо метавонед ҳамаи сахтафзорҳои дар компютери худ ҷойгиршударо бинед.
Огоҳӣ
- Шумо ҳеҷ гоҳ набояд дастгоҳро хориҷ кунед, агар шумо намедонед, ки чӣ кор карда истодаед. Қисми сахтафзор метавонад бидуни файлҳои дуруст дар компютери шумо кор накунад.