Муаллиф:
Monica Porter
Санаи Таъсис:
17 Март 2021
Навсозӣ:
1 Июл 2024

Мундариҷа
WikiHow имрӯз ба шумо нишон медиҳад, ки чӣ гуна PDF-ро ҳамчун тасвир тавассути Microsoft Word, барномаи Пешнамоиш дар Mac ё барномаи Adobe Acrobat Pro сабт кардан мумкин аст.
Қадамҳо
Усули 1 аз 3: Истифодаи Microsoft Word
Дар Microsoft Word файли нав эҷод кунед. Аввал, нармафзорро бо матн оғоз кунед В. кабуд. Пас, ҷузъро клик кунед Файл дар сатри меню дар қисми болои экран ҷойгир аст ва -ро интихоб кунед Ҳуҷҷати нави холӣ.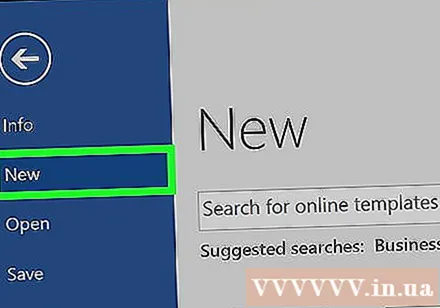
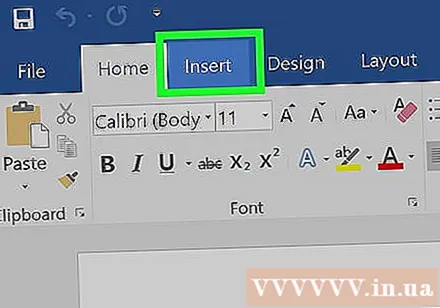
Ададро клик кунед Гузоштан дар сатри меню ҷойгир аст.
Баъдро клик кунед Аксҳо, пас интихоб кунед Тасвир аз файл ....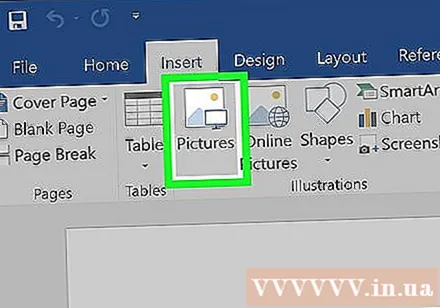
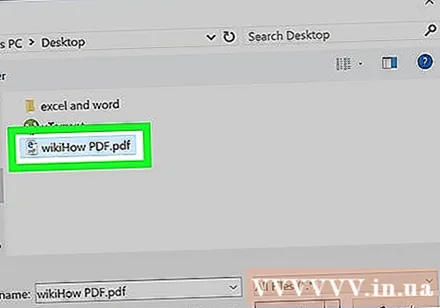
Файли PDF-ро, ки мехоҳед ҳамчун тасвир сабт кунед, интихоб кунед.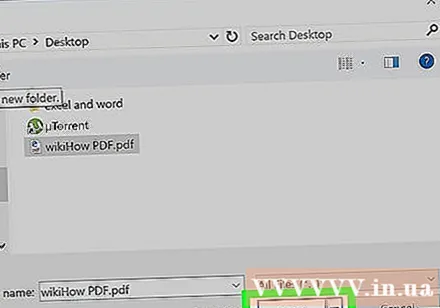
Кнопкаро клик кунед Гузоштан.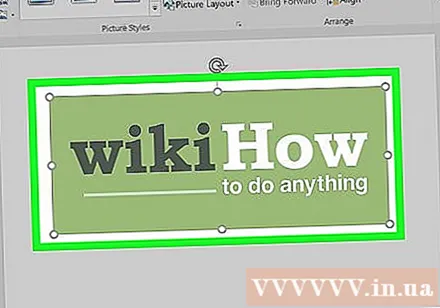
Пас тасвири тасвирро бо тугмаи рост пахш кунед.- Дар Mac калидро нигоҳ доред Назорат ва клик кунед
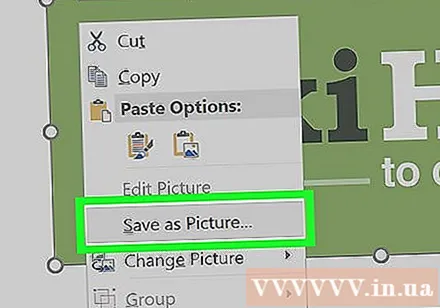
Интихобро клик кунед Ҳамчун тасвир сабт кунед ... дар наздикии қисми болои меню ҷойгир аст.
Номи тасвирро дар майдони додаҳо ворид кунед "Ба таври зерин захира кунед:’.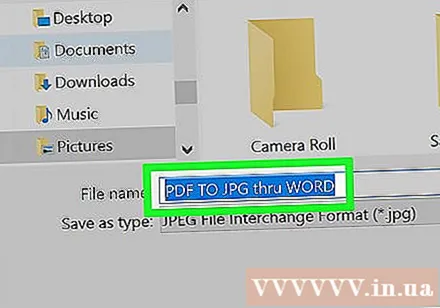
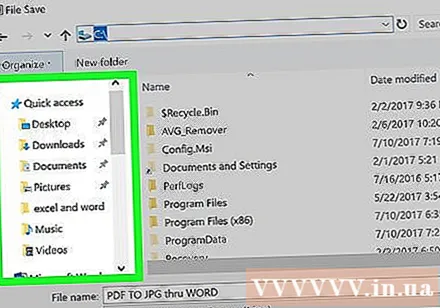
Ҷойгиршударо барои нигоҳ доштани тасвирҳо тавассути қуттии муколама интихоб кунед.
Менюро клик кунед "Формат:" поёнафтода.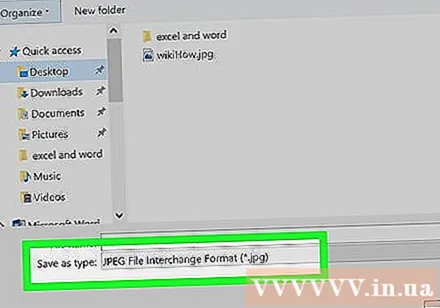
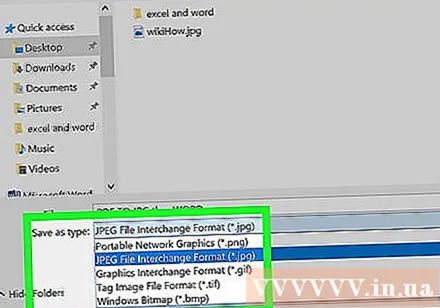
Яке аз форматҳои тасвири мавҷудбударо интихоб кунед, ба монанди:- PNG
- JPEG
- GIF
- BMP
Пахш кунед Захира кунед сарфа кардан. Акнун файли PDF ҳамчун тасвир дар ҷойгоҳи таъинкардаатон нигоҳ дошта мешавад. таблиғ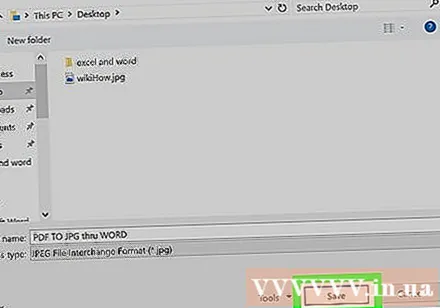
Усули 2 аз 3: Барномаи Пешнамоишро дар Mac истифода баред
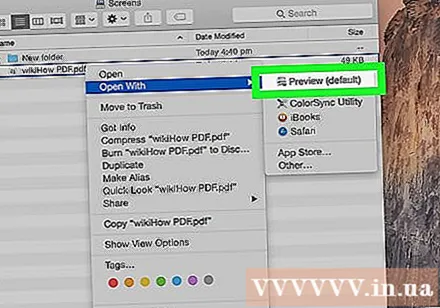
Ҳуҷҷати PDF-ро дар барномаи Пешнамоиш кушоед. Тасвири пешнамоиши кабудро, ки ба ҳам мепайвандад, монанд аст, ду маротиба клик кунед.- Ададро клик кунед Файл дар сатри меню, -ро интихоб кунед Кушодан ... дар менюи афтанда. Пас, дар қуттии муколама файлро интихоб кунед ва клик кунед Кушодан.
- Пешнамоиш намоишгари тасвири Apple мебошад, ки ба таври худкор ба аксари версияҳои системаи оператсионии Mac OS ворид карда мешавад.
Ададро клик кунед Файл сатри меню дар болои экран.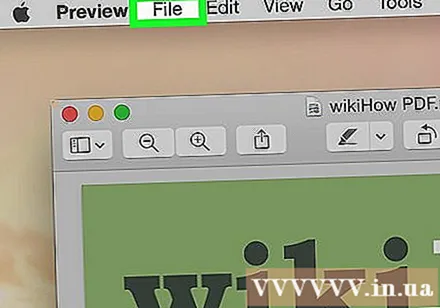
Интихоб кунед Содирот ҳамчун .... Ин хосият дар мобайни менюи афтанда ҷойгир аст. Қуттии муколама пайдо мешавад.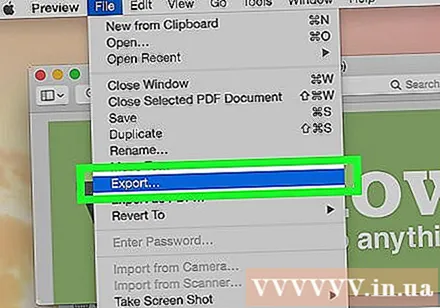
Менюро клик кунед "Формат:" поёнафтода.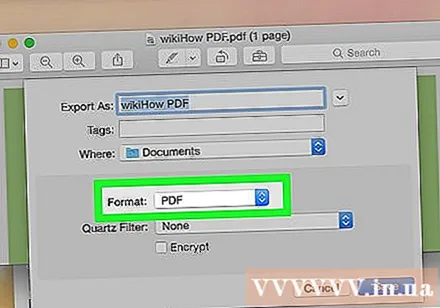
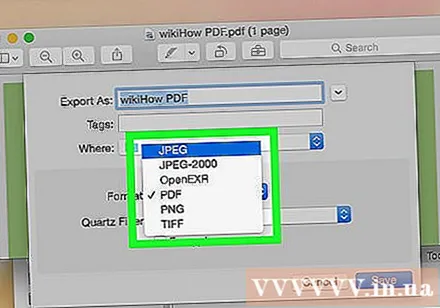
Яке аз форматҳои тасвири мавҷудбударо интихоб кунед, ба монанди:- JPEG
- JPEG-2000
- OpenEXR
- PNG
- TIFF
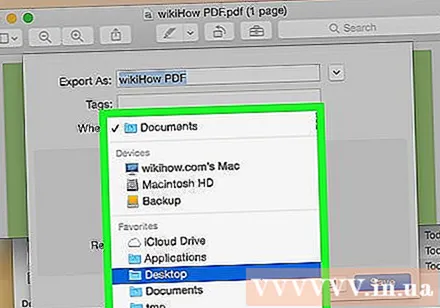
Ҷойгоҳи нигоҳдории файлро таъин кунед.
Ниҳоят, клик кунед Захира кунед. Файлҳои PDF ҳамчун тасвир дар системаи амалиётии Mac ҳифз карда шудаанд. таблиғ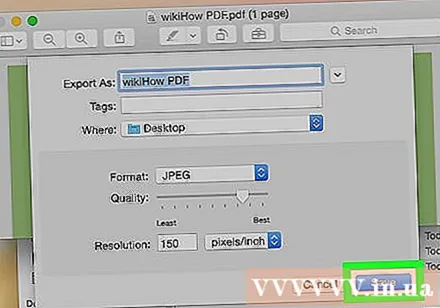
Усули 3 аз 3: Adobe Acrobat Pro -ро истифода баред
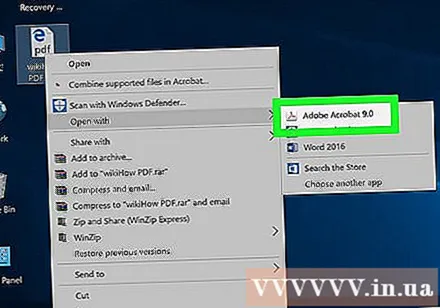
PDF-ро бо нармафзори Adobe Acrobat Pro кушоед. Аввалан, бо тасвири матн ба барномаи сафеди Adobe Acrobat ду маротиба клик кунед A сурх оро дода шудааст. Сипас, ҷузъро клик кунед Файл дар сатри меню дар болои экран, клик кунед Кушодан ... пас ҳуҷҷати PDF-ро, ки мехоҳед ба формати тасвир гузаронед, интихоб кунед, клик кунед Кушодан.
Ададро клик кунед Файл сатри меню дар болои экран.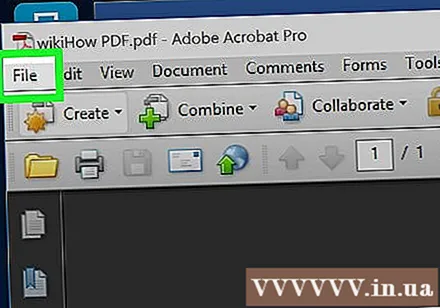
Имконотро клик кунед Ҳамчун Захира ... дар мобайни менюи афтанда.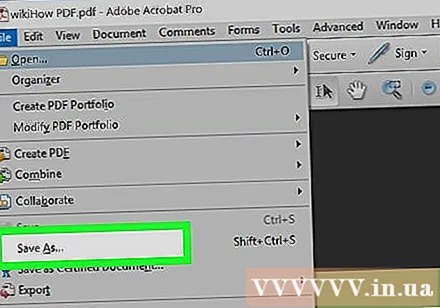
Интихоб кунед Тасвир.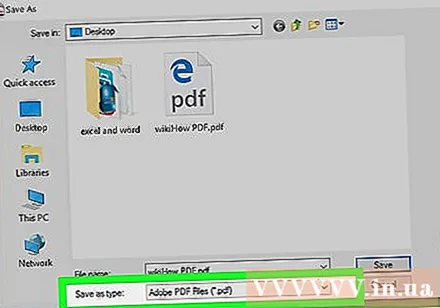
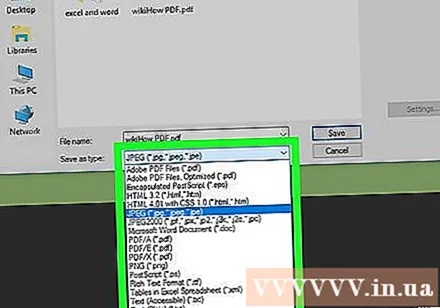
Пас яке аз форматҳои дастраси тасвирро интихоб кунед, ба монанди:- JPEG
- JPEG-2000
- TIFF
- PNG
Ҷойгоҳи нигоҳдории тасвирро таъин кунед.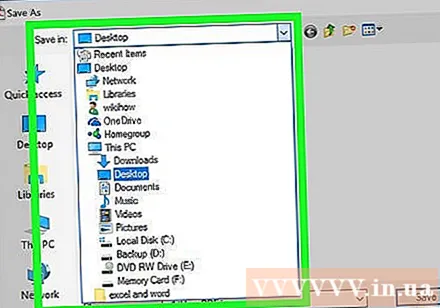
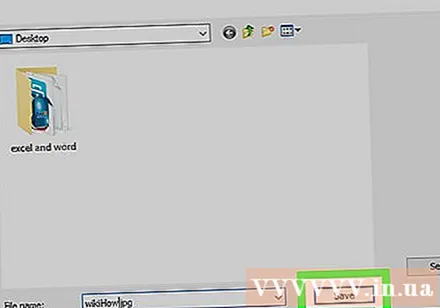
Барои анҷом додан, клик кунед Захира кунед. Акнун файли PDF ҳамчун тасвир дар компютер сабт карда мешавад. таблиғ



