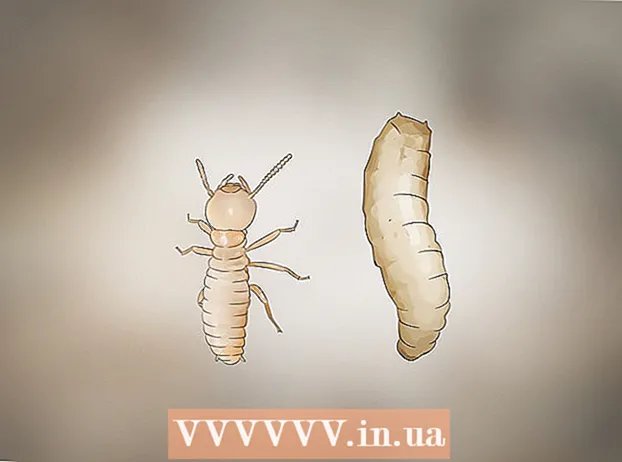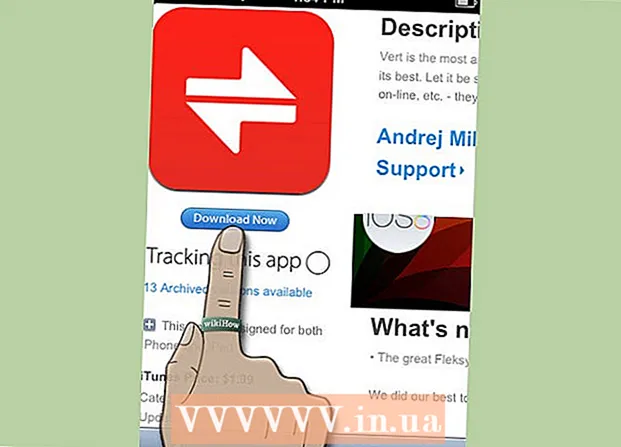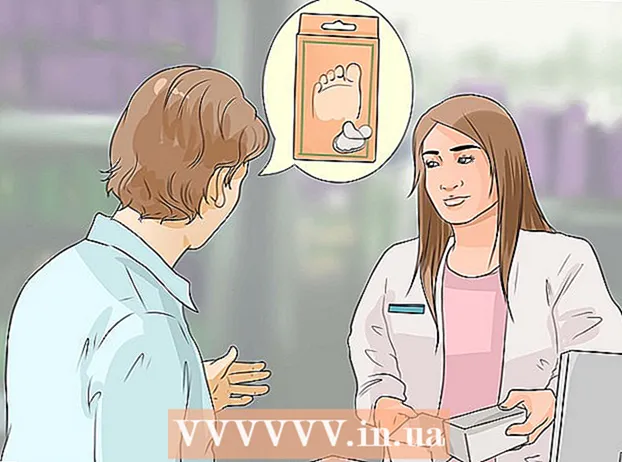Муаллиф:
Lewis Jackson
Санаи Таъсис:
14 Май 2021
Навсозӣ:
1 Июл 2024

Мундариҷа
Вақте ки хотира кам мешавад, телефони шумо оҳиста кор мекунад, батарея зуд тамом мешавад ва вазифаҳое, ки шумо карда метавонед, маҳдуд аст. Бо нест кардани маълумоти нолозим дар телефони мобилии худ, шумо хотираи бештарро соҳиб хоҳед шуд ва ҳосилнокии дастгоҳи худро афзун хоҳед кард.
Қадамҳо
Усули 1 аз 2: Дар Android
Муайян кунед, ки кадом барномаҳо бештар хотира мегиранд. Шумо метавонед саломатии телефони худро санҷед, то бубинед, ки чӣ қадар хотира (RAM) истифода мешавад ва кадом барномаҳо бештар ҷойро ишғол мекунанд. Эзоҳ: хотираи RAM истифода мешавад, аз ин рӯ танҳо доштани каме RAM-и истифоданашуда ҳушдор нест. Android ҳамеша мекӯшад, ки аксарияти RAM-и ройгонро ба истифода диҳад, зеро ин роҳи самараноки истеъмол аст.
- Барномаи Танзимоти дастгоҳи худро кушоед.
- Ба поён ҳаракат кунед ва "Дар бораи телефон" -ро ламс кунед.
- Параметри "Хотира" -ро клик кунед. Баъзе тафсилоти асосӣ дар бораи истифодаи хотираи телефон пайдо мешаванд.
- Тугмаи "Хотираеро, ки барномаҳо истифода мебаранд" клик кунед. Барномаҳое пайдо мешаванд, ки бештар RAM истифода мебаранд.

Барномаҳои кӯҳнаро нест кунед. Нобуд сохтани барномаҳои истифоданашуда ба афзоиши миқдори фазои холии Android кумак мекунад ва инчунин RAM-ро холӣ мекунад, агар дар замина барномаҳо зиёд бошанд. Ҳам нигаҳдории ройгон ва ҳам RAM барои беҳтар намудани кори дастгоҳи Android кӯмак мерасонанд. Барномаҳоеро, ки шумо ройгон харидаед ё қабул кардаед, ҳар вақт аз Google Play Store дубора бор кардан мумкин аст.- Барномаи Танзимоти дастгоҳи худро кушоед.
- "Барномаҳо" ё "Менеҷери барномаҳо" -ро интихоб кунед.
- Барои пайдо кардани барномаҳое, ки шумо истифода намебаред, ба рӯйхат ҳаракат кунед.
- Барномаро клик кунед ва "Нест кардан" -ро интихоб кунед, то онро нест кунед. Барнома аз дастгоҳ тоза карда мешавад. Бе тугмаи "Uninstall" ин маънои онро дорад, ки барнома дар дастгоҳ сохта шудааст ва наметавонад хориҷ карда шавад.

Барномаҳоро, ки шумо истифода намебаред, вале наметавонед нест кунед Бисёр дастгоҳҳои Android аксар вақт бо даҳҳо замимаҳои қаблан насбшуда дар замина кор мекунанд ва захираҳои системаро ишғол мекунанд. Ин барномаҳо наметавонанд хориҷ карда шаванд, агар корбар дастрасии root (root) -и дастгоҳро ба даст орад, шумо метавонед онҳоро ба ҷои он ғайрифаъол кунед. Гарчанде ки фазои хотира холӣ нест, аммо ин замимаҳо дигар ба кор намедароянд.- Барномаи Танзимоти дастгоҳи худро кушоед.
- "Барномаҳо" ё "Менеҷери барномаҳо" -ро интихоб кунед.
- Барномаеро, ки мехоҳед хомӯш кунед, ёбед. Одатан, онҳо замимаҳои фурӯшанда ё замимаҳое мебошанд, ки шумо худатон насб намекунед.
- Агар дастрас бошад, "Навсозии Uninstall" -ро клик кунед. Шояд шумо аввал ин тугмаро пахш кунед, то ки имконоти ғайрифаъол кардани барномаро пайдо кунед.
- "Ғайрифаъол" -ро клик кунед. Барнома баста мешавад ва дигар ба кор дароварда намешавад.

Тасвирҳоро ба компютер ё абр интиқол диҳед. Агар тасвир дар Android хотираи зиёдро ишғол кунад, шумо метавонед маълумотро ба компютер интиқол диҳед ё ба хидмати нигаҳдории абр бор кунед, то дар дастгоҳи худ ҷой холӣ кунед.- Гузариш ба компютер - Дастгоҳи Android-и худро тавассути сими USB ба компютер пайваст кунед. Панели Огоҳиро кушоед, варианти USB-ро пахш кунед ва "Интиқоли акс" -ро интихоб кунед. Равзанаи компютер / ин компютерро кушоед, дар дастгоҳи Android (он метавонад танҳо рақами намунаро нишон диҳад) -ро клик кунед ва "Воридоти тасвирҳо ва видеоҳо" -ро интихоб кунед. Барои нусхабардории ҳамаи аксҳои дастгоҳ ба папкаи Суратҳо дастурҳоро иҷро намоед. Истиноди "Имкониятҳои иловагӣ" -ро клик кунед ва қуттии "Нест кардани файлҳо аз дастгоҳи худро пас аз ворид кардан" қайд кунед.
- Интиқол ба Mac - Дастгоҳи Android-и худро ба компютер Mac тавассути кабели USB пайваст кунед. Панели Огоҳиро кушоед, варианти USB-ро пахш кунед ва "Интиқоли акс" -ро интихоб кунед. Барномаи Image Capture -ро дар Mac кушоед ва дар менюи чап дастгоҳи Android-и худро интихоб кунед. Имкониятҳои иловагиро дар поёни меню кушоед ва "Нест кардан пас аз воридот" -ро интихоб кунед. Барои ворид кардани ҳама аксҳо аз дастгоҳи Android ба Mac-и худ "Воридоти ҳама" -ро клик кунед, пас аксҳоро аз Android нест кунед.
- Боркунии абр - Агар ҳоло надошта бошед, барномаи Google Photos -ро зеркашӣ кунед. Google Photos ба шумо имкон медиҳад, ки ҳамаи аксҳои худро бо каме каме аз даст додани сифат ройгон нусхабардорӣ кунед ё аксҳоро ба анбори Drive бо сифати аввал бор кунед. Менюи Танзимоти Google Photos -ро кушоед ва "Нусхабардорӣ ва ҳамоҳангсозӣ" -ро клик кунед. "Андозаи боргузорӣ" -ро клик кунед, то интихоб кунед, ки шумо мехоҳед захираи ройгон ё Drive-ро истифода баред. То он даме, ки шумо боварӣ ҳосил кунед, ки имконоти "Нусха & синхронизатсия" фаъол аст, аксҳо ба таври худкор бор карда мешаванд. Пас, аз менюи Танзимот "Фазои холӣ" -ро клик кунед, то ҳамаи аксҳои нусхабардории шуморо тоза кунед.
Файлро дар ҷузвдони зеркашӣ нест кунед. Агар ба шумо лозим аст, ки то ҳол фазои бештареро холӣ кунед, шумо метавонед мундариҷаро дар ҷузвдони Боргириҳо нест кунед. Ин ҷузвдон одатан файлҳои PDF ё форматҳои дигарро дар бар мегирад, ки шумо онро танҳо ба дастгоҳи худ зеркашӣ мекунед ва як маротиба истифода мебаред.
- Барномаи Боргириҳоро дар тирезаи замимаи барномаатон кушоед. Тугмаи кашидани барнома дорои шабакаи нуқтаҳост.
- Тугмаи "Нест кардан" -ро клик кунед ва ҳамаи файлҳоеро, ки мехоҳед тоза кунед, интихоб кунед.
- Барои нест кардани ҳамаи файлҳои интихобшуда дубора "Нест кардан" -ро клик кунед. Эзоҳ: раванд аз ҷониби истеҳсолкунандаи телефон каме фарқ мекунад.
Барномаҳои RAM-ро истеъмол кунед. Агар чизе дар телефони шумо захираҳои зиёдеро сарф кунад, кӯшиш кунед, ки алтернативаҳо пайдо кунед. Масалан, ба ҷои истифодаи барномаи Facebook, шумо метавонед ба вебсайти Facebook ворид шавед. Гарчанде ки баъзе хусусиятҳо гум шудаанд, шумо захираҳои зиёди системаро сарфа мекунед.
Аз барномаҳое, ки даъвои озод кардани RAM доранд, дурӣ ҷӯед. Дар Google Play Store бисёр барномаҳо мавҷуданд, ки таблиғ мекунанд, ки метавонанд иҷрои системаро баланд бардоранд. Вобаста аз тарзи тарҳрезии Android, ин барномаҳо аҳёнан муассиранд, баъзан ҳатто ба ҷои такмил ба таъсир таъсир мерасонанд.
Нармафзори системаро навсозӣ кунед. Версияи нави нармафзори система метавонад кори кории дастгоҳро беҳтар кунад. Ин версияҳо баъзан аз интиқолдиҳанда бармеоянд ва баъзан версияи нав бо дастгоҳи кӯҳна мувофиқат намекунад.
- Барномаи Танзимоти дастгоҳи худро кушоед.
- Ба поёни меню ҳаракат кунед ва "Навсозиҳои система" -ро интихоб кунед.
- "Тафтиши навсозиро" клик кунед ва навсозиро насб кунед (агар бошад). Агар навсозии нав дастрас бошад, одатан навсозӣ тақрибан 20 дақиқа вақтро мегирад.
Усули 2 аз 2: Дар iPhone
IPhone-ро давра ба давра ва зуд-зуд боз кунед. Бозсозии пурраи iPhone хотираи системаро барқарор мекунад. Илова бар ислоҳи барномаҳое, ки дуруст иҷро намекунанд ё захираҳои зиёдеро истеъмол мекунанд, ин раванд инчунин кори умумии дастгоҳро беҳтар мекунад.
- Тугмаи барқро то даме ки дар экран пайдо шудани слайдери Ҳокимият нигоҳ доред.
- Барои хомӯш кардани iPhone, слайдеро бо ангушти худ истифода баред.
- Пас аз тақрибан 10 сония, тугмаи барқро дубора пахш карда нигоҳ доред, то iPhone-ро дубора фаъол созед.
Reset iPhone RAM. Шумо метавонед ин маслиҳати фавриро барои тоза кардани RAM дар iPhone татбиқ кунед ва истифодаи барномаҳо барои истифодаи RAM-и ройгон осонтар аст:
- Тугмаи барқро то пайдо шудани лағжиши Power нигоҳ доред. Аммо аввал ба шумо лозим аст, ки боварӣ ҳосил кунед, ки iPhone -и шумо кушода аст.
- Пас аз пайдо шудани слайдер тугмаи Home -ро 5 сония нигоҳ доред. Агар муваффақ бошед, шумо ба экрани асосӣ бармегардед. RAM, ки истифода мешавад тоза карда мешавад.
Барномаҳои истифоданашударо нест кунед. Агар телефон каме фазои холӣ дошта бошад, кори iPhone беҳтар хоҳад шуд. Яке аз роҳҳои осонтарини озод кардани хотира нест кардани барномаҳое мебошад, ки шумо дигар истифода намебаред. Дар натиҷа, хотира ва RAM барои замимаҳое, ки одатан дар замина кор мекунанд, озод карда мешаванд. Шумо метавонед дилхоҳ барномаро ройгон дубора зеркашӣ кунед ё аз App Store харед.
- Дар экрани асосӣ барномаеро, ки мехоҳед тоза кунед, ёбед.
- То он даме, ки нишона ба ҷарроҳӣ оғоз кунад, дар барнома нигоҳ доред.
- Барои нест кардан "X" -ро дар кунҷи барнома пахш кунед. Бо ягон замимаи дигаре, ки мехоҳед тоза кунед, такрор кунед. Эзоҳ: барномаҳои система онҳоро нест карда наметавонанд.
Тасвирҳоеро, ки ба компютери худ гирифтаед, интиқол диҳед. Агар шумо аксҳои зиёдеро гирифта бошед, фазои iPhoneатон метавонад пур шавад. Вақте ки хотира тамом мешавад, система суст мешавад. Ин раванди интиқоли тасвир вобаста аз компютере, ки шумо истифода мебаред, гуногун хоҳад буд:
- Барои Windows - iPhone-и худро тавассути сими USB ба компютер пайваст кунед. Компютер / Ин равзанаи компютерро кушоед ва нишонаи iPhone-ро бо тугмаи рост пахш кунед. Барои воридоти тасвирҳо "Воридоти тасвирҳо ва видеоҳо" -ро интихоб кунед. "Интихоби бештар" -ро клик кунед ва қуттии "Нест кардани файлҳо аз дастгоҳи худ пас аз ворид кардан" -ро интихоб кунед. Барои ворид кардани аксҳо ба компютер ва нест кардани онҳо аз iPhone-и худ, дастурҳои экрандаро иҷро намоед.
- Барои Mac - тавассути сими USB iPhone-ро ба Mac пайваст кунед. "Аксгирии тасвир" -ро кушоед ва аз рӯйхати дастгоҳҳо дар менюи чап iPhone интихоб кунед. Имкониятҳои иловагиро дар поёни меню васеъ кунед ва "Нест кардан пас аз воридот" -ро интихоб кунед. Барои ворид кардани аксҳо ба компютери худ тугмаи "Воридоти ҳама" -ро клик кунед ва пас онҳоро аз iPhone тоза кунед.
Баъзе эффектҳоро хомӯш кунед. Баъзе гузариши меню дар iOS метавонад моделҳои кӯҳнаи iPhone-ро суст кунад. Барои беҳтар кардани фаъолият ин эффектҳоро хомӯш кунед:
- Барномаи Танзимотро кушоед ва "Умумӣ" -ро интихоб кунед.
- "Дастрасӣ" -ро клик кунед.
- "Коҳиш додани ҳаракат" -ро клик кунед ва "Коҳиш додани ҳаракат" -ро фаъол кунед.
- Ба менюи "Дастрасӣ" баргардед ва "Афзоиши контраст" -ро интихоб кунед. Пас, имконоти "Шаффофиятро коҳиш диҳед" -ро фаъол кунед.
Мусиқиро, ки шумо дигар намешунавед, нест кунед. Мисли тасвирҳо, файлҳои мусиқӣ метавонанд дар дастгоҳи шумо хотираи зиёдеро гиранд. Агар телефони шумо хотираи шуморо кам кунад, нест кардани сурудҳое, ки шумо дигар онҳоро гӯш намекунед, метавонад кори дастгоҳро беҳтар кунад. Бо мусиқии дар iTunes харидашуда, шумо метавонед онро ҳар лаҳза дубора зеркашӣ кунед. Бо мусиқии дар компютери шумо ҳамоҳангшуда, шумо метавонед онро тавассути синхронизатсия барқарор кунед.
- Барномаи Танзимотро кушоед ва "Умумӣ" -ро интихоб кунед.
- "Storage & iCloud Usage" -ро ламс кунед, пас дар бахши Захира "Идоракунии Анбор" -ро интихоб кунед.
- Мусиқиро аз рӯйхати барномаҳо ламс кунед.
- Ҳар як сароянда ё суруди мушаххасро аз рост ба чап зарб занед ва тугмаи "Нест кардан" -ро пахш кунед. Шумо инчунин метавонед "Ҳама сурудҳо" -ро клик кунед то ҳама мусиқиро якбора нест кунед.
Барномаи санҷиши истифодаи RAM -ро истифода баред. iPhone ягон барномаи дарунсохт надорад, то тафтиш кунад, ки чӣ қадар RAM истифода мешавад. Ин аз он сабаб аст, ки система тақсимоти RAM-ро ба таври ғайримуқаррарӣ идора мекунад ва барои корбар намоён нест. Агар шумо хоҳед, ки истифодаи RAM-и худро назорат кунед, шумо бояд барномаҳои иловагии дастгирӣ насб кунед.
- Яке аз маъмултарин барномаҳо Статуси Система аст, аммо шумо истифодаи RAM-и ҳар як барномаро дида наметавонед.
Маслиҳат
- Барои Android ва iPhone ба шумо лозим нест, ки ҳамаи рӯйхатҳоро дар рӯйхати истифодаи охирин пӯшед. Система ин замимаҳоро ҳангоми истифодаи шумо таваққуф мекунад ва бо ин истеъмоли захираҳои системаро маҳдуд мекунад.