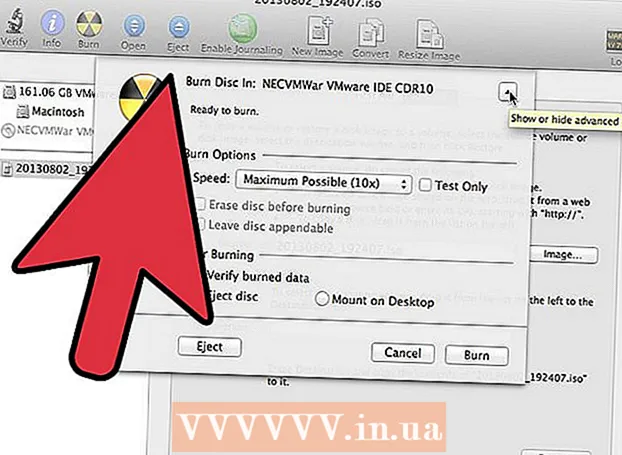Муаллиф:
Sara Rhodes
Санаи Таъсис:
18 Феврал 2021
Навсозӣ:
28 Июн 2024

Мундариҷа
- Қадамҳо
- Усули 1 аз 4: Ҷадвали аломатҳои Word (Windows)
- Усули 2 аз 4: Ҷадвали аломатҳои Word (Mac OS X)
- Усули 3 аз 4: Ҷадвали аломати система (Windows)
- Усули 4 аз 4: Ҷадвали аломати система (Mac OS X)
- Маслиҳатҳо
- Огоҳӣ
Ин мақола ба шумо нишон медиҳад, ки чӣ тавр ба ҳуҷҷати Word дар компютерҳои Windows ва Mac OS X ворид кардани аломати чек (✓) дар Microsoft Word дорои ҷадвали дарунсохти дорои тамғаи чек аст, аммо шумо метавонед ҷадвали рамзҳои системаро истифода баред, агар шумо дар Word аломати тасдиқкуниро ёфта наметавонед.
Қадамҳо
Усули 1 аз 4: Ҷадвали аломатҳои Word (Windows)
 1 Ҳуҷҷати Microsoft Word -ро кушоед. Ҳуҷҷати дилхоҳи Word -ро ду маротиба клик кунед.
1 Ҳуҷҷати Microsoft Word -ро кушоед. Ҳуҷҷати дилхоҳи Word -ро ду маротиба клик кунед. - Барои сохтани ҳуҷҷати нав, тасвири барномаи Word-ро ду маротиба клик кунед ва баъд дар саҳифаи хонагӣ Ҳуҷҷати холиро клик кунед.
 2 Ба он ҷое равед, ки қуттии қайдшударо интихоб кардан мехоҳед. Ҳуҷҷатро паймоиш кунед ва ба он ҷое, ки мехоҳед аломати санҷиш пайдо шавад, клик кунед. Дар ин лаҳза курсори чашмакзананда пайдо мешавад.
2 Ба он ҷое равед, ки қуттии қайдшударо интихоб кардан мехоҳед. Ҳуҷҷатро паймоиш кунед ва ба он ҷое, ки мехоҳед аломати санҷиш пайдо шавад, клик кунед. Дар ин лаҳза курсори чашмакзананда пайдо мешавад. 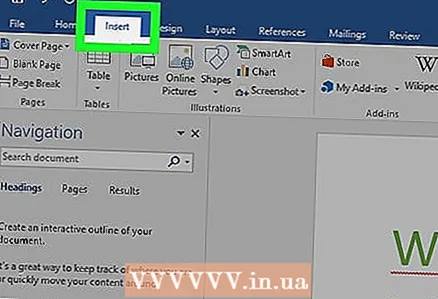 3 Ба ҷадвал равед Ворид кардан. Он дар панели асбобҳои кабуд дар болои равзанаи Word ҷойгир аст.
3 Ба ҷадвал равед Ворид кардан. Он дар панели асбобҳои кабуд дар болои равзанаи Word ҷойгир аст.  4 Пахш кунед Аломат. Ин нишони ҳарфи юнонӣ omega (Ω) дар тарафи рости панели асбобҳо мебошад. Менюи афтанда кушода мешавад.
4 Пахш кунед Аломат. Ин нишони ҳарфи юнонӣ omega (Ω) дар тарафи рости панели асбобҳо мебошад. Менюи афтанда кушода мешавад.  5 Нишони қайдро клик кунед ✓. Шумо онро дар менюи афтанда аз Symbol хоҳед ёфт. Дар куҷо будани курсор аломати тасдиқкунанда пайдо мешавад.
5 Нишони қайдро клик кунед ✓. Шумо онро дар менюи афтанда аз Symbol хоҳед ёфт. Дар куҷо будани курсор аломати тасдиқкунанда пайдо мешавад.  6 Нишони санҷишро ёбед, агар он дар менюи афтанда нишона набошад. Барои ин кор, ин қадамҳоро иҷро кунед:
6 Нишони санҷишро ёбед, агар он дар менюи афтанда нишона набошад. Барои ин кор, ин қадамҳоро иҷро кунед: - "Аломатҳои бештар" -ро клик кунед;
- қуттии матнии "Шрифт" -ро клик кунед;
- ворид кунед болҳо 2 ва пахш кунед ↵ Ворид кунед;
- ба поён ҳаракат кунед, аломати чекро ёбед ва ба он клик кунед;
- "Ворид кардан" -ро клик кунед.
Усули 2 аз 4: Ҷадвали аломатҳои Word (Mac OS X)
 1 Ҳуҷҷати Microsoft Word -ро кушоед. Ҳуҷҷати дилхоҳи Word -ро ду маротиба клик кунед.
1 Ҳуҷҷати Microsoft Word -ро кушоед. Ҳуҷҷати дилхоҳи Word -ро ду маротиба клик кунед. - Барои сохтани ҳуҷҷати нав, тасвири барномаи Word (дар папкаи Барномаҳо) -ро ду маротиба клик кунед ва баъд Файл> Ҳуҷҷати холиро клик кунед.
 2 Ба он ҷое равед, ки қуттии қайдшударо интихоб кардан мехоҳед. Ҳуҷҷатро паймоиш кунед ва ба он ҷое, ки мехоҳед аломати санҷиш пайдо шавад, клик кунед. Дар ин лаҳза курсори чашмакзананда пайдо мешавад.
2 Ба он ҷое равед, ки қуттии қайдшударо интихоб кардан мехоҳед. Ҳуҷҷатро паймоиш кунед ва ба он ҷое, ки мехоҳед аломати санҷиш пайдо шавад, клик кунед. Дар ин лаҳза курсори чашмакзананда пайдо мешавад.  3 Менюро кушоед Ворид кардан. Он дар болои экран аст. Менюи афтанда кушода мешавад.
3 Менюро кушоед Ворид кардан. Он дар болои экран аст. Менюи афтанда кушода мешавад. - Менюи Илова карданро бо ҷадвали Воридкунӣ дар болои равзанаи Word омехта накунед.
 4 Пахш кунед Аломатҳои иловагӣ. Шумо ин хосиятро дар менюи афтанда хоҳед ёфт. Равзанаи "Рамзҳо" кушода мешавад.
4 Пахш кунед Аломатҳои иловагӣ. Шумо ин хосиятро дар менюи афтанда хоҳед ёфт. Равзанаи "Рамзҳо" кушода мешавад.  5 Ба ҷадвал равед Рамзҳо. Он дар болои равзанаи Рамзҳо ҷойгир аст.
5 Ба ҷадвал равед Рамзҳо. Он дар болои равзанаи Рамзҳо ҷойгир аст. 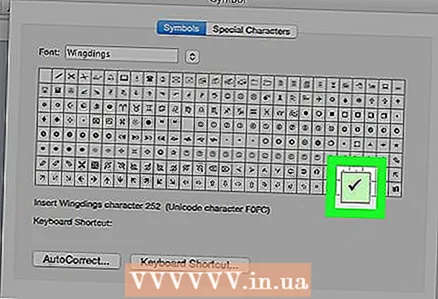 6 Нишони қайдро клик кунед ✓. Ба поён ҳаракат кунед, аломати чекро ёбед ва ба он клик кунед.
6 Нишони қайдро клик кунед ✓. Ба поён ҳаракат кунед, аломати чекро ёбед ва ба он клик кунед. - Агар шумо аломати чекро ёфта натавонед, менюи Шрифтро кушоед, Wingdings 2 -ро интихоб кунед ва пас аломати чекро ҷустуҷӯ кунед.
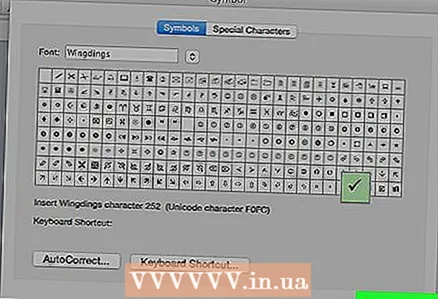 7 Пахш кунед Ворид кардан. Ин тугма дар поёни тиреза ҷойгир аст. Дар куҷо будани курсор аломати тасдиқкунанда пайдо мешавад.
7 Пахш кунед Ворид кардан. Ин тугма дар поёни тиреза ҷойгир аст. Дар куҷо будани курсор аломати тасдиқкунанда пайдо мешавад.
Усули 3 аз 4: Ҷадвали аломати система (Windows)
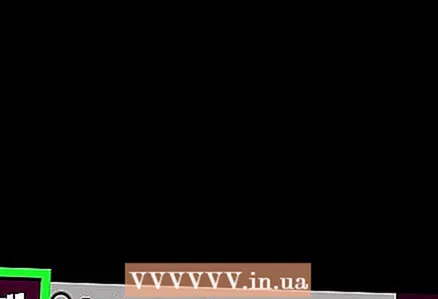 1 Менюи оғозро кушоед
1 Менюи оғозро кушоед  . Нишони Windows -ро дар кунҷи чапи поёни экран клик кунед.
. Нишони Windows -ро дар кунҷи чапи поёни экран клик кунед.  2 Ворид кунед ҷадвали рамзҳо. Ин утилитаи Symbol Map -ро ҷустуҷӯ мекунад.
2 Ворид кунед ҷадвали рамзҳо. Ин утилитаи Symbol Map -ро ҷустуҷӯ мекунад. 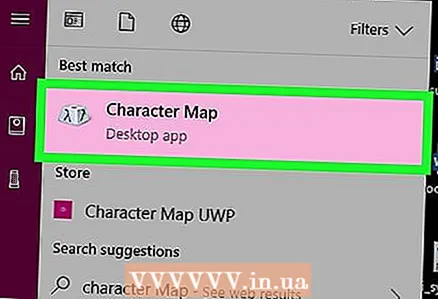 3 Пахш кунед ҷадвали рамзҳо. Шумо онро дар болои менюи Оғоз хоҳед ёфт. Равзанаи "Ҷадвали аломатҳо" кушода мешавад.
3 Пахш кунед ҷадвали рамзҳо. Шумо онро дар болои менюи Оғоз хоҳед ёфт. Равзанаи "Ҷадвали аломатҳо" кушода мешавад. 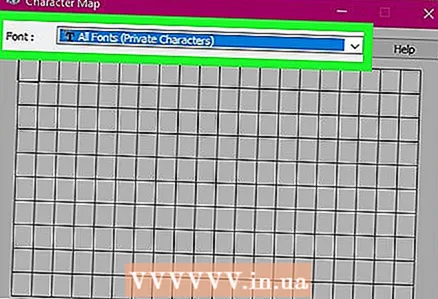 4 Менюи Шрифтро кушоед. Шумо онро дар болои равзанаи Ҷадвали Аломатҳо хоҳед ёфт.
4 Менюи Шрифтро кушоед. Шумо онро дар болои равзанаи Ҷадвали Аломатҳо хоҳед ёфт.  5 Ба поён ҳаракат кунед ва интихоб кунед Болҳо 2. Ин хосият дар менюи Шрифт аст (эҳтимолан дар охири меню).
5 Ба поён ҳаракат кунед ва интихоб кунед Болҳо 2. Ин хосият дар менюи Шрифт аст (эҳтимолан дар охири меню).  6 Қуттии қайдшударо интихоб кунед. Дар сатри сеюми аломатҳо аломати санҷишро (✓) клик кунед ва пас дар поёни равзанаи Ҷадвали Аломатҳоро интихоб кунед.
6 Қуттии қайдшударо интихоб кунед. Дар сатри сеюми аломатҳо аломати санҷишро (✓) клик кунед ва пас дар поёни равзанаи Ҷадвали Аломатҳоро интихоб кунед. 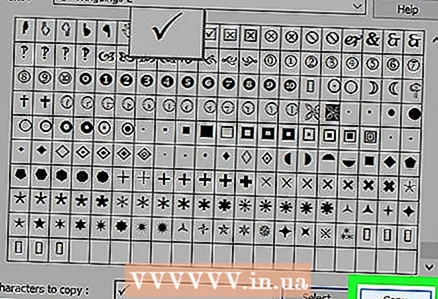 7 Пахш кунед Нусхабардорӣ. Ин тугма дар поёни равзанаи Ҷадвали Аломатҳо ҷойгир аст. Нишони санҷиш ба силули мухобиротӣ нусхабардорӣ карда мешавад.
7 Пахш кунед Нусхабардорӣ. Ин тугма дар поёни равзанаи Ҷадвали Аломатҳо ҷойгир аст. Нишони санҷиш ба силули мухобиротӣ нусхабардорӣ карда мешавад. 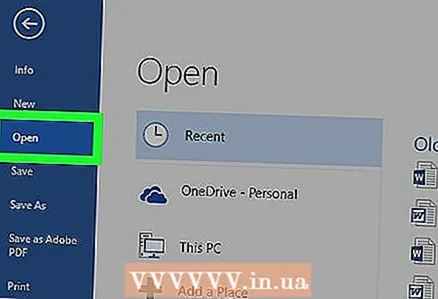 8 Ҳуҷҷати Microsoft Word -ро кушоед. Ҳуҷҷати дилхоҳи Word -ро ду маротиба клик кунед.
8 Ҳуҷҷати Microsoft Word -ро кушоед. Ҳуҷҷати дилхоҳи Word -ро ду маротиба клик кунед. - Барои сохтани ҳуҷҷати нав, тасвири барномаи Word-ро ду маротиба клик кунед ва баъд дар саҳифаи хонагӣ Ҳуҷҷати холиро клик кунед.
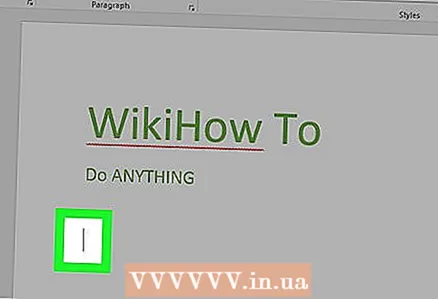 9 Ба он ҷое равед, ки қуттии қайдшударо интихоб кардан мехоҳед. Ҳуҷҷатро паймоиш кунед ва ба он ҷое, ки мехоҳед аломати санҷиш пайдо шавад, клик кунед. Дар ин лаҳза курсори чашмакзананда пайдо мешавад.
9 Ба он ҷое равед, ки қуттии қайдшударо интихоб кардан мехоҳед. Ҳуҷҷатро паймоиш кунед ва ба он ҷое, ки мехоҳед аломати санҷиш пайдо шавад, клик кунед. Дар ин лаҳза курсори чашмакзананда пайдо мешавад. 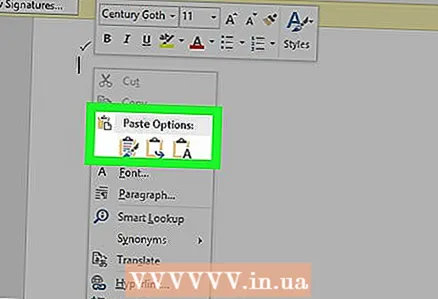 10 Аломати чекро гузоред. Барои ин кор, клик кунед Ctrl+В.... Дар куҷо будани курсор аломати тасдиқкунанда пайдо мешавад.
10 Аломати чекро гузоред. Барои ин кор, клик кунед Ctrl+В.... Дар куҷо будани курсор аломати тасдиқкунанда пайдо мешавад.
Усули 4 аз 4: Ҷадвали аломати система (Mac OS X)
 1 Ҳуҷҷати Microsoft Word -ро кушоед. Ҳуҷҷати дилхоҳи Word -ро ду маротиба клик кунед.
1 Ҳуҷҷати Microsoft Word -ро кушоед. Ҳуҷҷати дилхоҳи Word -ро ду маротиба клик кунед. - Барои сохтани ҳуҷҷати нав, тасвири барномаи Word (дар папкаи Барномаҳо) -ро ду маротиба клик кунед ва баъд Файл> Ҳуҷҷати холиро клик кунед.
 2 Ба он ҷое равед, ки қуттии қайдшударо интихоб кардан мехоҳед. Ҳуҷҷатро паймоиш кунед ва ба он ҷое, ки мехоҳед аломати санҷиш пайдо шавад, клик кунед. Дар ин лаҳза курсори чашмакзананда пайдо мешавад.
2 Ба он ҷое равед, ки қуттии қайдшударо интихоб кардан мехоҳед. Ҳуҷҷатро паймоиш кунед ва ба он ҷое, ки мехоҳед аломати санҷиш пайдо шавад, клик кунед. Дар ин лаҳза курсори чашмакзананда пайдо мешавад.  3 Пахш кунед Тағир додан. Ин меню дар болои экран ҷойгир аст. Менюи афтанда кушода мешавад.
3 Пахш кунед Тағир додан. Ин меню дар болои экран ҷойгир аст. Менюи афтанда кушода мешавад.  4 Пахш кунед Emoji ва аломатҳо. Шумо ин хосиятро дар поёни менюи Таҳрири Таҳрир хоҳед ёфт. Панели аломатҳо кушода мешавад.
4 Пахш кунед Emoji ва аломатҳо. Шумо ин хосиятро дар поёни менюи Таҳрири Таҳрир хоҳед ёфт. Панели аломатҳо кушода мешавад. 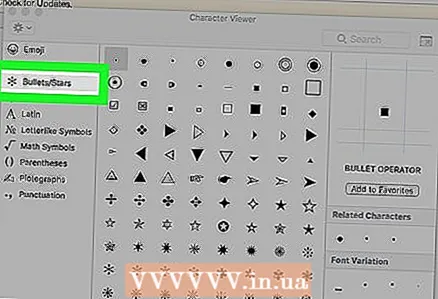 5 Ба ҷадвал равед Нишондиҳандаҳо / ситораҳо. Он дар тарафи чапи панели аломатҳо ҷойгир аст.
5 Ба ҷадвал равед Нишондиҳандаҳо / ситораҳо. Он дар тарафи чапи панели аломатҳо ҷойгир аст. - Аввал ба шумо лозим аст, ки тасвири Васеъкуниро клик кунед, ки ба чоркунҷа монанд аст ва дар кунҷи рости болоии тиреза ҷойгир аст.
 6 Нишони санҷишро ёбед. Дар миёнаи тиреза якчанд аломатҳои гуногун пайдо мешаванд.
6 Нишони санҷишро ёбед. Дар миёнаи тиреза якчанд аломатҳои гуногун пайдо мешаванд. 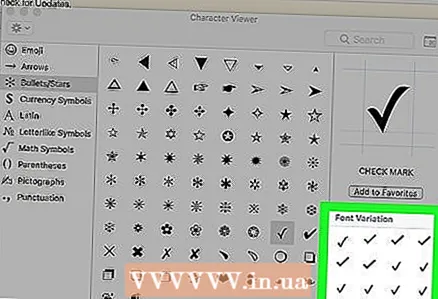 7 Нишондиҳиро ду маротиба клик кунед. Он дар куҷо будани курсор пайдо мешавад.
7 Нишондиҳиро ду маротиба клик кунед. Он дар куҷо будани курсор пайдо мешавад.
Маслиҳатҳо
- Дар компютери Mac, клик кунед Ption Опсия+В.барои гузоштани аломати чек.
- Агар шумо як аломати чек гузошта бошед, онро бо зеркунии он нусхабардорӣ кунед Ctrl+$ C (Windows) ё ⌘ Фармон+$ C (Mac) -ро пахш кунед ва сипас бо пахш кардани он дар ягон ҷои ҳуҷҷат аломати қайд гузоред Ctrl+В. (Windows) ё ⌘ Фармон+В. (Мак).
Огоҳӣ
- Дар баъзе барномаҳои ғайр аз Word, аломати санҷиш дуруст намоиш дода намешавад ё тамоман.