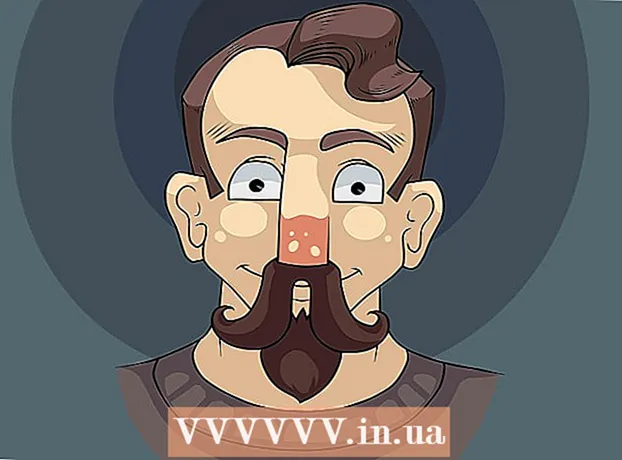Муаллиф:
William Ramirez
Санаи Таъсис:
21 Сентябр 2021
Навсозӣ:
1 Июл 2024

Мундариҷа
- Қадамҳо
- Усули 1 аз 4: Windows
- Усули 2 аз 4: Mac OS X
- Усули 3 аз 4: iPhone / iPad
- Усули 4 аз 4: Дастгоҳи Android
Дар ин мақола, мо ба шумо нишон медиҳем, ки чӣ гуна ба аломати дараҷа (°) дар компютер ва дар дастгоҳи мобилӣ ворид шудан мумкин аст. Дар аксари ҳолатҳо, ин рамз пас аз арзиши кунҷ ё ҳарорат ворид карда мешавад.
Қадамҳо
Усули 1 аз 4: Windows
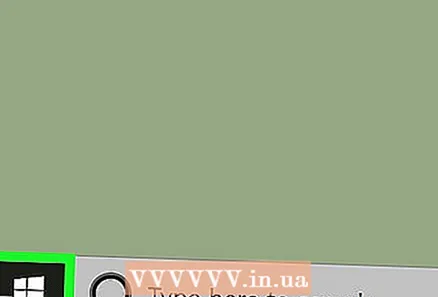 1 Менюи оғозро кушоед
1 Менюи оғозро кушоед  . Логотипи Windows -ро дар кунҷи чапи поён клик кунед.
. Логотипи Windows -ро дар кунҷи чапи поён клик кунед.  2 Дар сатри ҷустуҷӯ ворид кунед миз. Ин ба ҷустуҷӯи ҷадвали аломатҳо оғоз мекунад.
2 Дар сатри ҷустуҷӯ ворид кунед миз. Ин ба ҷустуҷӯи ҷадвали аломатҳо оғоз мекунад. 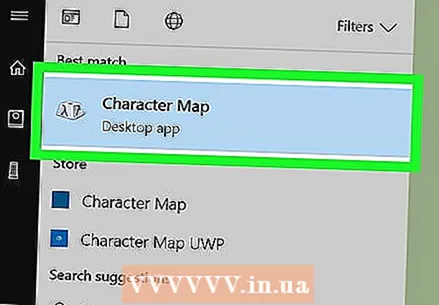 3 Пахш кунед ҷадвали рамзҳо. Ин тасвири секунҷа дар болои менюи Оғоз ҷойгир аст. Равзанаи Ҷадвалҳои Рамз кушода мешавад.
3 Пахш кунед ҷадвали рамзҳо. Ин тасвири секунҷа дар болои менюи Оғоз ҷойгир аст. Равзанаи Ҷадвалҳои Рамз кушода мешавад. 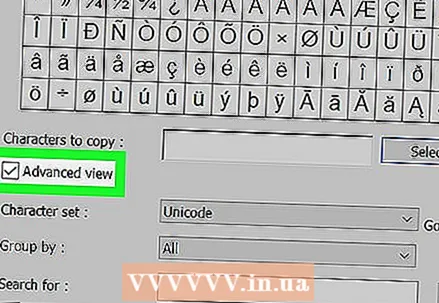 4 Қуттии навбатии Имконоти пешрафтаро тафтиш кунед. Ин хосият дар поёни равзана ҷойгир аст.
4 Қуттии навбатии Имконоти пешрафтаро тафтиш кунед. Ин хосият дар поёни равзана ҷойгир аст. - Агар қуттии қайдкунӣ аллакай қайд карда шуда бошад, ин қадамро гузаронед.
 5 Рамзи дараҷаро ҷустуҷӯ кунед. Ворид кунед аломати дараҷа (аломати дараҷа) -ро дар сатри Ҷустуҷӯ пахш кунед ва Ҷустуҷӯро клик кунед. Рамзи дараҷа дар равзана боқӣ мемонад.
5 Рамзи дараҷаро ҷустуҷӯ кунед. Ворид кунед аломати дараҷа (аломати дараҷа) -ро дар сатри Ҷустуҷӯ пахш кунед ва Ҷустуҷӯро клик кунед. Рамзи дараҷа дар равзана боқӣ мемонад. - Агар шумо равзанаи Ҷадвали Аломатҳоро кушоед, аломати дараҷа дар сатри шашум аст.
 6 Рамзи дараҷаро ду маротиба клик кунед. Шумо онро дар кунҷи чапи болоии тиреза хоҳед ёфт.
6 Рамзи дараҷаро ду маротиба клик кунед. Шумо онро дар кунҷи чапи болоии тиреза хоҳед ёфт.  7 Пахш кунед Нусхабардорӣ. Шумо ин хосиятро дар тарафи рости Нусхабардорӣ хоҳед ёфт.
7 Пахш кунед Нусхабардорӣ. Шумо ин хосиятро дар тарафи рости Нусхабардорӣ хоҳед ёфт. 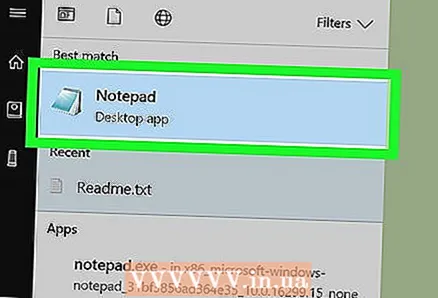 8 Файли матнӣ, почтаи электронӣ ё пости васоити ахбори иҷтимоиро кушоед, ки дар он шумо рамзи дараҷаро дохил мекунед.
8 Файли матнӣ, почтаи электронӣ ё пости васоити ахбори иҷтимоиро кушоед, ки дар он шумо рамзи дараҷаро дохил мекунед.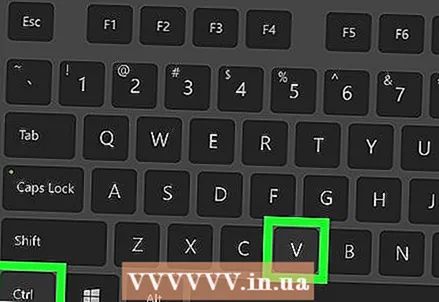 9 Аломати дараҷаро дохил кунед. Ба ҷои ҳуҷҷат / паём / ҳарфе, ки мехоҳед аломати дараҷаро дохил кунед, клик кунед. Акнун пахш кунед Ctrl+В. - аломати дараҷа ворид карда мешавад.
9 Аломати дараҷаро дохил кунед. Ба ҷои ҳуҷҷат / паём / ҳарфе, ки мехоҳед аломати дараҷаро дохил кунед, клик кунед. Акнун пахш кунед Ctrl+В. - аломати дараҷа ворид карда мешавад.  10 Миёнабури клавиатураро истифода баред. Агар шумо клавиатураи рақамӣ дошта бошед, ин корро кунед (тугмаҳои рақамӣ дар тарафи рости клавиатура):
10 Миёнабури клавиатураро истифода баред. Агар шумо клавиатураи рақамӣ дошта бошед, ин корро кунед (тугмаҳои рақамӣ дар тарафи рости клавиатура): - нигоҳ доштан Алт дар тарафи рости клавиатура;
- ворид кунед 248 ё 0176;
- сар додан Алт;
- агар ин кор накард, клик кунед Рақам ⇩барои фаъол кардани клавиатураи рақамӣ ва сипас дубора кӯшиш кунед.
Усули 2 аз 4: Mac OS X
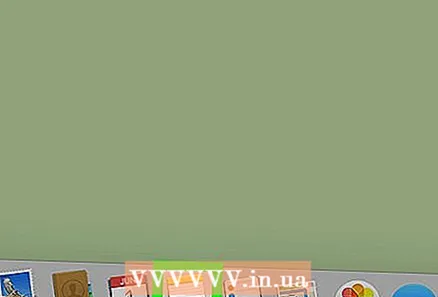 1 Клик кунед, ки аломати дараҷа бояд дар куҷо бошад. Ҳуҷҷат, барнома ё вебсайтро кушоед, ки шумо мехоҳед аломати дараҷаро илова кунед ва дар қуттии матн ё маконе, ки ин нишона пайдо мешавад, клик кунед.
1 Клик кунед, ки аломати дараҷа бояд дар куҷо бошад. Ҳуҷҷат, барнома ё вебсайтро кушоед, ки шумо мехоҳед аломати дараҷаро илова кунед ва дар қуттии матн ё маконе, ки ин нишона пайдо мешавад, клик кунед.  2 Менюро кушоед Тағир додан. Шумо онро дар болои экран хоҳед ёфт.
2 Менюро кушоед Тағир додан. Шумо онро дар болои экран хоҳед ёфт. 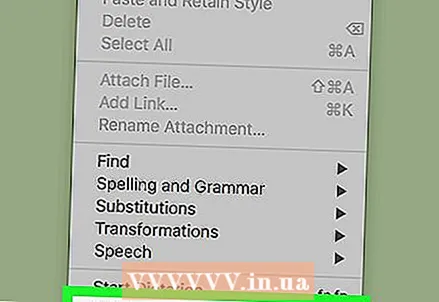 3 Пахш кунед Emoji ва аломатҳо. Шумо ин хосиятро дар поёни меню хоҳед ёфт. Панели аломатҳо пайдо мешавад.
3 Пахш кунед Emoji ва аломатҳо. Шумо ин хосиятро дар поёни меню хоҳед ёфт. Панели аломатҳо пайдо мешавад. 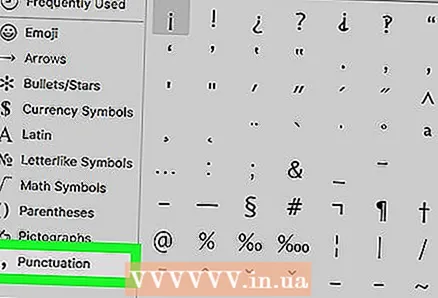 4 Ҷадвалро клик кунед Пунктуация. Шумо онро дар панели аломатҳо хоҳед ёфт.
4 Ҷадвалро клик кунед Пунктуация. Шумо онро дар панели аломатҳо хоҳед ёфт. - Ба шумо лозим аст, ки аввал "Васеъ" -ро клик кунед. Ин тасвири росткунҷа дар кунҷи рости боло ҷойгир аст.
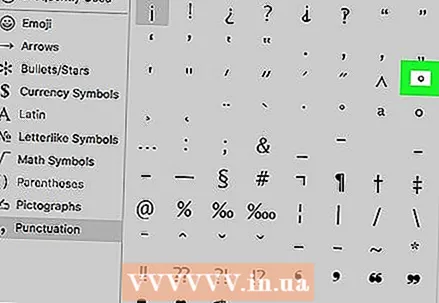 5 Рамзи дараҷаро ҷустуҷӯ кунед. Он дар сатри сеюм (дар тарафи рости "^") ҷойгир аст.
5 Рамзи дараҷаро ҷустуҷӯ кунед. Он дар сатри сеюм (дар тарафи рости "^") ҷойгир аст. - Аломати дараҷаи калон дар тарафи рости ҳамон сатр аст (дар сурате ки ба шумо аломати дараҷаи хурд дар тарафи чапи сатр писанд наояд).
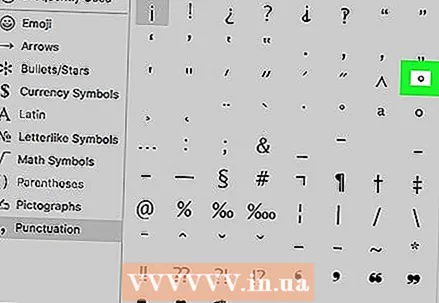 6 Рамзи дараҷаро ду маротиба клик кунед. Он ба куҷо будани курсор ворид карда мешавад.
6 Рамзи дараҷаро ду маротиба клик кунед. Он ба куҷо будани курсор ворид карда мешавад.  7 Миёнабурҳои клавиатураро истифода баред. Бо пахш кардани аломати дараҷа ворид кунед Ption Опсия+Ift Иваз+8.
7 Миёнабурҳои клавиатураро истифода баред. Бо пахш кардани аломати дараҷа ворид кунед Ption Опсия+Ift Иваз+8.
Усули 3 аз 4: iPhone / iPad
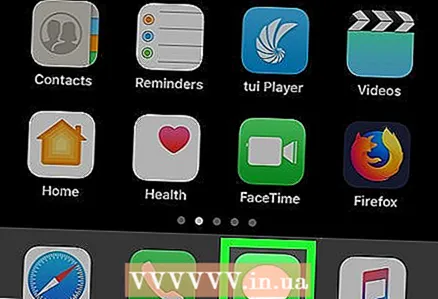 1 Барномаро оғоз кунед, ки ба шумо имкон медиҳад клавиатураи экранро истифода баред. Шумо метавонед онро барои ворид кардани аломати дараҷа истифода баред, аммо аввал шумо бояд ба тарҳбандии дигар гузаред.
1 Барномаро оғоз кунед, ки ба шумо имкон медиҳад клавиатураи экранро истифода баред. Шумо метавонед онро барои ворид кардани аломати дараҷа истифода баред, аммо аввал шумо бояд ба тарҳбандии дигар гузаред. 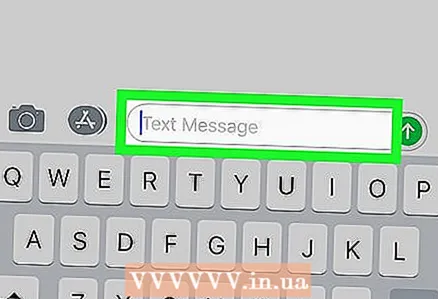 2 Курсорро дар ҷое ҷойгир кунед, ки шумо мехоҳед аломати дараҷа дошта бошед. Қуттии матнро клик кунед (масалан, дар iMessage), ки шумо мехоҳед аломати дараҷаро ворид кунед. Клавиатураи экран пайдо мешавад.
2 Курсорро дар ҷое ҷойгир кунед, ки шумо мехоҳед аломати дараҷа дошта бошед. Қуттии матнро клик кунед (масалан, дар iMessage), ки шумо мехоҳед аломати дараҷаро ворид кунед. Клавиатураи экран пайдо мешавад.  3 Пахш кунед 123. Шумо ин тугмаро дар кунҷи чапи поёни клавиатураи худ хоҳед ёфт. Ба ҷои клавиатураи алифбо клавиатураи ҳарфӣ -рақамӣ пайдо мешавад.
3 Пахш кунед 123. Шумо ин тугмаро дар кунҷи чапи поёни клавиатураи худ хоҳед ёфт. Ба ҷои клавиатураи алифбо клавиатураи ҳарфӣ -рақамӣ пайдо мешавад.  4 "0" -ро нигоҳ доред. Шумо ин тугмаро дар болои клавиатура хоҳед ёфт. Дар болои тугмаи нишондодашуда меню пайдо мешавад.
4 "0" -ро нигоҳ доред. Шумо ин тугмаро дар болои клавиатура хоҳед ёфт. Дар болои тугмаи нишондодашуда меню пайдо мешавад. - Дар iPhone 6S ва моделҳои нав, барои фаъол кардани менюи тугмаҳо "0" -ро сахт пахш накунед, ба ҷои он ки функсияи "3D Touch" -ро фаъол созед.
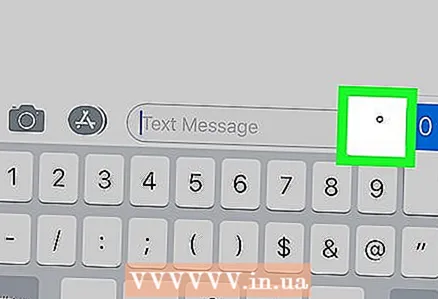 5 Аломати дараҷаро қайд кунед. Барои ин ангушти худро дар саросари экран ба аломати дараҷа лағжонед - ҳамин ки равшан карда шуд, ангушти худро аз экран хориҷ кунед. Ин рамзи дараҷаро ба матни навиштаи шумо ворид мекунад.
5 Аломати дараҷаро қайд кунед. Барои ин ангушти худро дар саросари экран ба аломати дараҷа лағжонед - ҳамин ки равшан карда шуд, ангушти худро аз экран хориҷ кунед. Ин рамзи дараҷаро ба матни навиштаи шумо ворид мекунад.
Усули 4 аз 4: Дастгоҳи Android
 1 Барномаро оғоз кунед, ки ба шумо имкон медиҳад клавиатураи экранро истифода баред. Аҳамият диҳед, ки дар клавиатураи аломат аломати дараҷа мавҷуд аст.
1 Барномаро оғоз кунед, ки ба шумо имкон медиҳад клавиатураи экранро истифода баред. Аҳамият диҳед, ки дар клавиатураи аломат аломати дараҷа мавҷуд аст. 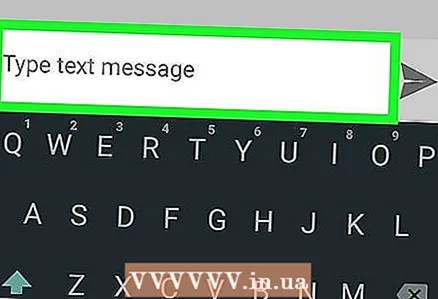 2 Курсорро дар ҷое ҷойгир кунед, ки шумо мехоҳед аломати дараҷа дошта бошед. Майдони матнро ламс кунед (масалан, дар паёми матнӣ дар барномаи Паёмнависӣ), ки шумо мехоҳед аломати дараҷаро ворид кунед. Клавиатураи экран пайдо мешавад.
2 Курсорро дар ҷое ҷойгир кунед, ки шумо мехоҳед аломати дараҷа дошта бошед. Майдони матнро ламс кунед (масалан, дар паёми матнӣ дар барномаи Паёмнависӣ), ки шумо мехоҳед аломати дараҷаро ворид кунед. Клавиатураи экран пайдо мешавад.  3 Ламс кунед ?123 ё ?1☺. Шумо ин тугмаро дар поёни клавиатура хоҳед ёфт. Клавиатура бо рақамҳо ва аломатҳо пайдо мешавад.
3 Ламс кунед ?123 ё ?1☺. Шумо ин тугмаро дар поёни клавиатура хоҳед ёфт. Клавиатура бо рақамҳо ва аломатҳо пайдо мешавад. 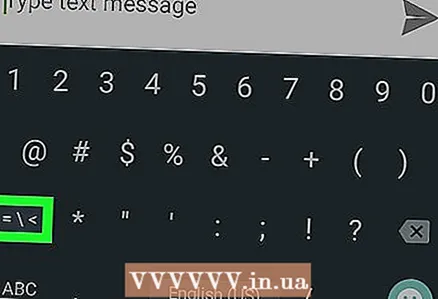 4 Тугмаи махсусро клик кунед. Аксари дастгоҳҳои Android ду клавиатураи аломат доранд, аз ин рӯ тугмаи математикаро пахш кунед, то клавиатураи аломатҳои дуюмро кушоед.
4 Тугмаи махсусро клик кунед. Аксари дастгоҳҳои Android ду клавиатураи аломат доранд, аз ин рӯ тугмаи математикаро пахш кунед, то клавиатураи аломатҳои дуюмро кушоед. - Дар баъзе дастгоҳҳои Android тугмаи ">" -ро пахш кунед, то клавиатураи аломатҳои дуюмро кушоед.
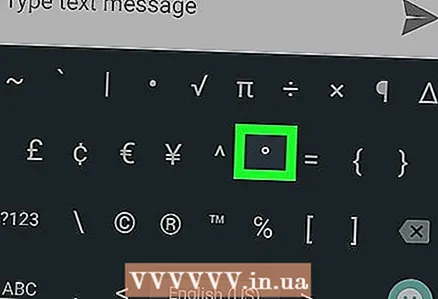 5 Тугмаеро бо аломати дараҷа ламс кунед. Ин он аломатро ба қуттии матн дохил мекунад.
5 Тугмаеро бо аломати дараҷа ламс кунед. Ин он аломатро ба қуттии матн дохил мекунад. 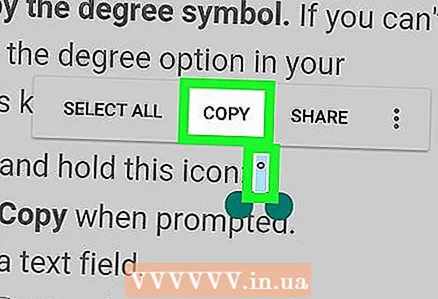 6 Рамзи дараҷаро нусхабардорӣ кунед. Агар клавиатураи экрани аломати дараҷа надошта бошад, ин қадамҳоро иҷро кунед:
6 Рамзи дараҷаро нусхабардорӣ кунед. Агар клавиатураи экрани аломати дараҷа надошта бошад, ин қадамҳоро иҷро кунед: - нигоҳ доштани "°";
- аз меню "Нусхабардорӣ" -ро интихоб кунед;
- қуттии матнро клик кунед;
- ворид кардан ро пахш кунед.