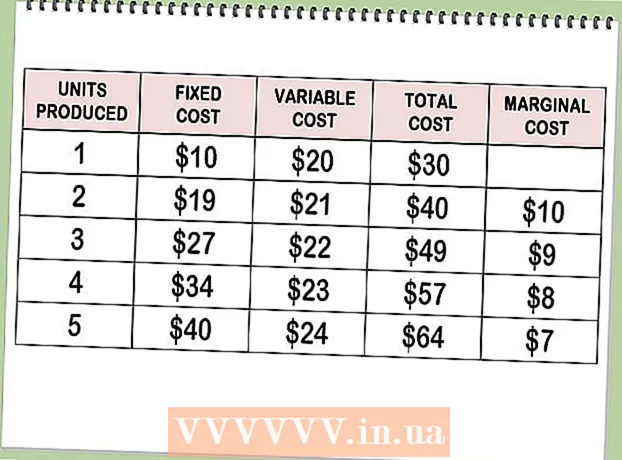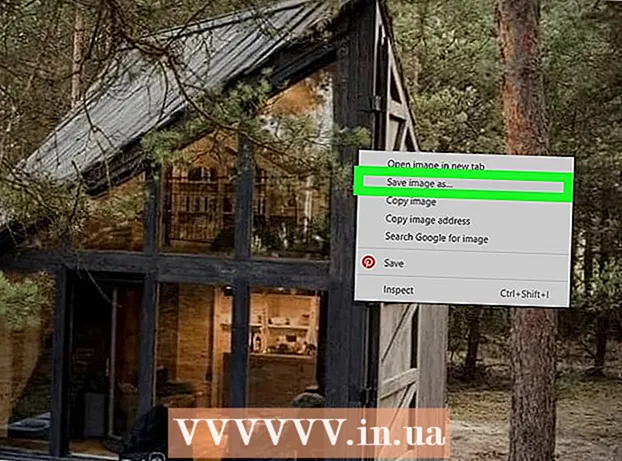Муаллиф:
Janice Evans
Санаи Таъсис:
1 Июл 2021
Навсозӣ:
1 Июл 2024

Мундариҷа
- Қадамҳо
- Усули 1 аз 3: Истифодаи аксҳо
- Усули 2 аз 3: Истифодаи AirDrop
- Усули 3 аз 3: Истифодаи китобхонаи мусиқии iCloud
- Маслиҳатҳо
- Огоҳӣ
Ин мақола ба шумо нишон медиҳад, ки чӣ гуна аксҳоро аз iPhone ба Mac интиқол додан мумкин аст.Шумо метавонед инро бо истифода аз Photos ё Capture Image ё AirDrop иҷро кунед. Ғайр аз он, аксҳоро ба iCloud бор кардан ва сипас ба компютери шумо зеркашӣ кардан мумкин аст. Чизи муҳиме, ки дар ин ҷо бояд дар хотир дошт, ин аст, ки иқтидори iCloud бояд барои нигоҳ доштани ҳама аксҳои iPhone -и шумо кофӣ бошад.
Қадамҳо
Усули 1 аз 3: Истифодаи аксҳо
 1 IPhone -и худро ба компютери худ пайваст кунед. Як канори сими пуркунандаи смартфони худро ба бандари пуркунандаи iPhone -и худ ва канори дигари онро ба порти USB дар компютери худ пайваст кунед.
1 IPhone -и худро ба компютери худ пайваст кунед. Як канори сими пуркунандаи смартфони худро ба бандари пуркунандаи iPhone -и худ ва канори дигари онро ба порти USB дар компютери худ пайваст кунед.  2 Барномаи Photos -ро кушоед. Дар бандари худ тасвири рангоранги гулро клик кунед.
2 Барномаи Photos -ро кушоед. Дар бандари худ тасвири рангоранги гулро клик кунед. - Шояд ин барнома худ кушода шавад, агар шумо iPhone -и худро ба компютери худ пайваст кунед; дар ин ҳолат, ин қадамро гузаронед.
 3 IPhone -ро интихоб кунед. Номи iPhone -ро дар тарафи чапи тиреза клик кунед, то дастгоҳро интихоб кунед. Шумо номро дар қисмати "Дастгоҳҳо" хоҳед ёфт.
3 IPhone -ро интихоб кунед. Номи iPhone -ро дар тарафи чапи тиреза клик кунед, то дастгоҳро интихоб кунед. Шумо номро дар қисмати "Дастгоҳҳо" хоҳед ёфт. - Агар смартфони шумо дар ин бахш набошад, iPhone -и худро кушоед.
 4 Суратҳое, ки мехоҳед нусхабардорӣ кунед, интихоб кунед. Ҳар як акс ва / ё видеоро, ки мехоҳед ба компютери худ интиқол диҳед, клик кунед.
4 Суратҳое, ки мехоҳед нусхабардорӣ кунед, интихоб кунед. Ҳар як акс ва / ё видеоро, ки мехоҳед ба компютери худ интиқол диҳед, клик кунед. - Агар шумо хоҳед, ки ҳамаи аксҳои дар iPhone мавҷудбударо нусхабардорӣ кунед, пас ин қадамро гузаронед.
 5 Пахш кунед Воридоти интихобшуда. Он дар кунҷи рости болоии экран ҷойгир аст. Ин тугмаи хокистарӣ инчунин шумораи тасвирҳои интихобшударо нишон медиҳад (масалан, "Воридоти 34 Интихобшуда").
5 Пахш кунед Воридоти интихобшуда. Он дар кунҷи рости болоии экран ҷойгир аст. Ин тугмаи хокистарӣ инчунин шумораи тасвирҳои интихобшударо нишон медиҳад (масалан, "Воридоти 34 Интихобшуда"). - Барои нусхабардории ҳама аксҳои нав, ворид кардани ҳама аксҳои навро клик кунед.
 6 Мунтазир бошед, ки раванди нусхабардорӣ ба анҷом расад. Ҳоло клик кунед "Албомҳои ман" (дар тарафи чапи тиреза) барои дидани аксҳои нусхабардорӣ дар компютери шумо.
6 Мунтазир бошед, ки раванди нусхабардорӣ ба анҷом расад. Ҳоло клик кунед "Албомҳои ман" (дар тарафи чапи тиреза) барои дидани аксҳои нусхабардорӣ дар компютери шумо.
Усули 2 аз 3: Истифодаи AirDrop
 1 AirDrop -ро дар Mac -и худ фаъол созед. Барои ин кор, Finder-ро кушоед, AirDrop-ро клик кунед (дар тарафи чапи равзанаи Finder), истиноди Иҷозати кашфи маро клик кунед ва аз менюи афтанда Ҳама-ро интихоб кунед.
1 AirDrop -ро дар Mac -и худ фаъол созед. Барои ин кор, Finder-ро кушоед, AirDrop-ро клик кунед (дар тарафи чапи равзанаи Finder), истиноди Иҷозати кашфи маро клик кунед ва аз менюи афтанда Ҳама-ро интихоб кунед. - Агар шумо дар мобайни равзанаи AirDrop тугмаи Фаъолсозии Bluetooth -ро бинед, онро пахш кунед, то Bluetooth -ро дар компютери худ фаъол созед.
 2 Барномаи Photos -ро дар iPhone кушоед. Тасвири гулҳои гуногунрангро клик кунед.
2 Барномаи Photos -ро дар iPhone кушоед. Тасвири гулҳои гуногунрангро клик кунед.  3 Пахш кунед Албомҳо. Шумо ин хосиятро дар кунҷи рости поёни экран хоҳед ёфт.
3 Пахш кунед Албомҳо. Шумо ин хосиятро дар кунҷи рости поёни экран хоҳед ёфт. - Агар барномаи Суратҳо дар саҳифаи Албомҳо кушода бошад, ин қадамро гузаронед.
- Агар рӯйхати аксҳо дар барномаи Суратҳо кушода бошад, дар кунҷи чапи болоии экран Бозгашт -ро клик кунед ва сипас ба қадами оянда гузаред.
 4 Пахш кунед роликаи камера. Ин варианти боло дар экран аст. Рӯйхати аксҳои дар iPhone захирашуда кушода мешавад.
4 Пахш кунед роликаи камера. Ин варианти боло дар экран аст. Рӯйхати аксҳои дар iPhone захирашуда кушода мешавад. - Агар шумо китобхонаи мусиқии iCloud -ро фаъол карда бошед, ин хосият ҳама аксҳо номида мешавад.
 5 Пахш кунед Интихоб кунед. Он дар кунҷи рости болоии экран ҷойгир аст.
5 Пахш кунед Интихоб кунед. Он дар кунҷи рости болоии экран ҷойгир аст.  6 Аксҳоро интихоб кунед. Ҳар як аксеро, ки мехоҳед ба компютери худ интиқол диҳед, клик кунед. Дар кунҷи ҳар як аксе, ки шумо интихоб мекунед, нишони кабуд ва сафед пайдо мешавад.
6 Аксҳоро интихоб кунед. Ҳар як аксеро, ки мехоҳед ба компютери худ интиқол диҳед, клик кунед. Дар кунҷи ҳар як аксе, ки шумо интихоб мекунед, нишони кабуд ва сафед пайдо мешавад.  7 "Share" -ро клик кунед
7 "Share" -ро клик кунед  . Ин тасвири тирча дар кунҷи чапи поёни экран ҷойгир аст. Меню кушода мешавад.
. Ин тасвири тирча дар кунҷи чапи поёни экран ҷойгир аст. Меню кушода мешавад.  8 Тасвири "AirDrop" -ро клик кунед. Он ба як силсила доираҳои мутамарказ монанд аст ва дар болои менюи Share ҷойгир аст. Bluetooth ва Wi-Fi-и смартфон фурӯзон мешавад (агар ғайрифаъол бошад) ва номи компютер дар экран намоиш дода мешавад.
8 Тасвири "AirDrop" -ро клик кунед. Он ба як силсила доираҳои мутамарказ монанд аст ва дар болои менюи Share ҷойгир аст. Bluetooth ва Wi-Fi-и смартфон фурӯзон мешавад (агар ғайрифаъол бошад) ва номи компютер дар экран намоиш дода мешавад.  9 Номи компютерро клик кунед. Он дар менюи AirDrop мавҷуд аст. Аксҳо ба ҷузвдони Боргириҳо дар компютери шумо бор карда мешаванд. Барои кушодани он, Зеркашиҳо дар тарафи чапи равзанаи Finder -ро клик кунед.
9 Номи компютерро клик кунед. Он дар менюи AirDrop мавҷуд аст. Аксҳо ба ҷузвдони Боргириҳо дар компютери шумо бор карда мешаванд. Барои кушодани он, Зеркашиҳо дар тарафи чапи равзанаи Finder -ро клик кунед. - Агар шумо дар компютер ва смартфони худ идентификатори гуногуни Apple дошта бошед, ҳангоми нусхабардорӣ нусхабардории аксҳои худро тасдиқ кунед.
Усули 3 аз 3: Истифодаи китобхонаи мусиқии iCloud
 1 Боварӣ ҳосил кунед, ки дар iCloud фазои кофӣ доред. Ин усул зеркашии ҳамаи аксҳои худро ба iCloud ва сипас зеркашии онҳо ба компютере дорад, ки ба интернет дастрасӣ дорад. Аммо, нигаҳдории iCloud бояд аз андозаи маҷмӯии ҳама аксҳо калонтар бошад. Захираи ройгон 5 ГБ аст, аммо ба шумо лозим аст, ки нигаҳдории бештар харед.
1 Боварӣ ҳосил кунед, ки дар iCloud фазои кофӣ доред. Ин усул зеркашии ҳамаи аксҳои худро ба iCloud ва сипас зеркашии онҳо ба компютере дорад, ки ба интернет дастрасӣ дорад. Аммо, нигаҳдории iCloud бояд аз андозаи маҷмӯии ҳама аксҳо калонтар бошад. Захираи ройгон 5 ГБ аст, аммо ба шумо лозим аст, ки нигаҳдории бештар харед.  2 Дар смартфони худ барномаи "Танзимот" -ро кушоед
2 Дар смартфони худ барномаи "Танзимот" -ро кушоед  . Тасвири фишангҳои хокистариро клик кунед.
. Тасвири фишангҳои хокистариро клик кунед.  3 ID Apple -и худро ламс кунед. Он дар болои саҳифаи танзимот аст.
3 ID Apple -и худро ламс кунед. Он дар болои саҳифаи танзимот аст. - Агар шумо ҳоло ворид нашуда бошед, Воридшавӣ -ро клик кунед, ID ва пароли Apple -и худро ворид кунед ва Воридшавӣ -ро клик кунед.
 4 Пахш кунед iCloud. Ин хосият дар мобайни экран аст.
4 Пахш кунед iCloud. Ин хосият дар мобайни экран аст.  5 Ламс кунед Акс. Шумо ин хосиятро дар қисми болоии Барномаҳо бо истифода аз iCloud хоҳед ёфт.
5 Ламс кунед Акс. Шумо ин хосиятро дар қисми болоии Барномаҳо бо истифода аз iCloud хоҳед ёфт.  6 Слайдери сафед дар китобхонаи мусиқии iCloud -ро клик кунед
6 Слайдери сафед дар китобхонаи мусиқии iCloud -ро клик кунед  . Он сабз хоҳад шуд
. Он сабз хоҳад шуд  ... Раванди боркунии аксҳо ба iCloud оғоз меёбад.
... Раванди боркунии аксҳо ба iCloud оғоз меёбад. - Вақти боркунӣ вобаста ба шумораи аксҳо фарқ мекунад, аз ин рӯ боварӣ ҳосил кунед, ки батареяи iPhone -и шумо пур аст (ё смартфони худро ба пуркунандаи барқ пайваст кунед) ва смартфони шумо ба шабакаи бесим пайваст аст.
- Барои озод кардани ҷой дар iPhone -и худ, ҳангоми дархост кардан оптимизатсияи анборро клик кунед.
- Барои ба таври худкор бор кардани аксҳое, ки шумо дар оянда ба iCloud мефиристед, тугмаи сафеди My Stream Stream -ро клик кунед.
 7 Менюи Apple -ро кушоед
7 Менюи Apple -ро кушоед  дар компютер. Дар кунҷи чапи болоии логотипи Apple клик кунед. Менюи афтанда кушода мешавад.
дар компютер. Дар кунҷи чапи болоии логотипи Apple клик кунед. Менюи афтанда кушода мешавад.  8 Пахш кунед Танзимоти система. Он дар болои болои менюи афтанда ҷойгир аст. Равзанаи Танзимоти система кушода мешавад.
8 Пахш кунед Танзимоти система. Он дар болои болои менюи афтанда ҷойгир аст. Равзанаи Танзимоти система кушода мешавад.  9 "ICloud" -ро клик кунед
9 "ICloud" -ро клик кунед  . Шумо ин тасвири абршаклро дар тарафи чапи равзанаи Preferences System хоҳед ёфт.
. Шумо ин тасвири абршаклро дар тарафи чапи равзанаи Preferences System хоҳед ёфт.  10 Пахш кунед Танзимот. Он дар кунҷи рости болоии экран ҷойгир аст. Равзанаи нав кушода мешавад.
10 Пахш кунед Танзимот. Он дар кунҷи рости болоии экран ҷойгир аст. Равзанаи нав кушода мешавад.  11 Синхронизатсияи аксҳоро фаъол созед. Қуттии назди Китобхонаи iCloud ва My Photo Stream -ро интихоб кунед. Ҳоло аксҳое, ки дар хотираи iPhone нигоҳ дошта мешаванд, дар компютер дастрас хоҳанд шуд.
11 Синхронизатсияи аксҳоро фаъол созед. Қуттии назди Китобхонаи iCloud ва My Photo Stream -ро интихоб кунед. Ҳоло аксҳое, ки дар хотираи iPhone нигоҳ дошта мешаванд, дар компютер дастрас хоҳанд шуд.  12 Пахш кунед Тайёр. Ин тугмаи кабуд дар поёни тиреза аст. Тағироти воридшуда захира карда мешаванд. Аксҳо дар iPhone -и шумо акнун метавонанд дар барномаи Photos дар компютери шумо кушода шаванд, гарчанде ки онҳо дастрас шуданашон мумкин аст чанд вақт лозим шавад.
12 Пахш кунед Тайёр. Ин тугмаи кабуд дар поёни тиреза аст. Тағироти воридшуда захира карда мешаванд. Аксҳо дар iPhone -и шумо акнун метавонанд дар барномаи Photos дар компютери шумо кушода шаванд, гарчанде ки онҳо дастрас шуданашон мумкин аст чанд вақт лозим шавад.
Маслиҳатҳо
- Барои интиқол додани чанд акс, тавассути iMessage ба худатон фиристед, пас бо истифода аз версияи компютери барномаи Паёмҳо кушоед ва захира кунед.
- Шумо инчунин метавонед ҳама гуна захираи абриро ба мисли OneDrive ё Google Drive истифода баред, то ба он аксҳо бор кунед ва сипас онҳоро ба компютери худ зеркашӣ кунед.
Огоҳӣ
- Аксҳо фазои зиёдро ишғол мекунанд. Агар диски сахти компютери шумо фазои холӣ дошта бошад, аксҳои худро дар iCloud нигоҳ доред ё бо диски сахти беруна бо истифода аз Image Capture интиқол диҳед (Опсияи дигарон).