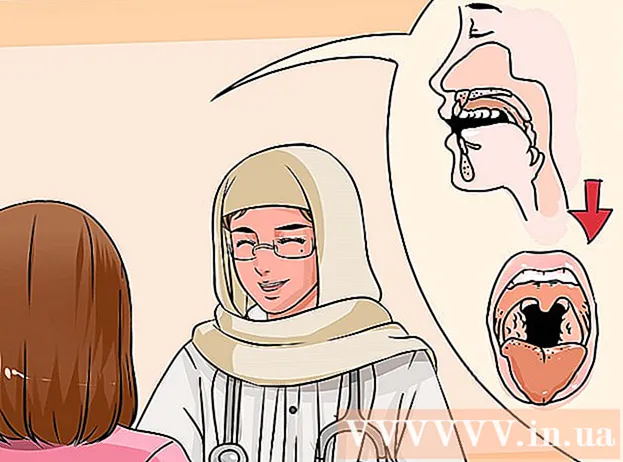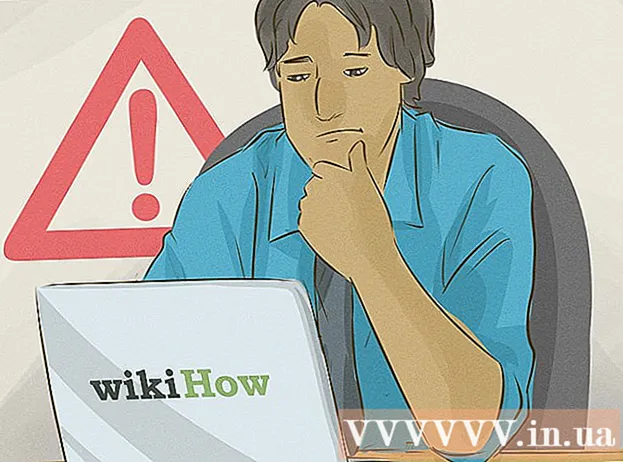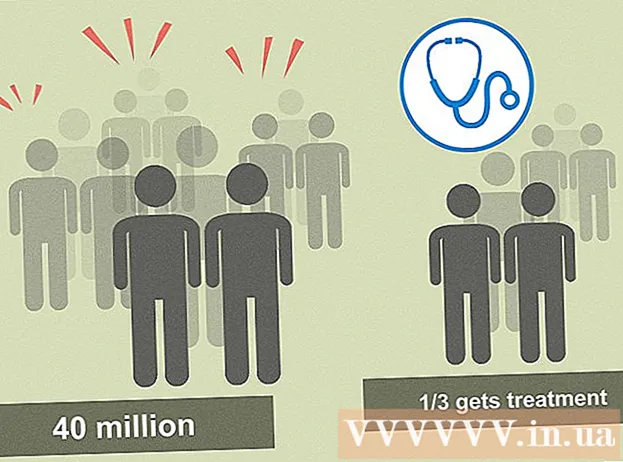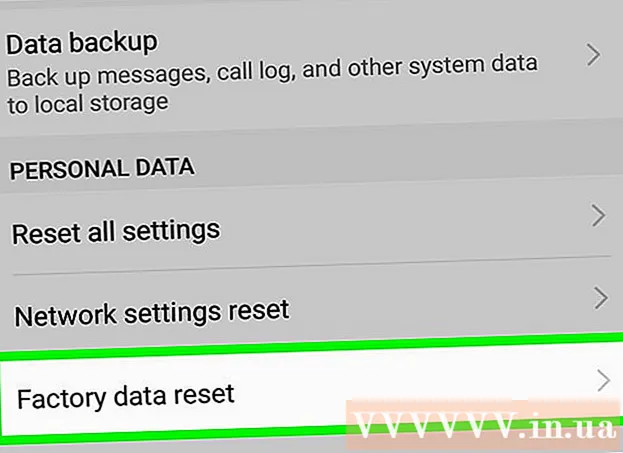Муаллиф:
Bobbie Johnson
Санаи Таъсис:
4 Апрел 2021
Навсозӣ:
24 Июн 2024

Мундариҷа
Дар ин мақола, шумо мефаҳмед, ки бо истифода аз интиқоли маълумот чӣ гуна ба осонӣ аз як iPhone ба дигараш гузаштан мумкин аст.
Қадамҳо
Усули 1 аз 2: Истифодаи iCloud
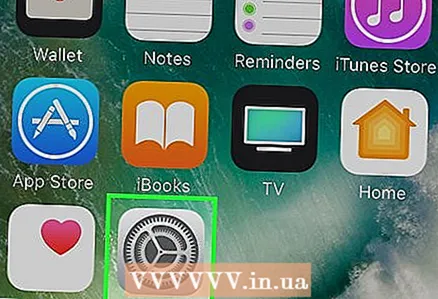 1 Дар iPhone -и кӯҳнаи худ барномаи Танзимотро оғоз кунед. Тасвири фишанги хокистарӣ (⚙️) -ро дар экрани асосӣ клик кунед.
1 Дар iPhone -и кӯҳнаи худ барномаи Танзимотро оғоз кунед. Тасвири фишанги хокистарӣ (⚙️) -ро дар экрани асосӣ клик кунед.  2 ID Apple -и худро ламс кунед. Шумо онро дар қисмати болои меню дар паҳлӯи ном ва тасвири профили худ хоҳед ёфт (агар шумо дошта бошед).
2 ID Apple -и худро ламс кунед. Шумо онро дар қисмати болои меню дар паҳлӯи ном ва тасвири профили худ хоҳед ёфт (агар шумо дошта бошед). - Агар шумо ҳоло ворид нашуда бошед, Воридшавӣ -ро клик кунед, ID ва пароли Apple -и худро ворид кунед ва Воридшавӣ -ро клик кунед.
- Шояд дар версияҳои кӯҳнаи iOS ин қадамро гузарондан мумкин аст.
 3 ICloud -ро клик кунед. Он дар қисми дуюми меню ҷойгир аст.
3 ICloud -ро клик кунед. Он дар қисми дуюми меню ҷойгир аст. 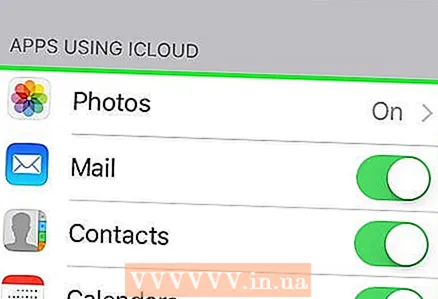 4 Маълумотро барои нусхабардорӣ интихоб кунед. Барномаҳои дар зери барномаҳое, ки iCloud -ро истифода мебаранд, ба монанди Аксҳо, Тамосҳо ва Тақвимро паймоиш кунед. Слайдерҳоро дар паҳлӯи маълумоте, ки мехоҳед ба телефони нави худ интиқол диҳед, ба ҳолати Фаъол (сабз) гузаронед.
4 Маълумотро барои нусхабардорӣ интихоб кунед. Барномаҳои дар зери барномаҳое, ки iCloud -ро истифода мебаранд, ба монанди Аксҳо, Тамосҳо ва Тақвимро паймоиш кунед. Слайдерҳоро дар паҳлӯи маълумоте, ки мехоҳед ба телефони нави худ интиқол диҳед, ба ҳолати Фаъол (сабз) гузаронед. - Маълумот бо слайдерҳо, ки ба Off (сафед) муқаррар карда шудаанд, нусхабардорӣ карда намешаванд ва ба iPhone нав интиқол дода намешаванд.
 5 Ба поён ҳаракат кунед ва нусхабардории iCloud -ро клик кунед. Он дар поёни қисмҳои Барномаҳо бо истифода аз iCloud ҷойгир аст.
5 Ба поён ҳаракат кунед ва нусхабардории iCloud -ро клик кунед. Он дар поёни қисмҳои Барномаҳо бо истифода аз iCloud ҷойгир аст. - Агар лозим бошад, слайдерро дар паҳлӯи нусхабардории iCloud ба ҳолати фаъол (сабз) ҳаракат диҳед.
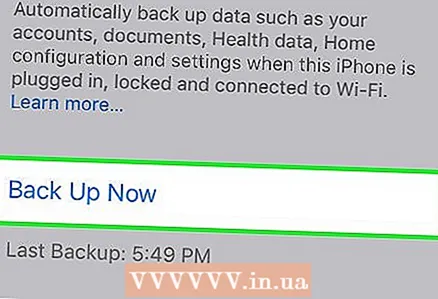 6 Ҳоло Бозгаштро клик кунед. Он дар поёни экран аст. Нусхабардории iPhone -и кӯҳнаи шумо оғоз меёбад. Мунтазир бошед, ки раванд ба анҷом расад.
6 Ҳоло Бозгаштро клик кунед. Он дар поёни экран аст. Нусхабардории iPhone -и кӯҳнаи шумо оғоз меёбад. Мунтазир бошед, ки раванд ба анҷом расад.  7 ICloud -ро клик кунед. Он дар кунҷи чапи болоии экран ҷойгир аст. Шумо ба саҳифаи танзимоти iCloud бармегардед.
7 ICloud -ро клик кунед. Он дар кунҷи чапи болоии экран ҷойгир аст. Шумо ба саҳифаи танзимоти iCloud бармегардед. 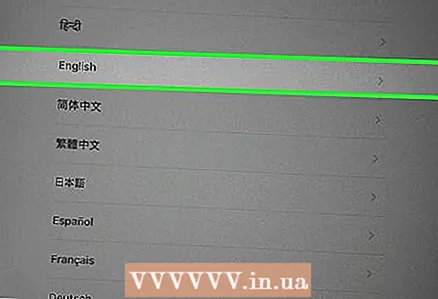 8 IPhone -и нави худро фаъол кунед ва имконоти асосиро таъин кунед. Аз шумо маълумоти муайян талаб карда мешавад, ба монанди забон, кишвар, шабакаи бесим ва ғайра.
8 IPhone -и нави худро фаъол кунед ва имконоти асосиро таъин кунед. Аз шумо маълумоти муайян талаб карда мешавад, ба монанди забон, кишвар, шабакаи бесим ва ғайра. 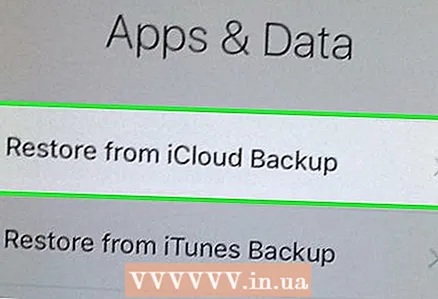 9 Барқарор кардани нусхаи iCloud -ро клик кунед. Вақте ки шумо хоҳед, ки чӣ гуна iPhone -и худро насб кунед, инро иҷро кунед. Ин маълумотро аз iPhone -и кӯҳнаи худ ба iPhone -и нав интиқол медиҳад.
9 Барқарор кардани нусхаи iCloud -ро клик кунед. Вақте ки шумо хоҳед, ки чӣ гуна iPhone -и худро насб кунед, инро иҷро кунед. Ин маълумотро аз iPhone -и кӯҳнаи худ ба iPhone -и нав интиқол медиҳад. 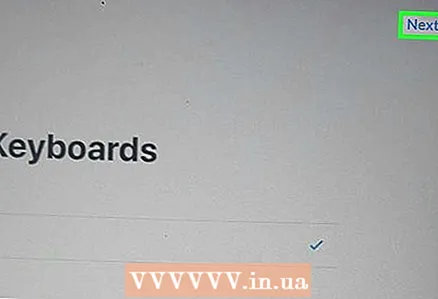 10 Оянда -ро клик кунед. Он дар кунҷи рости болоии экран ҷойгир аст.
10 Оянда -ро клик кунед. Он дар кунҷи рости болоии экран ҷойгир аст. 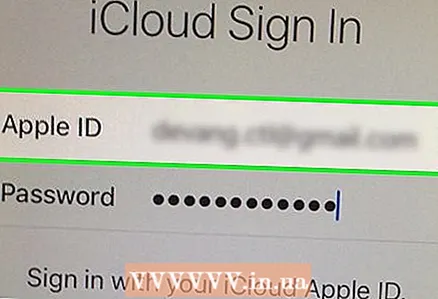 11 Apple ID ва пароли худро ворид кунед. Инро дар сатрҳои мувофиқ иҷро кунед.
11 Apple ID ва пароли худро ворид кунед. Инро дар сатрҳои мувофиқ иҷро кунед.  12 Нусхаи эҳтиётии iCloud -ро клик кунед. Нусхаи бо сана ва вақти наздиктарин ишорашударо интихоб кунед.
12 Нусхаи эҳтиётии iCloud -ро клик кунед. Нусхаи бо сана ва вақти наздиктарин ишорашударо интихоб кунед. 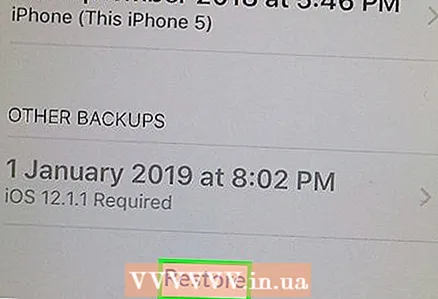 13 Барқарорсозиро клик кунед. Маълумоте, ки шумо аз iPhone -и кӯҳна нусхабардорӣ кардаед, ба iPhone -и нав интиқол дода мешавад.
13 Барқарорсозиро клик кунед. Маълумоте, ки шумо аз iPhone -и кӯҳна нусхабардорӣ кардаед, ба iPhone -и нав интиқол дода мешавад. - Вақте ки барқарорсозии маълумот ба охир мерасад, iPhone -и нав дубора оғоз меёбад. Акнун шумо метавонед смартфони худро истифода баред ..
Усули 2 аз 2: Истифодаи iTunes
 1 IPhone -и кӯҳнаи худро ба компютери худ пайваст кунед. Барои ин кор, сими USB -ро, ки бо дастгоҳ дода шудааст, истифода баред.
1 IPhone -и кӯҳнаи худро ба компютери худ пайваст кунед. Барои ин кор, сими USB -ро, ки бо дастгоҳ дода шудааст, истифода баред.  2 ITunes -ро кушоед. Ин корро кунед, агар барнома ҳангоми пайваст кардани дастгоҳ худкор оғоз нашавад.
2 ITunes -ро кушоед. Ин корро кунед, агар барнома ҳангоми пайваст кардани дастгоҳ худкор оғоз нашавад. 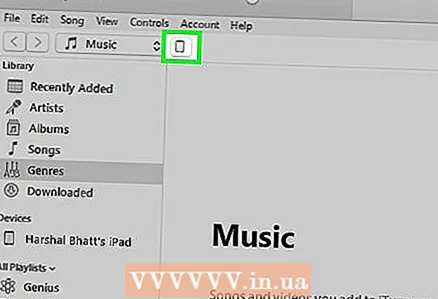 3 IPhone -и худро клик кунед. Вақте ки iTunes смартфонро эътироф мекунад, нишони iPhone дар болои экран пайдо мешавад.
3 IPhone -и худро клик кунед. Вақте ки iTunes смартфонро эътироф мекунад, нишони iPhone дар болои экран пайдо мешавад.  4 Тугмаеро дар паҳлӯи ин компютер клик кунед. Ин хосият дар зери "Эҷоди нусхаҳои автоматӣ" аст.
4 Тугмаеро дар паҳлӯи ин компютер клик кунед. Ин хосият дар зери "Эҷоди нусхаҳои автоматӣ" аст. - Агар шумо хоҳед, ки гузарвожаҳо, маълумоти Homekit ё маълумоти саломатӣ ва фаъолиятро нусхабардорӣ кунед, қуттии назди рамзгузории нусхабардориро гузоред ва пароли нав созед.
 5 Ҳоло Back Up Up -ро клик кунед. Он дар панели рости тиреза дар қисмати Нусхабардории дастӣ ва Барқарорсозӣ ҷойгир аст.
5 Ҳоло Back Up Up -ро клик кунед. Он дар панели рости тиреза дар қисмати Нусхабардории дастӣ ва Барқарорсозӣ ҷойгир аст. - Мунтазир бошед, то iTunes нусхабардорӣ ва захира кардани маълумоти шуморо ба анҷом расонад. Вобаста аз ҳаҷми маълумоте, ки дар iPhone захира карда шудааст, раванд метавонад якчанд дақиқа тӯл кашад.
 6 Тугмаи Баровардро клик кунед ва телефонатонро аз компютер ҷудо кунед. Ин тугма дар тарафи рости номи iPhone ҷойгир аст. Телефони худро бо васлаки сими USB ҷудо кунед.
6 Тугмаи Баровардро клик кунед ва телефонатонро аз компютер ҷудо кунед. Ин тугма дар тарафи рости номи iPhone ҷойгир аст. Телефони худро бо васлаки сими USB ҷудо кунед. 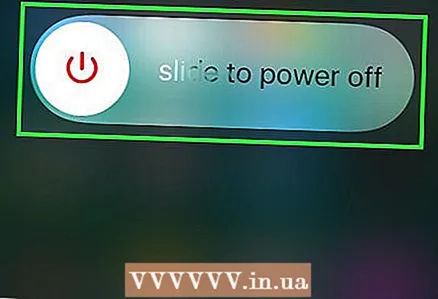 7 IPhone -и кӯҳнаи худро хомӯш кунед. Барои ин, тугмаи қулфро дар панели рост ё болои бадани телефон нигоҳ доред, то даме ки дар экран навиштаҷоти "Хомӯш кунед" намоиш дода шавад ва пас аз ин навиштаҷот лағжед.
7 IPhone -и кӯҳнаи худро хомӯш кунед. Барои ин, тугмаи қулфро дар панели рост ё болои бадани телефон нигоҳ доред, то даме ки дар экран навиштаҷоти "Хомӯш кунед" намоиш дода шавад ва пас аз ин навиштаҷот лағжед. - Агар iPhone -и кӯҳнаи шумо SIM -корт дошта бошад, онро хориҷ кунед ва ба iPhone нав гузоред.
 8 IPhone -и нави худро фаъол кунед. Барои ин кор, тугмаи қулфро клик кунед.
8 IPhone -и нави худро фаъол кунед. Барои ин кор, тугмаи қулфро клик кунед. 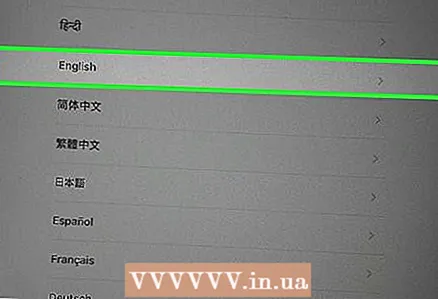 9 Параметрҳои асосии смартфони худро танзим кунед. Аз шумо маълумоти муайян талаб карда мешавад, ба монанди кишвар, забон, шабакаи бесим ва ғайра.
9 Параметрҳои асосии смартфони худро танзим кунед. Аз шумо маълумоти муайян талаб карда мешавад, ба монанди кишвар, забон, шабакаи бесим ва ғайра.  10 Барқарорсозии нусхаи iTunes -ро клик кунед. Ин яке аз имконоти насб ё барқарор кардани дастгоҳи нав хоҳад буд.
10 Барқарорсозии нусхаи iTunes -ро клик кунед. Ин яке аз имконоти насб ё барқарор кардани дастгоҳи нав хоҳад буд.  11 IPhone -и нави худро ба ҳамон компютер пайваст кунед. Кабелеро, ки бо дастгоҳи нави шумо меояд, истифода баред, зеро он метавонад гуногун бошад (Сими барқ ба ҷои сими 30-пайвандак).
11 IPhone -и нави худро ба ҳамон компютер пайваст кунед. Кабелеро, ки бо дастгоҳи нави шумо меояд, истифода баред, зеро он метавонад гуногун бошад (Сими барқ ба ҷои сими 30-пайвандак). - iTunes дастгоҳи навро эътироф мекунад ва "Хуш омадед ба iPhone -и нав" -ро намоиш медиҳад.
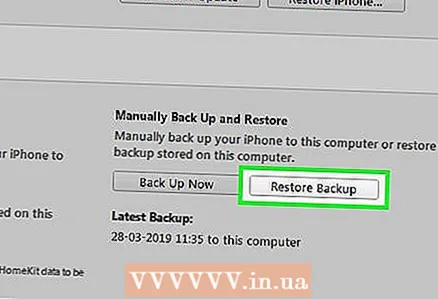 12 Тугмаи "Барқарор кардани ин нусхаро" клик кунед. Аз менюи афтанда нусхаи эҳтиётии охиринро интихоб кунед.
12 Тугмаи "Барқарор кардани ин нусхаро" клик кунед. Аз менюи афтанда нусхаи эҳтиётии охиринро интихоб кунед. 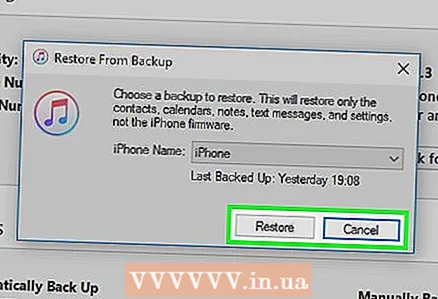 13 Идома -ро пахш кунед. Интиқоли маълумот аз iTunes ба iPhone -и нав оғоз мешавад.
13 Идома -ро пахш кунед. Интиқоли маълумот аз iTunes ба iPhone -и нав оғоз мешавад. - Мунтазир бошед, ки iPhone аз нав оғоз шавад. Акнун шумо метавонед смартфони худро истифода баред.
Огоҳӣ
- Шумо нусхаи эҳтиётии модели нави iPhone -ро ба модели кӯҳна барқарор карда наметавонед. Агар шумо хоҳед, ки маълумотро байни моделҳои кӯҳнаи iPhone интиқол диҳед, аввал нармафзорро навсозӣ кунед. Барои ин, барномаи Танзимотро оғоз кунед ва Умумӣ> Навсозии нармафзорро клик кунед. IPhone версияи охирини дастраси iOS хоҳад буд.