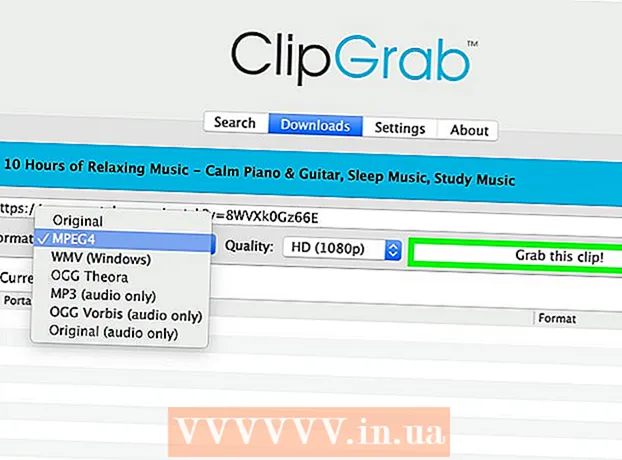Муаллиф:
Gregory Harris
Санаи Таъсис:
10 Апрел 2021
Навсозӣ:
26 Июн 2024
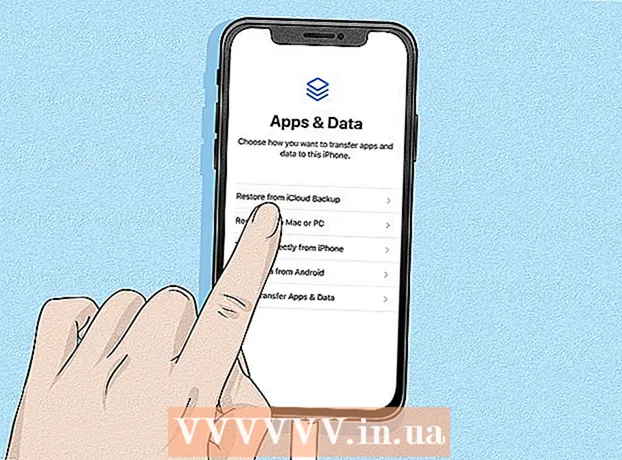
Мундариҷа
- Қадамҳо
- Усули 1 аз 3: Истифодаи iTunes
- Усули 2 аз 3: Истифодаи iCloud
- Усули 3 аз 3: Истифодаи ҳолати барқарорсозӣ
- Маслиҳатҳо
- Огоҳӣ
Ин мақола ба шумо нишон медиҳад, ки чӣ тавр кушодани iPhone -и маъюб. Ин смартфон хомӯш мешавад, агар шумо пароли чанд маротиба пай дар пай нодуруст ворид кунед. Одатан, басташавӣ пас аз муддате, ки аз 1 то 60 дақиқа аст, ба таври худкор бароварда мешавад. Аммо агар шумо ворид кардани паролҳои нодурустро идома диҳед, смартфон метавонад номуайян хомӯш шавад. Барои кушодани смартфони маъюб, шумо бояд iPhone -ро ба танзимоти завод баргардонед; Ин метавонад бо истифода аз iTunes, iCloud ё ҳолати барқароркунии iTunes анҷом дода шавад.
Қадамҳо
Усули 1 аз 3: Истифодаи iTunes
 1 IPhone -и худро ба компютери худ пайваст кунед. Як канори сими пуркунандаи барқро ба смартфони худ ва канори дигари онро ба порти USB дар компютери худ пайваст кунед.
1 IPhone -и худро ба компютери худ пайваст кунед. Як канори сими пуркунандаи барқро ба смартфони худ ва канори дигари онро ба порти USB дар компютери худ пайваст кунед. - Агар шумо Mac дошта бошед, барои пайваст кардани сими пуркунандаи барқ USB3.0 to Thunderbolt адаптер харед.
 2 ITunes -ро оғоз кунед. Нишонаи ёддошти мусиқии гуногунрангро клик кунед.
2 ITunes -ро оғоз кунед. Нишонаи ёддошти мусиқии гуногунрангро клик кунед. - Агар iTunes гӯяд, ки он бо iPhone -и пайвастшуда кор карда наметавонад ё ба шумо парол ворид кардан лозим аст, ба ин бахш равед.
 3 Тасвири iPhone -ро клик кунед. Шумо дар кунҷи чапи болоии равзанаи iTunes тасвири iPhone-ро хоҳед ёфт.
3 Тасвири iPhone -ро клик кунед. Шумо дар кунҷи чапи болоии равзанаи iTunes тасвири iPhone-ро хоҳед ёфт.  4 Клик кунед IPhone -ро барқарор кунед. Шумо ин хосиятро дар кунҷи рости боло хоҳед ёфт.
4 Клик кунед IPhone -ро барқарор кунед. Шумо ин хосиятро дар кунҷи рости боло хоҳед ёфт. - Агар дар смартфони худ Find iPhone -и ман фаъол бошад, аз шумо хоҳиш карда мешавад, ки онро хомӯш кунед. Азбаски ин хусусиятро хомӯш кардан мумкин нест, зеро iPhone хомӯш аст, ин усулро истифода баред.
 5 Пахш кунед Барқарор кунедвақте ки дархост карда мешавад. Раванди барқарорсозии iPhone ба танзимоти завод оғоз меёбад.
5 Пахш кунед Барқарор кунедвақте ки дархост карда мешавад. Раванди барқарорсозии iPhone ба танзимоти завод оғоз меёбад. - Ба шумо лозим аст, ки парол ворид кунед.
 6 Мунтазир бошед, ки раванди барқарорсозӣ ба анҷом расад. Агар iPhone навсозӣ карда шавад, ин чанд дақиқа ё бештар мегирад. Вақте ки танзимоти завод барқарор карда мешаванд, смартфон кушода мешавад ва парол хориҷ карда мешавад.
6 Мунтазир бошед, ки раванди барқарорсозӣ ба анҷом расад. Агар iPhone навсозӣ карда шавад, ин чанд дақиқа ё бештар мегирад. Вақте ки танзимоти завод барқарор карда мешаванд, смартфон кушода мешавад ва парол хориҷ карда мешавад.  7 Нусхаи эҳтиётии худро барқарор кунед (агар лозим бошад). Агар шумо iPhone -ро бо истифода аз iTunes ё iCloud нусхабардорӣ карда бошед, танзимот, барномаҳо, аксҳо ва монанди инҳоро барқарор кунед.
7 Нусхаи эҳтиётии худро барқарор кунед (агар лозим бошад). Агар шумо iPhone -ро бо истифода аз iTunes ё iCloud нусхабардорӣ карда бошед, танзимот, барномаҳо, аксҳо ва монанди инҳоро барқарор кунед. - Агар iPhone дорои Қулфи фаъолсозӣ бошад, суроғаи почтаи электронии Apple ID ва пароли худро барои барқарор кардани нусхаи эҳтиётии худ бо iTunes ворид кунед.
- Агар нусха мавҷуд набошад, iPhone -ро ҳамчун дастгоҳи нав насб кунед.
Усули 2 аз 3: Истифодаи iCloud
 1 Дар хотир доред, ки оё дар смартфони худ Find iPhone -и ман фаъол бошад. Дар акси ҳол, ин усул наметавонад истифода шавад; кӯшиш кунед, ки iPhone -и худро бо истифода аз iTunes ё ҳолати барқароркунӣ кушоед.
1 Дар хотир доред, ки оё дар смартфони худ Find iPhone -и ман фаъол бошад. Дар акси ҳол, ин усул наметавонад истифода шавад; кӯшиш кунед, ки iPhone -и худро бо истифода аз iTunes ё ҳолати барқароркунӣ кушоед.  2 Ба ҳисоби iCloud -и худ ворид шавед. Дар браузери веб ба https://www.icloud.com/ равед ва пас суроғаи почтаи электронии Apple ID ва пароли худро ворид кунед. Панели iCloud -и шумо кушода мешавад.
2 Ба ҳисоби iCloud -и худ ворид шавед. Дар браузери веб ба https://www.icloud.com/ равед ва пас суроғаи почтаи электронии Apple ID ва пароли худро ворид кунед. Панели iCloud -и шумо кушода мешавад.  3 Пахш кунед IPhone пайдо кунед. Ин хосият бо нишони радар дар заминаи сабз ишора шудааст ва дар поёни панели асбобҳо ҷойгир аст. iCloud ба ҷустуҷӯи iPhone оғоз мекунад.
3 Пахш кунед IPhone пайдо кунед. Ин хосият бо нишони радар дар заминаи сабз ишора шудааст ва дар поёни панели асбобҳо ҷойгир аст. iCloud ба ҷустуҷӯи iPhone оғоз мекунад. - Ба шумо лозим аст, ки аввал пароли Apple ID -и худро дубора ворид кунед.
 4 Менюро кушоед Ҳама дастгоҳҳо. Шумо онро дар болои тиреза хоҳед ёфт.
4 Менюро кушоед Ҳама дастгоҳҳо. Шумо онро дар болои тиреза хоҳед ёфт.  5 IPhone -ро интихоб кунед. Дар меню номи ӯро клик кунед. Панели iPhone дар тарафи рости тиреза кушода мешавад.
5 IPhone -ро интихоб кунед. Дар меню номи ӯро клик кунед. Панели iPhone дар тарафи рости тиреза кушода мешавад. - Агар номи iPhone -и шумо дар меню набошад, Find iPhone -и ман хомӯш карда мешавад.
 6 Пахш кунед IPhone -ро нест кунед. Шумо ин хосиятро дар кунҷи рости поёнии панели iPhone хоҳед ёфт.
6 Пахш кунед IPhone -ро нест кунед. Шумо ин хосиятро дар кунҷи рости поёнии панели iPhone хоҳед ёфт.  7 Пахш кунед Нест карданвақте ки дархост карда мешавад. Хати ворид кардани парол кушода мешавад.
7 Пахш кунед Нест карданвақте ки дархост карда мешавад. Хати ворид кардани парол кушода мешавад.  8 Пароли Apple ID -и худро ворид кунед. Инро дар сатри кушода иҷро кунед.
8 Пароли Apple ID -и худро ворид кунед. Инро дар сатри кушода иҷро кунед.  9 Пахш кунед Минбаъд. Шумо ин хосиятро дар кунҷи рости болоии сатри iPhone хоҳед ёфт.
9 Пахш кунед Минбаъд. Шумо ин хосиятро дар кунҷи рости болоии сатри iPhone хоҳед ёфт.  10 Пахш кунед Тайёр. Шумо ин тугмаи сабзро дар кунҷи рости болоии сатри iPhone хоҳед ёфт. Раванди нест кардани iPhone оғоз мешавад.
10 Пахш кунед Тайёр. Шумо ин тугмаи сабзро дар кунҷи рости болоии сатри iPhone хоҳед ёфт. Раванди нест кардани iPhone оғоз мешавад.  11 Мунтазир бошед, ки раванд ба анҷом расад. Чун қоида, он якчанд дақиқа давом мекунад. Калимаи "Салом" дар экрани смартфон бо забонҳои гуногун намоиш дода мешавад.
11 Мунтазир бошед, ки раванд ба анҷом расад. Чун қоида, он якчанд дақиқа давом мекунад. Калимаи "Салом" дар экрани смартфон бо забонҳои гуногун намоиш дода мешавад.  12 Нусхаи эҳтиётии худро барқарор кунед (агар лозим бошад). Агар шумо iPhone -ро бо истифода аз iTunes ё iCloud нусхабардорӣ карда бошед, танзимот, барномаҳо, аксҳо ва монанди инҳоро барқарор кунед.
12 Нусхаи эҳтиётии худро барқарор кунед (агар лозим бошад). Агар шумо iPhone -ро бо истифода аз iTunes ё iCloud нусхабардорӣ карда бошед, танзимот, барномаҳо, аксҳо ва монанди инҳоро барқарор кунед. - Агар iPhone дорои Қулфи фаъолсозӣ бошад, суроғаи почтаи электронии Apple ID ва пароли худро барои барқарор кардани нусхаи эҳтиётии худ бо iTunes ворид кунед.
- Агар нусха мавҷуд набошад, iPhone -ро ҳамчун дастгоҳи нав насб кунед.
Усули 3 аз 3: Истифодаи ҳолати барқарорсозӣ
 1 Дар хотир доред, ки кай ин усулро истифода бурдан лозим аст. Бо ҳолати барқароркунии iTunes, шумо метавонед iPhone -ро ба танзимоти завод дар компютере, ки ҳеҷ гоҳ iPhone -и худро ба он пайваст накардаед, барқарор кунед. Ин усулро санҷед, агар шумо iTunes -ро барои аз нав танзимкунии iPhone -и худ истифода набаред ва iCloud -ро истифода набаред, зеро Find iPhone -и ман дар смартфони шумо хомӯш карда шудааст.
1 Дар хотир доред, ки кай ин усулро истифода бурдан лозим аст. Бо ҳолати барқароркунии iTunes, шумо метавонед iPhone -ро ба танзимоти завод дар компютере, ки ҳеҷ гоҳ iPhone -и худро ба он пайваст накардаед, барқарор кунед. Ин усулро санҷед, агар шумо iTunes -ро барои аз нав танзимкунии iPhone -и худ истифода набаред ва iCloud -ро истифода набаред, зеро Find iPhone -и ман дар смартфони шумо хомӯш карда шудааст.  2 ITunes -ро пӯшед, агар он кор кунад. Огоҳ бошед, ки агар шумо ҳангоми барқарор кардани iTunes ҳолати барқароркуниро фаъол кунед, паёми хато пайдо мешавад.
2 ITunes -ро пӯшед, агар он кор кунад. Огоҳ бошед, ки агар шумо ҳангоми барқарор кардани iTunes ҳолати барқароркуниро фаъол кунед, паёми хато пайдо мешавад.  3 IPhone -и худро ба компютери худ пайваст кунед. Як канори сими пуркунандаи барқро ба смартфони худ ва канори дигари онро ба порти USB дар компютери худ пайваст кунед.
3 IPhone -и худро ба компютери худ пайваст кунед. Як канори сими пуркунандаи барқро ба смартфони худ ва канори дигари онро ба порти USB дар компютери худ пайваст кунед. - Агар шумо Mac дошта бошед, барои пайваст кардани сими пуркунандаи барқ USB3.0 to Thunderbolt адаптер харед.
- Агар iTunes ба таври худкор оғоз шавад, онро пӯшед.
 4 IPhone -ро ба ҳолати барқароркунӣ табдил диҳед. Дар iPhone 8 ва моделҳои навтар, тугмаи баланд кардани овозро зуд пахш кунед, тугмаи паст кардани овозро пахш кунед ва тугмаи барқро то он даме ки смартфон "Пайвастшавӣ ба iTunes" ва симои барқгиранда ва нишони логотипи iTunes -ро намоиш диҳед, пахш карда нигоҳ доред.
4 IPhone -ро ба ҳолати барқароркунӣ табдил диҳед. Дар iPhone 8 ва моделҳои навтар, тугмаи баланд кардани овозро зуд пахш кунед, тугмаи паст кардани овозро пахш кунед ва тугмаи барқро то он даме ки смартфон "Пайвастшавӣ ба iTunes" ва симои барқгиранда ва нишони логотипи iTunes -ро намоиш диҳед, пахш карда нигоҳ доред. - Дар iPhone 7, то он даме ки смартфон "Пайвастшавӣ ба iTunes" -ро намоиш надиҳед, тугмаҳои паст кардани овоз ва барқро пахш карда нигоҳ доред.
- Дар iPhone 6S ва моделҳои кӯҳна, тугмаи Ҳокимият ва Тугмаи Хона -ро то он даме ки смартфони шумо "Пайвастшавӣ ба iTunes" намоиш диҳад, пахш карда нигоҳ доред.
 5 ITunes -ро оғоз кунед. Нишонаи ёддошти мусиқии гуногунрангро клик кунед. ITunes саҳифаи реҷаи барқароркуниро мекушояд.
5 ITunes -ро оғоз кунед. Нишонаи ёддошти мусиқии гуногунрангро клик кунед. ITunes саҳифаи реҷаи барқароркуниро мекушояд.  6 Клик кунед IPhone -ро барқарор кунед. Шумо ин хосиятро дар болои тиреза хоҳед ёфт.
6 Клик кунед IPhone -ро барқарор кунед. Шумо ин хосиятро дар болои тиреза хоҳед ёфт.  7 Пахш кунед Барқарор кунедвақте ки дархост карда мешавад. Раванди барқарорсозии iPhone ба танзимоти завод оғоз меёбад.
7 Пахш кунед Барқарор кунедвақте ки дархост карда мешавад. Раванди барқарорсозии iPhone ба танзимоти завод оғоз меёбад. - Ба шумо лозим аст, ки пароли Apple ID -и худро ворид кунед.
 8 Мунтазир бошед, ки раванди барқарорсозӣ ба анҷом расад. Агар iPhone навсозӣ карда шавад, ин чанд дақиқа ё бештар мегирад.
8 Мунтазир бошед, ки раванди барқарорсозӣ ба анҷом расад. Агар iPhone навсозӣ карда шавад, ин чанд дақиқа ё бештар мегирад.  9 Нусхаи эҳтиётии худро барқарор кунед (агар лозим бошад). Агар шумо iPhone -ро бо истифода аз iTunes ё iCloud нусхабардорӣ карда бошед, танзимот, барномаҳо, аксҳо ва монанди инҳоро барқарор кунед.
9 Нусхаи эҳтиётии худро барқарор кунед (агар лозим бошад). Агар шумо iPhone -ро бо истифода аз iTunes ё iCloud нусхабардорӣ карда бошед, танзимот, барномаҳо, аксҳо ва монанди инҳоро барқарор кунед. - Агар iPhone дорои Қулфи фаъолсозӣ бошад, суроғаи почтаи электронии Apple ID ва пароли худро барои барқарор кардани нусхаи эҳтиётии худ бо iTunes ворид кунед.
- Агар нусха мавҷуд набошад, iPhone -ро ҳамчун дастгоҳи нав насб кунед.
Маслиҳатҳо
- Мо тавсия медиҳем, ки шумо як муддат интизор шавед, то қулф ба таври худкор кушода шавад, на аз нав танзимкунии iPhone -и худ ба танзимоти завод.
- Барои занг задан ба хадамоти таъҷилӣ ҳангоми хомӯш кардани iPhone, дар поёни экран занги таъҷилиро ламс кунед ва баъд рақамро дастӣ занед.
Огоҳӣ
- Агар iPhone хомӯш карда шуда бошад ва шумо ҳеҷ гоҳ смартфони худро бо истифода аз iTunes ё iCloud нусхабардорӣ накарда бошед, ҳангоми барқарор кардани iPhone ба танзимоти завод, ҳама маълумоти шумо нест карда мешавад.