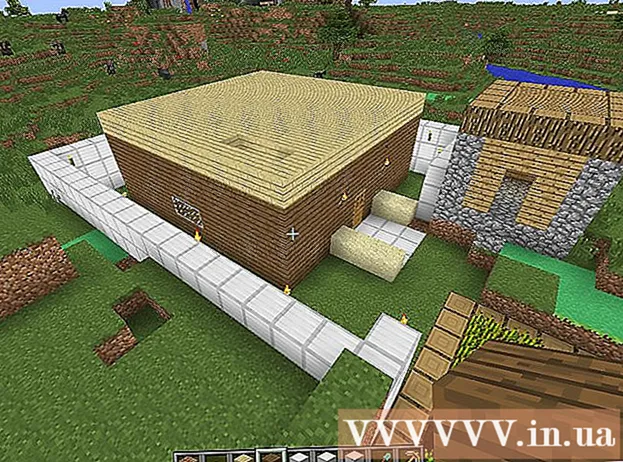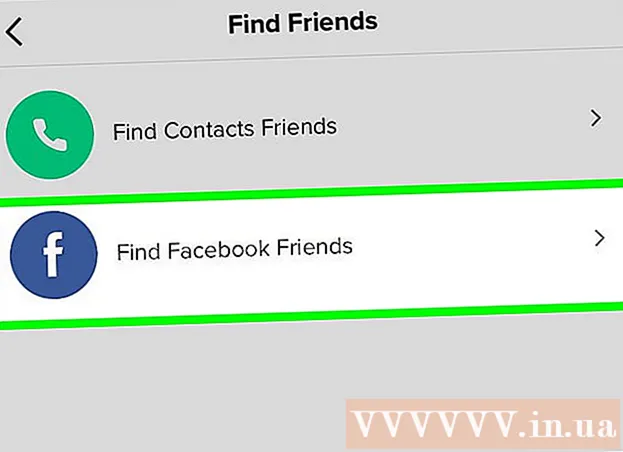Муаллиф:
Mark Sanchez
Санаи Таъсис:
1 Январ 2021
Навсозӣ:
29 Июн 2024

Мундариҷа
Дар ин мақола, мо ба шумо мегӯям, ки чӣ тавр барқарор кардани Microsoft Outlook ба танзимоти аслии он дар компютери шумо. Роҳи осонтарини ин кор сохтани профили нав ва гузоштани он ҳамчун профили асосӣ мебошад.
Қадамҳо
Усули 1 аз 2: Windows
 1 Панели ҷустуҷӯро кушоед. Барои ин кор, шишаи лупа ё тасвири доираро дар тарафи рости менюи Оғоз клик кунед.
1 Панели ҷустуҷӯро кушоед. Барои ин кор, шишаи лупа ё тасвири доираро дар тарафи рости менюи Оғоз клик кунед.  2 Ворид кунед Сафҳаи идоракунӣ дар сатри ҷустуҷӯ. Натиҷаҳои ҷустуҷӯ нишон дода мешаванд.
2 Ворид кунед Сафҳаи идоракунӣ дар сатри ҷустуҷӯ. Натиҷаҳои ҷустуҷӯ нишон дода мешаванд.  3 Пахш кунед Сафҳаи идоракунӣ.
3 Пахш кунед Сафҳаи идоракунӣ.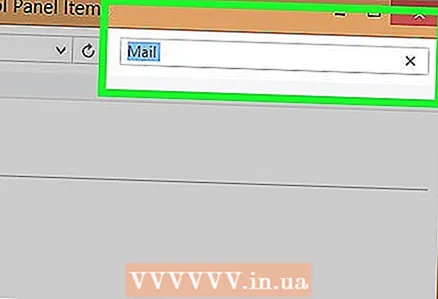 4 Ворид кунед почта дар сатри ҷустуҷӯии панели идоракунӣ. Ин сатр дар кунҷи рости боло ҷойгир аст.
4 Ворид кунед почта дар сатри ҷустуҷӯии панели идоракунӣ. Ин сатр дар кунҷи рости боло ҷойгир аст.  5 Пахш кунед Почта (Microsoft Outlook 2016). Рақами версия метавонад гуногун бошад.
5 Пахш кунед Почта (Microsoft Outlook 2016). Рақами версия метавонад гуногун бошад.  6 Пахш кунед Намоиши профилҳо. Шумо ин хосиятро дар қисмати "Профилҳо" хоҳед ёфт.
6 Пахш кунед Намоиши профилҳо. Шумо ин хосиятро дар қисмати "Профилҳо" хоҳед ёфт. 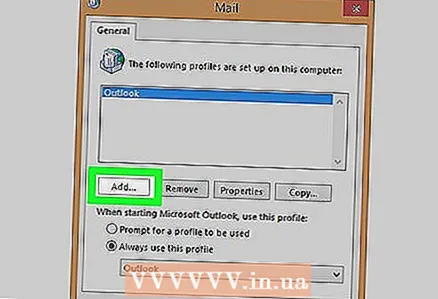 7 Пахш кунед Илова кардан. Ин тугмаи аввал дар рӯйхати профилҳост.
7 Пахш кунед Илова кардан. Ин тугмаи аввал дар рӯйхати профилҳост.  8 Номи профилро ворид кунед ва клик кунед Хуб. Инро дар сатри "Номи профил" иҷро кунед.
8 Номи профилро ворид кунед ва клик кунед Хуб. Инро дар сатри "Номи профил" иҷро кунед.  9 Маълумоти ҳисоби худро ворид кунед ва клик кунед Минбаъд. Номи корбар ва паролеро, ки бо он ба сервери почта пайваст мешавед, ворид кунед. Outlook кӯшиш мекунад, ки ба сервер пайваст шавад.
9 Маълумоти ҳисоби худро ворид кунед ва клик кунед Минбаъд. Номи корбар ва паролеро, ки бо он ба сервери почта пайваст мешавед, ворид кунед. Outlook кӯшиш мекунад, ки ба сервер пайваст шавад.  10 Пароли Windows -и худро ворид кунед ва клик кунед Хуб. Агар ба шумо парол ворид кардан лозим набошад, ин қадамро гузаронед.
10 Пароли Windows -и худро ворид кунед ва клик кунед Хуб. Агар ба шумо парол ворид кардан лозим набошад, ин қадамро гузаронед.  11 Пахш кунед Барои анҷом додан. Он дар поёни тиреза аст. Профили нав сохта мешавад.
11 Пахш кунед Барои анҷом додан. Он дар поёни тиреза аст. Профили нав сохта мешавад.  12 Пахш кунед Ҳамеша ин профилро истифода баред ва профили навро интихоб кунед. Минбаъд Outlook профили навро истифода мебарад.
12 Пахш кунед Ҳамеша ин профилро истифода баред ва профили навро интихоб кунед. Минбаъд Outlook профили навро истифода мебарад.  13 Пахш кунед Хуб. Тағироти воридшуда захира карда мешаванд. Вақте ки шумо Outlook -ро оғоз мекунед, шумо профили холӣ хоҳед ёфт, аммо мактубҳои шумо ва вурудоти тақвим ба сервер ҳамоҳанг карда мешаванд, то шумо ба онҳо дастрасӣ пайдо кунед.
13 Пахш кунед Хуб. Тағироти воридшуда захира карда мешаванд. Вақте ки шумо Outlook -ро оғоз мекунед, шумо профили холӣ хоҳед ёфт, аммо мактубҳои шумо ва вурудоти тақвим ба сервер ҳамоҳанг карда мешаванд, то шумо ба онҳо дастрасӣ пайдо кунед.
Усули 2 аз 2: macOS
 1 Finder кушоед
1 Finder кушоед  . Тасвири аввалро дар пойгоҳ клик кунед.
. Тасвири аввалро дар пойгоҳ клик кунед. - Барои барқарор кардани Outlook дар macOS, шумо бояд профили нав эҷод кунед.
 2 Папкаро ду маротиба клик кунед Барномаҳо. Рӯйхати барномаҳои насбшуда намоиш дода мешавад.
2 Папкаро ду маротиба клик кунед Барномаҳо. Рӯйхати барномаҳои насбшуда намоиш дода мешавад.  3 Нигоҳ доред Ctrl ва пахш кунед Microsoft Outlook. Меню кушода мешавад.
3 Нигоҳ доред Ctrl ва пахш кунед Microsoft Outlook. Меню кушода мешавад. 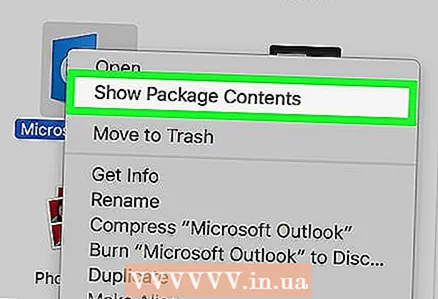 4 Пахш кунед Намоиши мундариҷаи бастаҳо. Папкаҳо намоиш дода мешаванд.
4 Пахш кунед Намоиши мундариҷаи бастаҳо. Папкаҳо намоиш дода мешаванд. 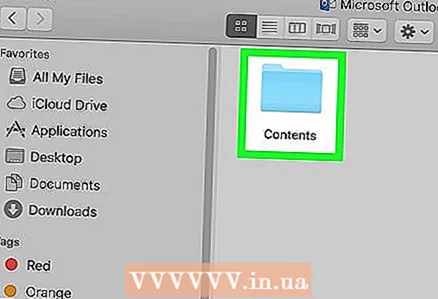 5 Ду маротиба клик кунед Мундариҷа.
5 Ду маротиба клик кунед Мундариҷа.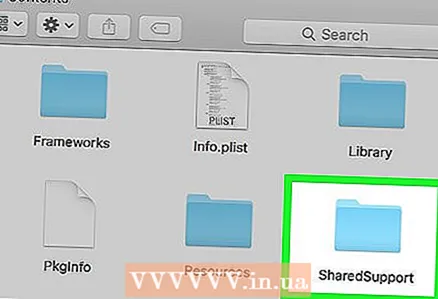 6 Ду маротиба клик кунед Дастгирии муштарак.
6 Ду маротиба клик кунед Дастгирии муштарак. 7 Ду маротиба клик кунед Менеҷери профили Outlook.
7 Ду маротиба клик кунед Менеҷери профили Outlook. 8 Пахш кунед + Профили нав эҷод кунед.
8 Пахш кунед + Профили нав эҷод кунед. 9 Номи профилро ворид кунед ва клик кунед Хуб. Одатан, номи профил ном ва насаби корбар аст.
9 Номи профилро ворид кунед ва клик кунед Хуб. Одатан, номи профил ном ва насаби корбар аст. 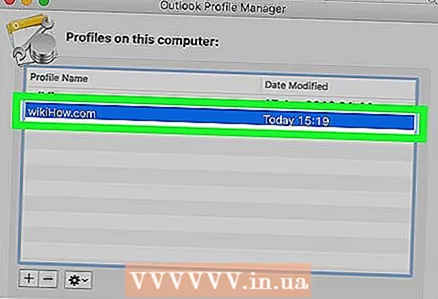 10 Профили навро интихоб кунед. Барои ин корро клик кунед.
10 Профили навро интихоб кунед. Барои ин корро клик кунед.  11 Менюро кушоед Интихоби профили пешфарз ва пахш кунед Ҳамчун пешфарз таъин кунед. Ҳоло вақте ки шумо Outlook -ро оғоз мекунед, шумо профили холиро хоҳед ёфт. Аз ин рӯ, шумо бояд ҳисоби худро ба профили нав илова кунед.
11 Менюро кушоед Интихоби профили пешфарз ва пахш кунед Ҳамчун пешфарз таъин кунед. Ҳоло вақте ки шумо Outlook -ро оғоз мекунед, шумо профили холиро хоҳед ёфт. Аз ин рӯ, шумо бояд ҳисоби худро ба профили нав илова кунед. 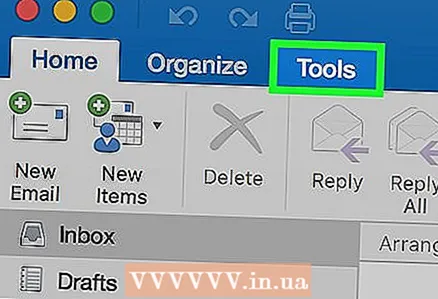 12 Outlook -ро оғоз кунед ва менюро кушоед Воситаҳо. Шумо онро дар болои экран хоҳед ёфт.
12 Outlook -ро оғоз кунед ва менюро кушоед Воситаҳо. Шумо онро дар болои экран хоҳед ёфт.  13 Пахш кунед Ҳисобҳо.
13 Пахш кунед Ҳисобҳо. 14 Ҳисоби нави худро илова кунед. Амалҳои шумо аз хидмати почта вобаста хоҳад буд. Барои дуруст илова кардани ҳисоб, бо провайдери хидматрасони худ оид ба сервер ва маълумоти воридшавӣ санҷед.
14 Ҳисоби нави худро илова кунед. Амалҳои шумо аз хидмати почта вобаста хоҳад буд. Барои дуруст илова кардани ҳисоб, бо провайдери хидматрасони худ оид ба сервер ва маълумоти воридшавӣ санҷед. - Пас аз он ки шумо ҳисоби худро эҷод кардед, ҳангоми иҷозат додан ба ҳамоҳангсозии мактубҳо ва вурудоти тақвим бо сервер Ҳамеша Иҷозатро клик кунед.