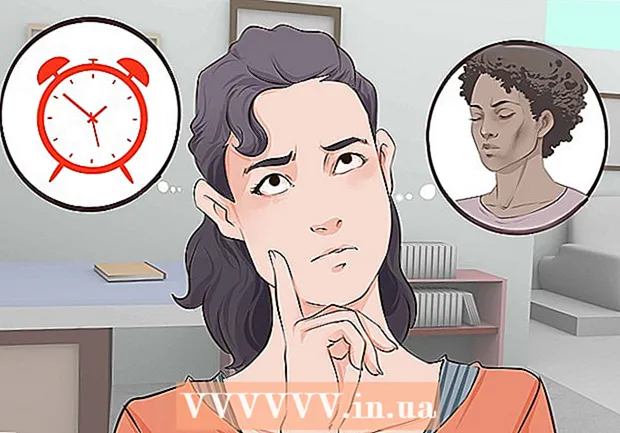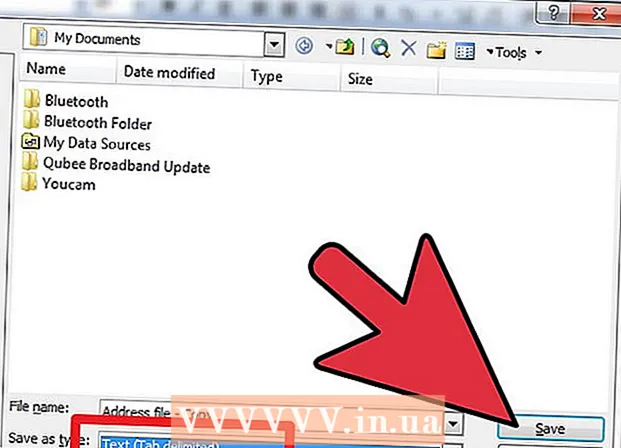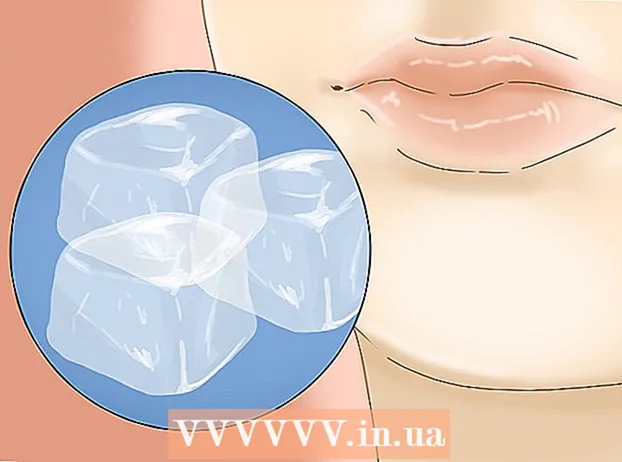Муаллиф:
Eugene Taylor
Санаи Таъсис:
14 Август 2021
Навсозӣ:
22 Июн 2024

Мундариҷа
Ин wikiHow ба шумо таълим медиҳад, ки чӣ гуна фаҳмед, ки оё компютери шумо қобилиятҳои дарунсохти Bluetooth дорад. Аксарияти компютерҳои Windows ва тақрибан ҳамаи Mac-ҳо кортҳои дохилии Bluetooth доранд, аммо баъзе компютерҳои статсионарӣ ва моделҳои калонсол надоранд.
Ба қадам
Усули 1 аз 3: Дар Windows
 Оғозро кушоед
Оғозро кушоед  Менеҷери дастгоҳро кушоед. Ламс кунед идоракунии дастгоҳ ва баъд пахш кунед Идоракунии дастгоҳ дар менюи Оғоз Ҳоло равзанаи Менеҷери дастгоҳҳо боз мешавад.
Менеҷери дастгоҳро кушоед. Ламс кунед идоракунии дастгоҳ ва баъд пахш кунед Идоракунии дастгоҳ дар менюи Оғоз Ҳоло равзанаи Менеҷери дастгоҳҳо боз мешавад. - Агар шумо тасвири Оғозро клик кардед, танҳо клик кунед Идоракунии дастгоҳ дар менюи поп-ап, ки пайдо мешавад.
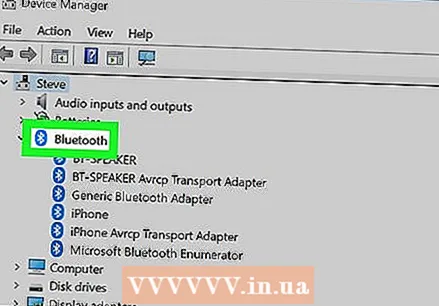 Ҷустуҷӯи сарлавҳаи "Bluetooth". Агар шумо дар наздикии қисми болоии равзана сарлавҳаи "Bluetooth" -ро бинед (яъне дар қисми бо ҳарфи "B"), компютери шумо дорои қобилиятҳои дохилии Bluetooth мебошад.
Ҷустуҷӯи сарлавҳаи "Bluetooth". Агар шумо дар наздикии қисми болоии равзана сарлавҳаи "Bluetooth" -ро бинед (яъне дар қисми бо ҳарфи "B"), компютери шумо дорои қобилиятҳои дохилии Bluetooth мебошад. - Агар шумо сарлавҳаи "Bluetooth" -ро надида бошед, компютери шумо қобилиятҳои дарунсохти Bluetooth надорад.
Усули 2 аз 3: Дар Mac
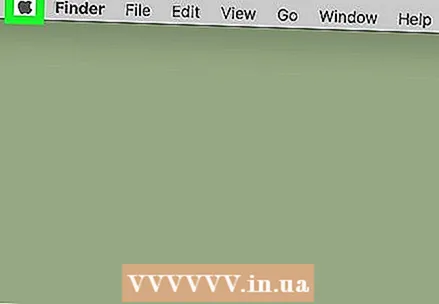 Менюи Apple -ро кушоед
Менюи Apple -ро кушоед 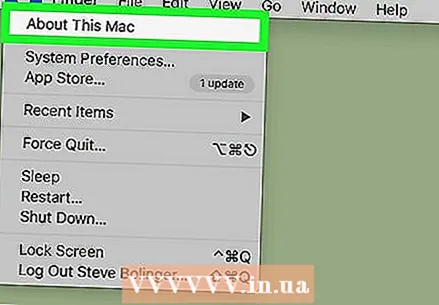 клик кунед Дар бораи ин Mac. Ин хосият дар менюи афтанда ҷойгир аст. Ҳоло равзанаи поп-ап пайдо мешавад.
клик кунед Дар бораи ин Mac. Ин хосият дар менюи афтанда ҷойгир аст. Ҳоло равзанаи поп-ап пайдо мешавад.  клик кунед Шарҳи система .... Ин хосиятро дар поёни равзанаи About This Mac пайдо кардан мумкин аст. Вақте ки шумо ин корро мекунед, равзанаи нав кушода мешавад.
клик кунед Шарҳи система .... Ин хосиятро дар поёни равзанаи About This Mac пайдо кардан мумкин аст. Вақте ки шумо ин корро мекунед, равзанаи нав кушода мешавад. - Дар версияҳои кӯҳнаи macOS, клик кунед Маълумоти бештар… дар ин равзана
 Қисмати зери сарлавҳаи "Сахтафзор" -ро васеъ кунед. Барои ин, секунҷаро, ки ба тарафи рост ишора мекунад, клик кунед
Қисмати зери сарлавҳаи "Сахтафзор" -ро васеъ кунед. Барои ин, секунҷаро, ки ба тарафи рост ишора мекунад, клик кунед  Зерлавҳаи "Bluetooth" -ро ҷустуҷӯ кунед. Зери сарлавҳаи "Bluetooth" -ро дар зери сарлавҳаи "Сахтафзор" ҷустуҷӯ кунед. Ин сарлавҳа бояд дар болои рӯйхати имконоти сахтафзор бошад.
Зерлавҳаи "Bluetooth" -ро ҷустуҷӯ кунед. Зери сарлавҳаи "Bluetooth" -ро дар зери сарлавҳаи "Сахтафзор" ҷустуҷӯ кунед. Ин сарлавҳа бояд дар болои рӯйхати имконоти сахтафзор бошад. - Агар шумо дар ин ҷо сарлавҳаи "Bluetooth" -ро надида бошед, пас Mac-и шумо Bluetooth дарунсохт надорад.
 Тасдиқ кунед, ки Mac-и шумо Bluetooth дорад. Ҳангоме ки шумо сарлавҳаи "Bluetooth" -ро мебинед, онро як бор клик кунед то онро интихоб кунед. Агар шумо пас аз зер кардани сарлавҳа маълумоти Bluetooth-ро дар тарафи рости экран дидед, Mac-и шумо Bluetooth дарунсохт дорад. Дар акси ҳол, шумо наметавонед Bluetooth дар Mac-и худ истифода баред.
Тасдиқ кунед, ки Mac-и шумо Bluetooth дорад. Ҳангоме ки шумо сарлавҳаи "Bluetooth" -ро мебинед, онро як бор клик кунед то онро интихоб кунед. Агар шумо пас аз зер кардани сарлавҳа маълумоти Bluetooth-ро дар тарафи рости экран дидед, Mac-и шумо Bluetooth дарунсохт дорад. Дар акси ҳол, шумо наметавонед Bluetooth дар Mac-и худ истифода баред.
Усули 3 аз 3: Дар Linux
 Терминалро кушоед. Нишони барномаи Терминалро клик кунед ё ду маротиба клик кунед. Ин ба чоркунҷаи сиёҳ монанд аст, ки дар дохили он "> _" -и сафед дорад.
Терминалро кушоед. Нишони барномаи Терминалро клик кунед ё ду маротиба клик кунед. Ин ба чоркунҷаи сиёҳ монанд аст, ки дар дохили он "> _" -и сафед дорад. - Дар аксари версияҳои Linux шумо инчунин метавонед танҳо клик кунед Alt+Ctrl+Т. барои кушодани равзанаи Терминал.
 Барои ҷустуҷӯи Bluetooth фармонро ворид кунед. Фармони зеринро нависед ва пахш кунед ↵ ворид кунед:
Барои ҷустуҷӯи Bluetooth фармонро ворид кунед. Фармони зеринро нависед ва пахш кунед ↵ ворид кунед: sudo lsusb | grep Bluetooth
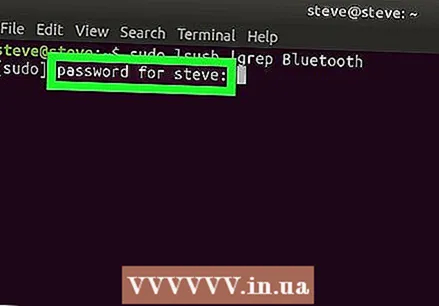 Гузарвожаи худро ворид кунед Вақте ки дархост карда мешавад, паролеро, ки барои ворид шудан ба компютери худ истифода мебаред, ворид кунед. Пас пахш кунед ↵ ворид кунед.
Гузарвожаи худро ворид кунед Вақте ки дархост карда мешавад, паролеро, ки барои ворид шудан ба компютери худ истифода мебаред, ворид кунед. Пас пахш кунед ↵ ворид кунед.  Натиҷаҳоро санҷед. Агар шумо дар хатти оянда ном ва истеҳсолкунандаи дастгоҳи Bluetooth -ро бинед, пас Bluetooth дар компютери шумо насб шудааст.
Натиҷаҳоро санҷед. Агар шумо дар хатти оянда ном ва истеҳсолкунандаи дастгоҳи Bluetooth -ро бинед, пас Bluetooth дар компютери шумо насб шудааст. - Агар хати холӣ пайдо шавад, дар компютери шумо Bluetooth насб карда нашудааст.
- Дар хотир доред, ки баъзе версияҳои Linux адаптерҳои дохилии Bluetooth -ро дастгирӣ намекунанд.
Маслиҳатҳо
- Агар компютери шумо адаптери дохилӣ надошта бошад, шумо метавонед адаптери Bluetooth-ро бо пайвасти USB ба компютери худ барои истифодаи Bluetooth гузоред.
Огоҳӣ
- Linux на ҳама вақт адаптерҳо ва донгҳои Bluetooth -ро мешиносад, алахусус агар шумо модели кӯҳнаи компютер дошта бошед.