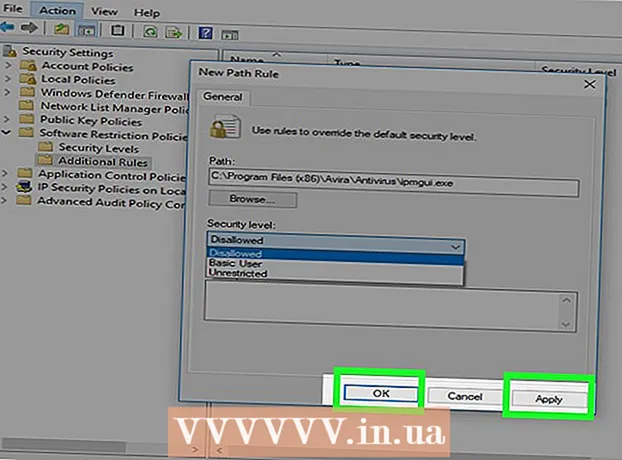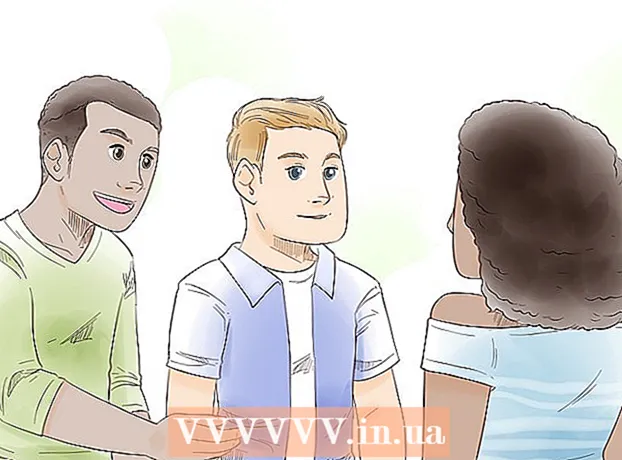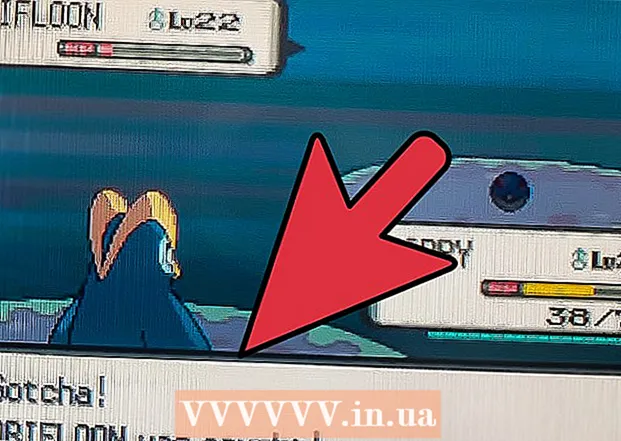Муаллиф:
Charles Brown
Санаи Таъсис:
3 Феврал 2021
Навсозӣ:
1 Июл 2024

Мундариҷа
- Ба қадам
- Усули 1 аз 5: Пайваст кардани экран
- Усули 2 аз 5: Дар Windows намоиш додани экран
- Усули 3 аз 5: Дар MacOS намоиш додани экран
- Усули 4 аз 5: Танзимоти намоишро дар Windows танзим кунед
- Усули 5 аз 5: Танзимоти намоишро дар Mac танзим кунед
- Маслиҳатҳо
- Огоҳӣ
Ин wikiHow ба шумо таълим медиҳад, ки чӣ гуна пайваст кардани намоиши беруна ба ноутбуки Windows ё MacBook-и худ. Аксари ноутбукҳои муосир фавран дисплейи берунаро пайваст мекунанд, бинобар ин, ин раванд аз интихоби кабели мувофиқ барои пайваст кардани ноутбук ба дисплейи шумо иборат аст.
Ба қадам
Усули 1 аз 5: Пайваст кардани экран
 Санҷед, ки кадом натиҷаҳои видеоӣ дар ноутбуки шумо мавҷуд аст. Аксари ноутбукҳо дар паси худ як баромади видео доранд, гарчанде ки баъзе ноутбукҳо дар канор пайваст доранд. Баъзе пайвастҳои умумӣ мавҷуданд, ки ноутбуки шумо метавонад дошта бошад:
Санҷед, ки кадом натиҷаҳои видеоӣ дар ноутбуки шумо мавҷуд аст. Аксари ноутбукҳо дар паси худ як баромади видео доранд, гарчанде ки баъзе ноутбукҳо дар канор пайваст доранд. Баъзе пайвастҳои умумӣ мавҷуданд, ки ноутбуки шумо метавонад дошта бошад: - Windows:
- HDMI - Ин пайвастшавӣ шаш паҳлӯ дорад, тахминан ду инч васеъ ва тангтар аст. Аксари ноутбукҳои Windows чунин робита доранд.
- DisplayPort - Монанди HDMI, аммо як кунҷи пайвасткунак тангтар аст, дар тарафи дигар дар кунҷи 90 дараҷа.
- VGA ё DVI - Васлаки VGA ранга аст ва дорои 15 сӯрох аст, дар ҳоле ки DVI одатан сафед ё сиёҳ аст, 24 сӯрох дорад ва дар ҳарду ҷониб кушода мешавад. Хусусан компютерҳои кӯҳна ин пайвастҳоро доранд.
- Мак:
- Раъду барқ 3 (инчунин USB-C ном дорад) - Васлаки байзавии дар канори аксари MacBooks муосир.
- HDMI - Пайвасти кунҷаки шашкунҷа, ки баъзе MacBooks доранд.
- Mini DisplayPort - васлаки шашкунҷае, ки дар Macҳо пайдо шудааст, ки дар солҳои 2008-2016 истеҳсол шудаанд.
- Windows:
 Муайян кунед, ки экрани шумо кадом вуруди видеоро дорад. Мониторҳои компютерӣ одатан пайвасти ягона доранд, дар ҳоле, ки экранҳои телевизион пайвастҳои гуногун доранд. Аксари мониторҳо пайвасти HDMI ё DisplayPort доранд. Мониторҳои кӯҳнаи компютерӣ эҳтимолан пайвастагии VGA ё DVI доранд.
Муайян кунед, ки экрани шумо кадом вуруди видеоро дорад. Мониторҳои компютерӣ одатан пайвасти ягона доранд, дар ҳоле, ки экранҳои телевизион пайвастҳои гуногун доранд. Аксари мониторҳо пайвасти HDMI ё DisplayPort доранд. Мониторҳои кӯҳнаи компютерӣ эҳтимолан пайвастагии VGA ё DVI доранд.  Симро ба баромади видеоии ноутбук пайваст кунед. Пайвасткунакро дар охири сими видеоӣ ба сурохии дурусти ноутбуки худ пайваст кунед.
Симро ба баромади видеоии ноутбук пайваст кунед. Пайвасткунакро дар охири сими видеоӣ ба сурохии дурусти ноутбуки худ пайваст кунед.  Қисми дигари кабелро ба дисплейи худ пайваст кунед. Қисми дигари сими видеоро ба пайвасткунандаи шакли дурусти дар экрани худ ҷойгир кунед.
Қисми дигари кабелро ба дисплейи худ пайваст кунед. Қисми дигари сими видеоро ба пайвасткунандаи шакли дурусти дар экрани худ ҷойгир кунед. - Агар экрани шумо нисбат ба ноутбуки шумо пайвасти видеоии дигар дошта бошад, барои пайваст кардани экран ба ноутбук ба шумо сими адаптер лозим аст. Баъзе созгорҳо махсус барои пайваст кардани ду намуди кабелҳо сохта шудаанд. VGA ба HDMI адаптер метавонад ба сими VGA аз як тараф ва сими HDMI аз тарафи дигар пайваст карда шавад. Кабелҳои маъмули адаптер инҳоянд:
- HDMI ба DisplayPort
- DisplayPort (ё Mini DisplayPort) ба HDMI
- Mini DisplayPort ба DisplayPort
- USB-C ба HDMI (ё DisplayPort)
- VGA ба HDMI
- DVI ба HDMI
- Агар экрани шумо нисбат ба ноутбуки шумо пайвасти видеоии дигар дошта бошад, барои пайваст кардани экран ба ноутбук ба шумо сими адаптер лозим аст. Баъзе созгорҳо махсус барои пайваст кардани ду намуди кабелҳо сохта шудаанд. VGA ба HDMI адаптер метавонад ба сими VGA аз як тараф ва сими HDMI аз тарафи дигар пайваст карда шавад. Кабелҳои маъмули адаптер инҳоянд:
 Мониторро васл кунед ва фурӯзон кунед. Дисплейро ба васлаки барқӣ ё рахи барқ пайваст кунед, пас тугмаро пахш кунед Калиди хомӯш
Мониторро васл кунед ва фурӯзон кунед. Дисплейро ба васлаки барқӣ ё рахи барқ пайваст кунед, пас тугмаро пахш кунед Калиди хомӯш Манбаи видеоии дурустро дар монитор интихоб кунед. Агар шумо экран ё телевизорро бо пайвастҳои гуногун истифода баред, шумо бояд пайвастагие, ки барои пайваст кардани ноутбук ба экран истифода кардед, интихоб кунед. Барои интихоби манбаи видео, тугмаеро пахш кунед, ки дар экран ё идоракунии дурдаст "Ворид", "Манбаъ" ё "Видеои Интихоб" навишта шудааст.
Манбаи видеоии дурустро дар монитор интихоб кунед. Агар шумо экран ё телевизорро бо пайвастҳои гуногун истифода баред, шумо бояд пайвастагие, ки барои пайваст кардани ноутбук ба экран истифода кардед, интихоб кунед. Барои интихоби манбаи видео, тугмаеро пахш кунед, ки дар экран ё идоракунии дурдаст "Ворид", "Манбаъ" ё "Видеои Интихоб" навишта шудааст.  Мунтазир бошед, то мундариҷаи экрани ноутбук дар экран пайдо шавад. Вақте ки шумо дар экран мундариҷаи экрани ноутбуки худро мебинед (мизи корӣ ва нишонаҳо ё чизи дигар), шумо метавонед танзимоти экранро дар ноутбуки худ идома диҳед.
Мунтазир бошед, то мундариҷаи экрани ноутбук дар экран пайдо шавад. Вақте ки шумо дар экран мундариҷаи экрани ноутбуки худро мебинед (мизи корӣ ва нишонаҳо ё чизи дигар), шумо метавонед танзимоти экранро дар ноутбуки худ идома диҳед. - Агар шумо пайвасти VGA ё пайвастагии кабудро бо се қатори сӯрохиҳо истифода баред, ба шумо лозим меояд, ки экранҳоро иваз кунед. Шумо метавонед ин корро тавассути пахш кардани тугмаи функсия дар клавиатураи худ иҷро кунед.
- Агар мундариҷаи ноутбуки шумо дар экран пайдо нашавад, ба усули 2 гузаред, то дар Windows намоиш ё усули 3 -ро дар Mac пайдо кунед.
Усули 2 аз 5: Дар Windows намоиш додани экран
 Менюи Оғозро клик кунед
Менюи Оғозро клик кунед  Тасвири Танзимотро клик кунед
Тасвири Танзимотро клик кунед  клик кунед Система. Ин варианти аввал дар менюи Танзимот мебошад. Ин хосият нишонае дорад, ки ба ноутбук шабоҳат дорад.
клик кунед Система. Ин варианти аввал дар менюи Танзимот мебошад. Ин хосият нишонае дорад, ки ба ноутбук шабоҳат дорад.  клик кунед Намоиш. Ин варианти аввал дар менюи чап аст. Бо зеркунии он менюи Дисплей кушода мешавад.
клик кунед Намоиш. Ин варианти аввал дар менюи чап аст. Бо зеркунии он менюи Дисплей кушода мешавад.  Ба поён ҳаракат кунед ва клик кунед Барои ошкор. Ин тугмаи хокистарӣ дар зери "Намоиши якчандкарата" дар поёни экран аст. Вақте ки шумо онро пахш мекунед, Windows дисплейҳои шуморо муайян мекунад.
Ба поён ҳаракат кунед ва клик кунед Барои ошкор. Ин тугмаи хокистарӣ дар зери "Намоиши якчандкарата" дар поёни экран аст. Вақте ки шумо онро пахш мекунед, Windows дисплейҳои шуморо муайян мекунад.
Усули 3 аз 5: Дар MacOS намоиш додани экран
 Нишони Apple-ро клик кунед
Нишони Apple-ро клик кунед  клик кунед Афзалиятҳои система .... Ин варианти дуюм дар менюи афтанда мебошад. Бо зер кардани он равзанаи афзалиятҳои система пайдо мешавад.
клик кунед Афзалиятҳои система .... Ин варианти дуюм дар менюи афтанда мебошад. Бо зер кардани он равзанаи афзалиятҳои система пайдо мешавад.  клик кунед Намоиш. Нишона ба экран шабоҳат дорад. Бо зеркунии он равзанаи Дисплейҳо кушода мешавад.
клик кунед Намоиш. Нишона ба экран шабоҳат дорад. Бо зеркунии он равзанаи Дисплейҳо кушода мешавад.  Пахш кунед Tion Опсия ва тугмаро пахш карда нигоҳ доред. Ҳангоми пахш кардани тугмаи Option, тугмаи дорои матни "Detect display" дар равзанаи Displays пайдо мешавад.
Пахш кунед Tion Опсия ва тугмаро пахш карда нигоҳ доред. Ҳангоми пахш кардани тугмаи Option, тугмаи дорои матни "Detect display" дар равзанаи Displays пайдо мешавад.  клик кунед Дисплейҳоро муайян кунед. Ин тугма ҳангоми пахш кардани тугмаи Option дар кунҷи рости поёни равзана пайдо мешавад. Акнун MacOs экранҳои шуморо муайян мекунад.
клик кунед Дисплейҳоро муайян кунед. Ин тугма ҳангоми пахш кардани тугмаи Option дар кунҷи рости поёни равзана пайдо мешавад. Акнун MacOs экранҳои шуморо муайян мекунад.
Усули 4 аз 5: Танзимоти намоишро дар Windows танзим кунед
 Оғозро кушоед
Оғозро кушоед  Танзимотро кушоед
Танзимотро кушоед  клик кунед Система. Ин тасвири компютерии равзанаи Танзимот аст.
клик кунед Система. Ин тасвири компютерии равзанаи Танзимот аст.  Ҷадвалро клик кунед Намоиш. Ин хосиятро дар тарафи чапи равзанаи система пайдо кардан мумкин аст.
Ҷадвалро клик кунед Намоиш. Ин хосиятро дар тарафи чапи равзанаи система пайдо кардан мумкин аст.  Ба қисмати "Якчанд намоиш" ҳаракат кунед. Шумо инро қариб дар поёни саҳифа пайдо карда метавонед.
Ба қисмати "Якчанд намоиш" ҳаракат кунед. Шумо инро қариб дар поёни саҳифа пайдо карда метавонед.  Менюи афтандаро дар зери "Якчанд мониторҳо" клик кунед. Ин менюи афтандаро кушода медиҳад.
Менюи афтандаро дар зери "Якчанд мониторҳо" клик кунед. Ин менюи афтандаро кушода медиҳад.  Параметри намоишро интихоб кунед. Яке аз имконоти зеринро аз менюи афтанда интихоб кунед:
Параметри намоишро интихоб кунед. Яке аз имконоти зеринро аз менюи афтанда интихоб кунед: - Ин намоишҳоро такрор кунед - Ҳарду экран маҳз як мундариҷаро нишон медиҳанд.
- Ин намоишҳоро васеъ кунед - Дисплейро ҳамчун васеи экрани ноутбук истифода мебарад. Агар шумо ин хосиятро интихоб кунед ва муши ноутбукро дар экрани ноутбук то роҳи рост ҳаракат кунед, он аз экран нопадид мешавад ва дар экран пайдо мешавад.
- Танҳо дар 1 намоиш диҳед - Мундариҷаи ноутбукро танҳо дар экрани ноутбук нишон диҳед. Ин намоишро хомӯш мекунад.
- Намоиш танҳо дар 2 - Танҳо мундариҷаи ноутбуки худро дар экран нишон диҳед. Ин экрани ноутбуки шуморо хомӯш мекунад.
Усули 5 аз 5: Танзимоти намоишро дар Mac танзим кунед
 Менюи Apple -ро кушоед
Менюи Apple -ро кушоед  клик кунед Афзалиятҳои система .... Ин тақрибан дар болои менюи афтанда ҷойгир аст. Бо зер кардани он равзанаи афзалиятҳои система пайдо мешавад.
клик кунед Афзалиятҳои система .... Ин тақрибан дар болои менюи афтанда ҷойгир аст. Бо зер кардани он равзанаи афзалиятҳои система пайдо мешавад.  клик кунед Намоиш. Ин нишонаи шаклдори монитор дар маркази равзанаи афзалиятҳои система ҷойгир аст.
клик кунед Намоиш. Ин нишонаи шаклдори монитор дар маркази равзанаи афзалиятҳои система ҷойгир аст.  Ҷадвалро клик кунед Намоиш. Шумо инро дар кунҷи болоии чапи тиреза пайдо карда метавонед.
Ҷадвалро клик кунед Намоиш. Шумо инро дар кунҷи болоии чапи тиреза пайдо карда метавонед.  Қарори экранро тағир диҳед. Қуттии "Масштабшуда" -ро қайд кунед ва пас қатъномаро клик кунед.
Қарори экранро тағир диҳед. Қуттии "Масштабшуда" -ро қайд кунед ва пас қатъномаро клик кунед. - Шумо наметавонед қатъиятро аз ҳаҷми дарунсохти экрани худ баландтар интихоб кунед (масалан 4000 пиксел).
 Андозаи экранро танзим кунед. Слайдери "Underscan" -ро дар поёни саҳифа клик кунед ва ба чап кашед, то экрани Macатонро дар экрани монитор бештар нишон диҳед. Барои наздик кардани экран слайдерро ба рост кашед.
Андозаи экранро танзим кунед. Слайдери "Underscan" -ро дар поёни саҳифа клик кунед ва ба чап кашед, то экрани Macатонро дар экрани монитор бештар нишон диҳед. Барои наздик кардани экран слайдерро ба рост кашед. - Бо ин роҳ шумо метавонед мутмаин шавед, ки мундариҷаи экрани ноутбуки шумо дуруст дар экран мувофиқат мекунад, агар мундариҷа дар экран хеле калон ё хеле хурд нишон дода шавад.
 Агар зарур бошад, экрани Mac-и худро васеъ кунед. Агар шумо хоҳед, ки намоишро ҳамчун васеъ кардани экрани ноутбуки худ истифода баред (яъне ҳамчун ҷой дар тарафи рости экрани Macи худ), ҷадвалро клик кунед Рейтинг дар болои тиреза ва дар зери равзанаи гурӯҳ, қуттии "Фаъолсозии инъикоси видео" -ро интихоб кунед.
Агар зарур бошад, экрани Mac-и худро васеъ кунед. Агар шумо хоҳед, ки намоишро ҳамчун васеъ кардани экрани ноутбуки худ истифода баред (яъне ҳамчун ҷой дар тарафи рости экрани Macи худ), ҷадвалро клик кунед Рейтинг дар болои тиреза ва дар зери равзанаи гурӯҳ, қуттии "Фаъолсозии инъикоси видео" -ро интихоб кунед. - Шумо инчунин метавонед мавқеи сатри менюро дар ин ҷо бо тағир додани росткунҷаи сафед дар болои яке аз экранҳои кабуд ва ба чап ё рост кашидан тағир диҳед.
Маслиҳатҳо
- DisplayPort, HDMI ва USB-C ҳама садоро дастгирӣ мекунанд, яъне ҳангоми истифодаи яке аз ин пайвастагиҳо, бояд садо аз баландгӯякҳои дисплейи шумо барояд.
- Агар шумо сими видеоии калонтарро истифода баред, шумо шояд дар телевизиони худ садо надошта бошед. Шумо метавонед бо истифодаи маҷмӯи беруна баландгӯякҳо ва сурохии гӯшмонак дар ноутбук садо диҳед. Сими 3,5 мм aux-ро ба сурохии гӯшмонак пайваст кунед. Агар зарур бошад, барои васл кардани баландгӯякҳо адаптерро истифода баред.
- Шумо метавонед драйверҳои компютери худро навсозӣ кунед, то ки ноутбуки шумо экранро зудтар шинохт ва мундариҷаро беҳтар нишон диҳад.
Огоҳӣ
- Агар дар экран мундариҷаи ноутбуки шумо намоиш дода нашавад, шумо метавонед сими кандашударо дошта бошед. Кӯшиш кунед, ки дисплейро бо сими дигар пайваст кунед ё агар имконпазир бошад, пайвастагии дигарро истифода баред.