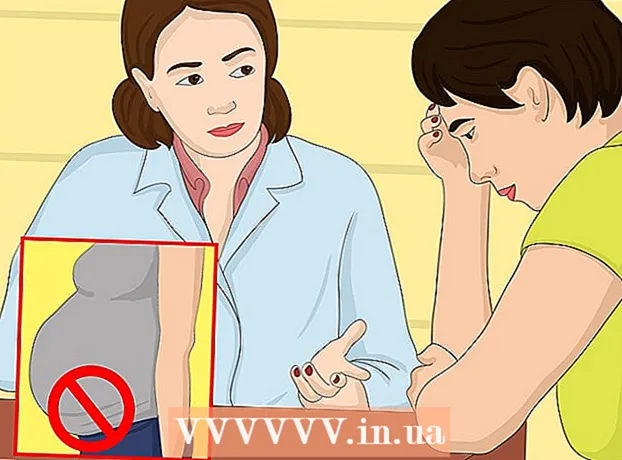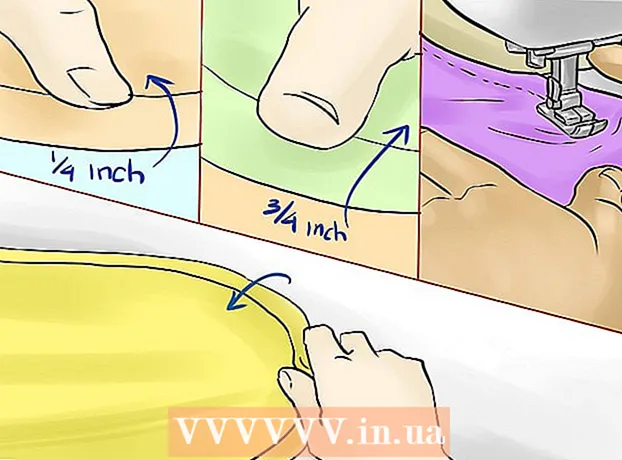Муаллиф:
Frank Hunt
Санаи Таъсис:
16 Март 2021
Навсозӣ:
1 Июл 2024

Мундариҷа
- Ба қадам
- Усули 1 аз 4: Windows
- Ҳалли мушкилот
- Усули 2 аз 4: Mac
- Ҳалли мушкилот
- Усули 3 аз 4: Android
- Ҳалли мушкилот
- Усули 4 аз 4: iOS
- Ҳалли мушкилот
Вақте ки ҳамаи онҳое, ки файлҳои зеркашишуда ҷамъ карданро оғоз мекунанд, онҳо метавонанд фазои нигоҳдоштаро гиранд, ки шумо метавонед беҳтар истифода баред. Мунтазам тоза кардани файлҳои зеркашишуда фазои зиёдеро сарфа мекунад ва ёфтани файлҳои дилхоҳатонро осон мекунад. Раванди нест кардани файлҳои шумо аз системаи оператсионии шумо вобаста аст.
Ба қадам
Усули 1 аз 4: Windows
 Папкаи Боргириҳо / Боргириҳои маро кушоед. Шумо метавонед онро бо пахш кардани тугмаи Windows + E ва интихоби ҷузвдон кушоед.
Папкаи Боргириҳо / Боргириҳои маро кушоед. Шумо метавонед онро бо пахш кардани тугмаи Windows + E ва интихоби ҷузвдон кушоед.  Файлеро, ки мехоҳед тоза кунед, ёбед. Аксари барномаҳо файлҳои зеркашишударо дар Боргириҳо ҷойгир мекунанд.
Файлеро, ки мехоҳед тоза кунед, ёбед. Аксари барномаҳо файлҳои зеркашишударо дар Боргириҳо ҷойгир мекунанд. - Баъзе барномаҳо ҷузвдонҳои зеркашии худро эҷод мекунанд. Вақте ки шумо медонед, ки файлро бо кадом барнома зеркашӣ кардаед, танзимотро санҷед, то бубинед, ки файлҳо дар компютери шумо дар куҷо нигоҳ дошта мешаванд.
 Агар шумо номи онро донед, файлро ҷустуҷӯ кунед. Агар шумо файлро дар ҷузвдони Боргириҳоятон пайдо карда натавонед, аммо шумо номашро медонед, шумо метавонед онро дар ҷустуҷӯи Windows Search истифода баред. Тугмаи Windows-ро пахш кунед ва номи файлро нависед. Агар Windows онро ёфта натавонад, он дар натиҷаи ҷустуҷӯ нишон дода мешавад.
Агар шумо номи онро донед, файлро ҷустуҷӯ кунед. Агар шумо файлро дар ҷузвдони Боргириҳоятон пайдо карда натавонед, аммо шумо номашро медонед, шумо метавонед онро дар ҷустуҷӯи Windows Search истифода баред. Тугмаи Windows-ро пахш кунед ва номи файлро нависед. Агар Windows онро ёфта натавонад, он дар натиҷаи ҷустуҷӯ нишон дода мешавад.  Агар шумо файлро наёбед, мудири зеркашии браузери худро кушоед. Агар шумо ба наздикӣ файлро зеркашӣ карда бошед, он метавонад то ҳол дар менеҷери зеркашии браузери шумо номбар карда шавад. Бо ин шумо метавонед бевосита ҷойгиршавии файли кушодани файлро кушоед.
Агар шумо файлро наёбед, мудири зеркашии браузери худро кушоед. Агар шумо ба наздикӣ файлро зеркашӣ карда бошед, он метавонад то ҳол дар менеҷери зеркашии браузери шумо номбар карда шавад. Бо ин шумо метавонед бевосита ҷойгиршавии файли кушодани файлро кушоед. - Chrome - Ctrl + J. -ро барои файли тоза кардан мехоҳед "Нест кардан аз рӯйхат" -ро клик кунед.
- Firefox - Барои кушодани бахши Боргириҳо дар Китобхона, Ctrl + J -ро пахш кунед. Барои кушодани ҷузвдоне, ки зеркашӣ дар он ҷойгир аст, тугмаи ҷузвдонро клик кунед.
- Internet Explorer - Ctrl + J -ро пахш кунед ё фишанги онро пахш кунед ва "Боргириҳо" -ро интихоб кунед. Истиноди сутуни ҷойгиршавии файлеро, ки мехоҳед тоза кунед, клик кунед.
 Файлро ба сабад кашед. Ихтиёрӣ, шумо метавонед файлро интихоб кунед ва Нест карданро пахш кунед ё тугмаи рости мушро пахш карда "Нест кардан" -ро интихоб кунед.
Файлро ба сабад кашед. Ихтиёрӣ, шумо метавонед файлро интихоб кунед ва Нест карданро пахш кунед ё тугмаи рости мушро пахш карда "Нест кардан" -ро интихоб кунед. - Агар файлро нест кардан ғайриимкон бошад, он метавонад сабаби он бошад, ки онро барномаи дигар истифода мекунад. Ин бо барномаҳои мубодилаи файл маъмул аст, зеро баъзе корбарон кӯшиш мекунанд, ки файлро аз компютери шумо зеркашӣ кунанд. Барномаҳоро, ки метавонанд файлро истифода баранд, пӯшед ва дубора кӯшиш кунед.
Ҳалли мушкилот
 Ман файлро нест карда наметавонам. Агар Windows ба шумо нест кардани файлро иҷозат надиҳад, эҳтимол аз он сабаб аст, ки онро файли дигар истифода мебарад. Ин одатан дар ҳолате рух медиҳад, ки агар шумо файлро тавассути BitTorrent зеркашӣ карда бошед ва он то ҳол тухмӣ мекашад ё шумо аллакай онро дар барномаи дигар кушодед. Барномаҳоеро, ки шояд файлро истифода мебаранд, пӯшед ва дубора кӯшиш кунед.
Ман файлро нест карда наметавонам. Агар Windows ба шумо нест кардани файлро иҷозат надиҳад, эҳтимол аз он сабаб аст, ки онро файли дигар истифода мебарад. Ин одатан дар ҳолате рух медиҳад, ки агар шумо файлро тавассути BitTorrent зеркашӣ карда бошед ва он то ҳол тухмӣ мекашад ё шумо аллакай онро дар барномаи дигар кушодед. Барномаҳоеро, ки шояд файлро истифода мебаранд, пӯшед ва дубора кӯшиш кунед. - Агар шумо то ҳол файлро нест карда натавонед, маълумоти бештарро ба wikiHow нигаред.
Усули 2 аз 4: Mac
 Папкаи Боргириҳои худро кушоед. Шумо метавонед папкаи Боргириҳоро аз док ё аз панели канори Finder дастрас кунед. Ин макони пешфарз аст, ки аксари барномаҳо файлҳоро зеркашӣ мекунанд. Агар шумо макони зеркаширо дар афзалиятҳои яке аз барномаҳои худ иваз карда бошед, он маконро низ санҷед.
Папкаи Боргириҳои худро кушоед. Шумо метавонед папкаи Боргириҳоро аз док ё аз панели канори Finder дастрас кунед. Ин макони пешфарз аст, ки аксари барномаҳо файлҳоро зеркашӣ мекунанд. Агар шумо макони зеркаширо дар афзалиятҳои яке аз барномаҳои худ иваз карда бошед, он маконро низ санҷед. - Шумо инчунин метавонед мизи кории худро клик кунед ва пас "Гузариш ба" → "Боргириҳо".
 Файлеро, ки мехоҳед тоза кунед, ёбед. То даме ки файли тоза карданро пайдо кунед, тавассути Боргириҳо ҳаракат кунед.
Файлеро, ки мехоҳед тоза кунед, ёбед. То даме ки файли тоза карданро пайдо кунед, тавассути Боргириҳо ҳаракат кунед.  Ҷустуҷӯи худро ба тасвирҳои диск танг кунед. Барномаҳои Mac ҳамчун файлҳои DMG бор карда мешаванд. Инҳо тасвирҳои диск мебошанд, ки дар он барнома ҳифз карда мешавад. Агар шумо барнома насб кунед, DMG дар ҷузвдони Боргириҳои шумо хоҳад монд ва ҷойро ишғол мекунад.
Ҷустуҷӯи худро ба тасвирҳои диск танг кунед. Барномаҳои Mac ҳамчун файлҳои DMG бор карда мешаванд. Инҳо тасвирҳои диск мебошанд, ки дар он барнома ҳифз карда мешавад. Агар шумо барнома насб кунед, DMG дар ҷузвдони Боргириҳои шумо хоҳад монд ва ҷойро ишғол мекунад. - Дар лавҳаи ҷустуҷӯ дар кунҷи болоии рост, нависед тасвири диск ва аз бахши "Намуди намудҳо" "Тасвири диск" -ро интихоб кунед. Ин намуди файлҳоро ба DMG маҳдуд мекунад, то шумо метавонед зуд фазои зиёдеро холӣ кунед.
 Агар шумо файлро наёбед, мудири зеркашии браузери худро кушоед. Агар шумо ба наздикӣ файлро зеркашӣ карда бошед, он метавонад то ҳол дар менеҷери зеркашии браузери шумо номбар карда шавад. Бо ин шумо метавонед бевосита ҷойгиршавии файли кушодани файлро кушоед.
Агар шумо файлро наёбед, мудири зеркашии браузери худро кушоед. Агар шумо ба наздикӣ файлро зеркашӣ карда бошед, он метавонад то ҳол дар менеҷери зеркашии браузери шумо номбар карда шавад. Бо ин шумо метавонед бевосита ҷойгиршавии файли кушодани файлро кушоед. - Chrome - Фармони + J. -ро пахш кунед Барои файли тоза кардан мехоҳед "Нест кардан аз рӯйхат" -ро клик кунед.
- Firefox - Барои кушодани бахши Боргириҳо дар Китобхона, Command + J ро пахш кунед. Барои кушодани ҷузвдоне, ки зеркашӣ дар он ҷойгир аст, тугмаи ҷузвдонро клик кунед.
- Сафари - Менюи "Равзана" -ро клик кунед ва "Боргириҳо" -ро интихоб кунед. Наздики файли нобудшавандаро лупа пахш кунед.
 Файлро ба сабад кашед. Ғайр аз ин, шумо метавонед файлро интихоб кунед ва пас Нест карданро пахш кунед, ё файлро рост пахш карда "Нест кардан" -ро интихоб кунед.
Файлро ба сабад кашед. Ғайр аз ин, шумо метавонед файлро интихоб кунед ва пас Нест карданро пахш кунед, ё файлро рост пахш карда "Нест кардан" -ро интихоб кунед. - Агар файлро нест кардан ғайриимкон бошад, он метавонад сабаби он бошад, ки онро барномаи дигар истифода мекунад. Ин бо барномаҳои мубодилаи файл маъмул аст, зеро касе метавонад кӯшиш кунад, ки файлро аз компютери шумо зеркашӣ кунад. Барномаҳоро, ки метавонанд файлро истифода баранд, пӯшед ва дубора кӯшиш кунед.
Ҳалли мушкилот
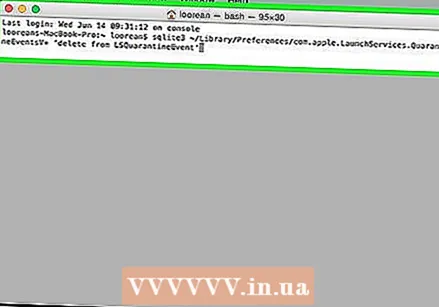 Ман мехоҳам ҳамаи маълумотро аз зеркашиҳоям нест кунам. OS X сабти ҳамаи файлҳои зеркашишударо нигоҳ медорад. Агар шумо аз амнияти системаи шумо ва чашмони бегона аз шахсони бегона нигарон бошед, шумо метавонед ин файлро бо истифода аз терминал ба таври дастӣ нест кунед.
Ман мехоҳам ҳамаи маълумотро аз зеркашиҳоям нест кунам. OS X сабти ҳамаи файлҳои зеркашишударо нигоҳ медорад. Агар шумо аз амнияти системаи шумо ва чашмони бегона аз шахсони бегона нигарон бошед, шумо метавонед ин файлро бо истифода аз терминал ба таври дастӣ нест кунед. - Терминалро дар Асбобҳо кушоед.
- Намуди sqlite3 ~ / Library / Preferences / com.apple.LaunchServices.QuarantineEventsV * "тоза кардан аз LSQuarantineEvent" ва баргаштанро зад.
 Ман файлро нест карда наметавонам. Агар OS X ба шумо иҷозат надиҳад, ки файлро нест кунед, эҳтимол он аст, ки онро файли дигар истифода мекунад. Ин одатан дар ҳолате рух медиҳад, ки агар шумо файлро тавассути BitTorrent зеркашӣ карда бошед ва он то ҳол тухмӣ мекашад ё шумо аллакай онро дар барномаи дигар кушодед. Барномаҳоеро, ки шояд файлро истифода мебаранд, пӯшед ва дубора кӯшиш кунед.
Ман файлро нест карда наметавонам. Агар OS X ба шумо иҷозат надиҳад, ки файлро нест кунед, эҳтимол он аст, ки онро файли дигар истифода мекунад. Ин одатан дар ҳолате рух медиҳад, ки агар шумо файлро тавассути BitTorrent зеркашӣ карда бошед ва он то ҳол тухмӣ мекашад ё шумо аллакай онро дар барномаи дигар кушодед. Барномаҳоеро, ки шояд файлро истифода мебаранд, пӯшед ва дубора кӯшиш кунед. - Агар шумо то ҳол файлро нест карда натавонед, маълумоти бештарро ба wikiHow нигаред.
Усули 3 аз 4: Android
 Мудири файлро зеркашӣ ва насб кунед. Якчанд мудирони файл барои Android ройгон мавҷуданд. Шумо метавонед инро аз Google Play Store зеркашӣ кунед. Бо роҳи, дастгоҳи шумо шояд аллакай мудири файл дошта бошад. Барномаҳои маъмул инҳоянд:
Мудири файлро зеркашӣ ва насб кунед. Якчанд мудирони файл барои Android ройгон мавҷуданд. Шумо метавонед инро аз Google Play Store зеркашӣ кунед. Бо роҳи, дастгоҳи шумо шояд аллакай мудири файл дошта бошад. Барномаҳои маъмул инҳоянд: - ES File Explorer
- Astro Manager File
- Менеҷери файлҳои X-Plore
 Ба папкаи Боргириҳои худ гузаред. Вақте ки шумо мудири файлро кушодед, шумо рӯйхати ҳамаи директорияҳои мобилии шуморо пайдо мекунед. Номеро бо номи "Боргириҳо" ҷустуҷӯ кунед. Барои дидани он, шояд ба шумо лозим ояд, ки сатҳи директорияро боло баред.
Ба папкаи Боргириҳои худ гузаред. Вақте ки шумо мудири файлро кушодед, шумо рӯйхати ҳамаи директорияҳои мобилии шуморо пайдо мекунед. Номеро бо номи "Боргириҳо" ҷустуҷӯ кунед. Барои дидани он, шояд ба шумо лозим ояд, ки сатҳи директорияро боло баред. - Эзоҳ: Тасвирҳои зеркашишуда инчунин метавонанд дар ҷузвдони Суратҳо бошанд ва видеоҳои зеркашишуда дар ҷузвдони Видеоҳо.
 Файлеро, ки мехоҳед тоза кунед, пахш кунед ва доред. Ин тартиб аз менеҷери файл то мудири файл фарқ мекунад, аммо одатан шумо метавонед файлро нигоҳ доред ва дар менюи пайдошуда "Нест кардан" -ро клик кунед. Баъзан шумо метавонед якчанд файлҳоро интихоб кунед ва пас тугмаи Нест карданро клик кунед.
Файлеро, ки мехоҳед тоза кунед, пахш кунед ва доред. Ин тартиб аз менеҷери файл то мудири файл фарқ мекунад, аммо одатан шумо метавонед файлро нигоҳ доред ва дар менюи пайдошуда "Нест кардан" -ро клик кунед. Баъзан шумо метавонед якчанд файлҳоро интихоб кунед ва пас тугмаи Нест карданро клик кунед.
Ҳалли мушкилот
 Мудири файл кор намекунад. Агар шумо хоҳед, ки файлҳои зеркашишударо бо компютери худ идора кунед, шумо метавонед дастгоҳи Android-ро бо сими USB пайваст кунед. Он ба шумо имкон медиҳад, ки ба дастгоҳи Android дар ҳамон шакле, ки USB-диск барои идоракунии файл дастрасанд, дастрасӣ пайдо кунед. Агар шумо то ҳол файлро нест карда натавонед, маълумоти бештарро ба wikiHow нигаред.
Мудири файл кор намекунад. Агар шумо хоҳед, ки файлҳои зеркашишударо бо компютери худ идора кунед, шумо метавонед дастгоҳи Android-ро бо сими USB пайваст кунед. Он ба шумо имкон медиҳад, ки ба дастгоҳи Android дар ҳамон шакле, ки USB-диск барои идоракунии файл дастрасанд, дастрасӣ пайдо кунед. Агар шумо то ҳол файлро нест карда натавонед, маълумоти бештарро ба wikiHow нигаред.  Ман файлҳои зеркашишударо ёфта наметавонам. Қариб ҳамаи файлҳои зеркашишуда бояд дар ҷузвдони Боргириҳои шумо бошанд, аммо баъзе барномаҳо онҳоро дар ҷойҳои дигар мегузоранд. Вақте ки дастгоҳи шумо ба компютери шумо пайваст аст, ҷустуҷӯи файлҳо хеле осонтар аст.
Ман файлҳои зеркашишударо ёфта наметавонам. Қариб ҳамаи файлҳои зеркашишуда бояд дар ҷузвдони Боргириҳои шумо бошанд, аммо баъзе барномаҳо онҳоро дар ҷойҳои дигар мегузоранд. Вақте ки дастгоҳи шумо ба компютери шумо пайваст аст, ҷустуҷӯи файлҳо хеле осонтар аст.
Усули 4 аз 4: iOS
 Барномаеро, ки файлеро, ки мехоҳед тоза кунед, истифода баред. Дастгоҳҳои iOS ба шумо дастрасӣ ба як макони зеркашиҳо дар дастгоҳи шуморо намедиҳанд. Ба ҷои ин, файлҳо тавассути барномаҳое, ки онҳоро мекушоянд, нест карда мешаванд. Ин маънои онро дорад, ки агар шумо PDF-ро нест кардан хоҳед, шумо бояд онро бо iBooks ё Adobe Reader нест кунед. Агар шумо хоҳед, ки мусиқиро нест кунед, шумо метавонед онро бо барномаи Music иҷро кунед.
Барномаеро, ки файлеро, ки мехоҳед тоза кунед, истифода баред. Дастгоҳҳои iOS ба шумо дастрасӣ ба як макони зеркашиҳо дар дастгоҳи шуморо намедиҳанд. Ба ҷои ин, файлҳо тавассути барномаҳое, ки онҳоро мекушоянд, нест карда мешаванд. Ин маънои онро дорад, ки агар шумо PDF-ро нест кардан хоҳед, шумо бояд онро бо iBooks ё Adobe Reader нест кунед. Агар шумо хоҳед, ки мусиқиро нест кунед, шумо метавонед онро бо барномаи Music иҷро кунед.  Барои намоиш додани тугмаи Нест кардан, чизро лағжонед. Ин тартиб аз барномае, ки шумо истифода мебаред, вобаста аст, аммо одатан шумо метавонед файлро барои кушодани тугмаи Нобудкунӣ лағжонед.
Барои намоиш додани тугмаи Нест кардан, чизро лағжонед. Ин тартиб аз барномае, ки шумо истифода мебаред, вобаста аст, аммо одатан шумо метавонед файлро барои кушодани тугмаи Нобудкунӣ лағжонед. 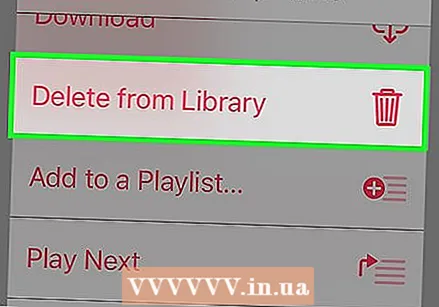 Барои интихоби якчанд файл як ҷузъро пахш карда нигоҳ доред. Пас аз интихоби ҳамаи файлҳое, ки мехоҳед тоза кунед, тугмаи Нест карданро ламс кунед.
Барои интихоби якчанд файл як ҷузъро пахш карда нигоҳ доред. Пас аз интихоби ҳамаи файлҳое, ки мехоҳед тоза кунед, тугмаи Нест карданро ламс кунед.  Агар дастгоҳи шумо ин корро карда натавонад, iTunes -ро барои нест кардани мусиқӣ истифода баред. Нест кардани суруди зеркашидашуда душвор буда метавонад, хусусан агар он бо iTunes ҳамоҳанг карда шавад. Барои маълумоти бештар дар бораи нест кардани мусиқӣ wikiHow нигаред.
Агар дастгоҳи шумо ин корро карда натавонад, iTunes -ро барои нест кардани мусиқӣ истифода баред. Нест кардани суруди зеркашидашуда душвор буда метавонад, хусусан агар он бо iTunes ҳамоҳанг карда шавад. Барои маълумоти бештар дар бораи нест кардани мусиқӣ wikiHow нигаред.  Барои нест кардани аксҳои ҳамзамон аз компютери худ истифода баред. Агар шумо аксҳои зиёде дошта бошед, ки мехоҳед аз онҳо халос шавед, роҳи зудтар пайваст кардани дастгоҳи iOS ба компютер аст. Пас барои ин кор аз менеҷери файлии системаи амалиётӣ истифода баред. Барои маълумоти иловагӣ wikiHow -ро санҷед.
Барои нест кардани аксҳои ҳамзамон аз компютери худ истифода баред. Агар шумо аксҳои зиёде дошта бошед, ки мехоҳед аз онҳо халос шавед, роҳи зудтар пайваст кардани дастгоҳи iOS ба компютер аст. Пас барои ин кор аз менеҷери файлии системаи амалиётӣ истифода баред. Барои маълумоти иловагӣ wikiHow -ро санҷед.
Ҳалли мушкилот
 Ман файлеро, ки мехоҳам тоза кунам, ёфта наметавонам. Дастгоҳҳои iOS нисбат ба аксари дастгоҳҳои дигар системаи файлии ба куллӣ фарқкунанда доранд ва ин метавонад пайдо ва нест кардани файлҳои мушаххасро бениҳоят мушкил созад. Барои дастрасӣ ва нест кардани файл ба шумо барномае лозим аст, ки метавонад навъи файли кушодани шуморо кушояд.
Ман файлеро, ки мехоҳам тоза кунам, ёфта наметавонам. Дастгоҳҳои iOS нисбат ба аксари дастгоҳҳои дигар системаи файлии ба куллӣ фарқкунанда доранд ва ин метавонад пайдо ва нест кардани файлҳои мушаххасро бениҳоят мушкил созад. Барои дастрасӣ ва нест кардани файл ба шумо барномае лозим аст, ки метавонад навъи файли кушодани шуморо кушояд. - Ягона роҳи сайругашт дар ин аст, ки фирори дастгоҳи iOS -и шумо. Ин бе хатар нест ва дар ҳама дастгоҳҳо кор намекунад, аммо пас аз муваффақ шудан, шумо метавонед менеҷерҳои файлро насб кунед, ки ба шумо имкон медиҳанд, ки файлҳоро дар ҳамон шакл дар Android таҳрир кунанд.