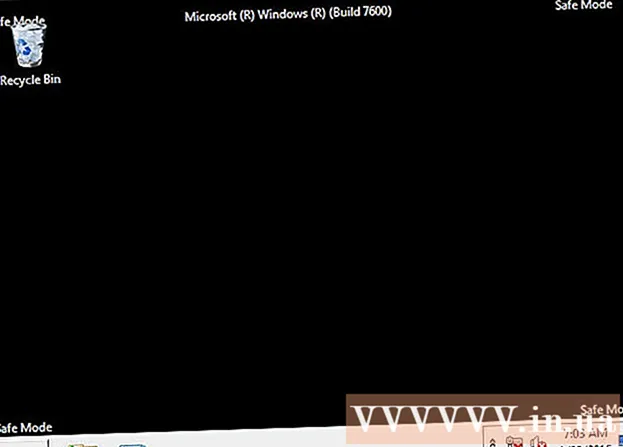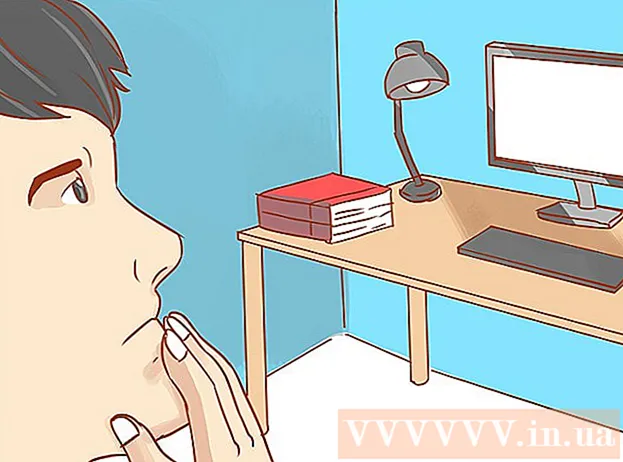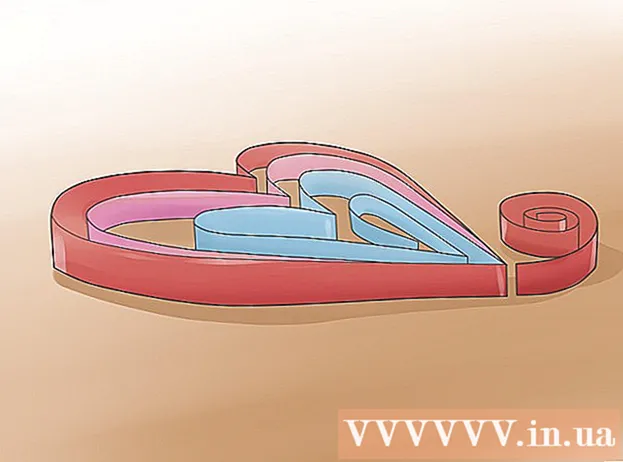Муаллиф:
Charles Brown
Санаи Таъсис:
4 Феврал 2021
Навсозӣ:
1 Июл 2024

Мундариҷа
- Ба қадам
- Усули 1 аз 3: Барои сохтани штрих-код омода шавед
- Усули 2 аз 3: Истифодаи генератори онлайн
- Усули 3 аз 3: Истифодаи Microsoft Office
Ин wikiHow ба шумо чӣ гуна сохтани штрих-кодро барои истифода дар маҳсулот меомӯзонад. Пас аз ворид шудан ба префикси GS1 барои штрих-кодҳои худ, шумо метавонед бо истифода аз генератори онлайн штрих-кодҳои UPC ё EAN созед ё рӯйхати чопи штрих-кодҳои CODE128 -ро бо истифода аз Microsoft Excel ё Microsoft Word эҷод кунед.
Ба қадам
Усули 1 аз 3: Барои сохтани штрих-код омода шавед
 Фаҳмед, ки чӣ гуна штрих-штрихҳо кор мекунанд. Штрих-код ду маҷмӯи рақамҳоро дар бар мегирад - префикси умумиҷаҳонии ширкати шумо ва рақами силсилавии маҳсулот, ки ба шумо имкон медиҳад, ки тафсилоти маҳсулотро тавассути сканеркунӣ бинед.
Фаҳмед, ки чӣ гуна штрих-штрихҳо кор мекунанд. Штрих-код ду маҷмӯи рақамҳоро дар бар мегирад - префикси умумиҷаҳонии ширкати шумо ва рақами силсилавии маҳсулот, ки ба шумо имкон медиҳад, ки тафсилоти маҳсулотро тавассути сканеркунӣ бинед. - Агар маҳсулоти шумо ҳанӯз рақамҳои алоҳидаи силсилавӣ надошта бошанд, шумо бояд рӯйхати маҳсулотро дар як барномаи фурӯш, ки хоҳиши шумост, эҷод кунед, пеш аз оғози эҷоди штрих-кодҳои мувофиқ.
 Ширкати худро дар GS1 сабти ном кунед. GS1 як ширкати ғайритиҷоратиест, ки стандартро барои штрих-кодҳо дар саросари ҷаҳон нигоҳ медорад. Пас аз бақайдгирии тиҷорати худ дар GS1, ба шумо рақами "префикс" дода мешавад, ки шумо метавонед онро барои оғози ҳар як штрих-код ба тиҷорати худ истифода баред.
Ширкати худро дар GS1 сабти ном кунед. GS1 як ширкати ғайритиҷоратиест, ки стандартро барои штрих-кодҳо дар саросари ҷаҳон нигоҳ медорад. Пас аз бақайдгирии тиҷорати худ дар GS1, ба шумо рақами "префикс" дода мешавад, ки шумо метавонед онро барои оғози ҳар як штрих-код ба тиҷорати худ истифода баред. - Барои сабти ном дар GS1, ба GS1 дар Нидерланд равед, дастурро хонед, клик кунед Баркодҳои GS1 фармоиш диҳед ва дастурҳоро иҷро намоед.
 Намуди баркодеро, ки ба шумо лозим аст, муайян кунед. Аксарияти ширкатҳо ҳамчун стандарти штрих-код бо UPC (Амрикои Шимолӣ, Бритониё, Зеландияи Нав ва Австралия) ё EAN (қисматҳои Аврупо, Осиё, Африка ва Амрикои Лотин) алоқаманданд.
Намуди баркодеро, ки ба шумо лозим аст, муайян кунед. Аксарияти ширкатҳо ҳамчун стандарти штрих-код бо UPC (Амрикои Шимолӣ, Бритониё, Зеландияи Нав ва Австралия) ё EAN (қисматҳои Аврупо, Осиё, Африка ва Амрикои Лотин) алоқаманданд. - Инчунин дигар намудҳои штрих-кодҳо мавҷуданд (ба монанди CODE39 ва CODE128).
- Версияҳои гуногуни штрих-код рақамҳои дарозии маҳсулотро дастгирӣ мекунанд. Масалан: барои муайян кардани ширкат ва маҳсулоти шумо баркодҳои EAN-8 метавонанд то ҳашт рақам дошта бошанд, дар ҳоле ки рамзҳои EAN-13 метавонанд 13 рақам дошта бошанд.
 Боварӣ ҳосил кунед, ки шумо рӯйхати инвентаризатсия дар даст. Пеш аз сохтани штрих-код барои маҳсулот, муайян кунед, ки кадом рақамро барои фарқ кардани он маҳсулот дар барномаи нуқтаи фурӯши ширкати шумо истифода баред. Кофтани ин маълумот барои ҳар як маҳсулоти алоҳида метавонад душвор бошад, аз ин рӯ, агар имкон бошад, маълумоти маҳсулотро омода кунед.
Боварӣ ҳосил кунед, ки шумо рӯйхати инвентаризатсия дар даст. Пеш аз сохтани штрих-код барои маҳсулот, муайян кунед, ки кадом рақамро барои фарқ кардани он маҳсулот дар барномаи нуқтаи фурӯши ширкати шумо истифода баред. Кофтани ин маълумот барои ҳар як маҳсулоти алоҳида метавонад душвор бошад, аз ин рӯ, агар имкон бошад, маълумоти маҳсулотро омода кунед.
Усули 2 аз 3: Истифодаи генератори онлайн
 Сайти TEC-IT-ро кушоед. Дар браузери худ ба https://barcode.tec-it.com/en гузаред. Вебсайти TEC-IT генератори баркоди ройгон дорад.
Сайти TEC-IT-ро кушоед. Дар браузери худ ба https://barcode.tec-it.com/en гузаред. Вебсайти TEC-IT генератори баркоди ройгон дорад.  -Ро интихоб кунед EAN / UPC. Дар тарафи чапи саҳифа шумо рӯйхати намудҳои штрих-кодро мебинед. То даме ки сарлавҳаро надиҳед, ба поён ҳаракат кунед EAN / UPC ва барои васеъ кардани он клик кунед.
-Ро интихоб кунед EAN / UPC. Дар тарафи чапи саҳифа шумо рӯйхати намудҳои штрих-кодро мебинед. То даме ки сарлавҳаро надиҳед, ба поён ҳаракат кунед EAN / UPC ва барои васеъ кардани он клик кунед. - Ҳангоми ҳаракат шумо бояд курсорро дар болои рӯйхати категорияи штрих-код гузоред.
- Агар шумо хоҳед, ки намуди дигари штрих-кодро эҷод кунед, он намуди онро клик кунед.
 Варианти штрих-кодро интихоб кунед. Яке аз вариантҳои штрих-коди зери сарлавҳаро клик кунед EAN / UPC.
Варианти штрих-кодро интихоб кунед. Яке аз вариантҳои штрих-коди зери сарлавҳаро клик кунед EAN / UPC. - Масалан: барои сохтани рамзи EAN 13-рақама, инҷоро клик кунед EAN-13.
 Матнро бо маълумоти намуна дар "Маълумот" нест кунед. Дар қуттии матни калон (дар тарафи рости рӯйхати категорияҳои штрих-код) матнеро, ки пас аз интихоби навъи штрих-код пайдо мешавад, нест кунед.
Матнро бо маълумоти намуна дар "Маълумот" нест кунед. Дар қуттии матни калон (дар тарафи рости рӯйхати категорияҳои штрих-код) матнеро, ки пас аз интихоби навъи штрих-код пайдо мешавад, нест кунед.  Префикси ширкати худро ворид кунед. Префикси аз GS1 гирифтаатонро дар майдони "Маълумот" нависед.
Префикси ширкати худро ворид кунед. Префикси аз GS1 гирифтаатонро дар майдони "Маълумот" нависед.  Рақами маҳсулоти худро ворид кунед. Дар ҳамон қуттӣ бо пешванд, рақами барои маҳсулоти худ истифодашударо ворид кунед.
Рақами маҳсулоти худро ворид кунед. Дар ҳамон қуттӣ бо пешванд, рақами барои маҳсулоти худ истифодашударо ворид кунед. - Байни префикс ва рақами маҳсулот набояд фосила бошад.
 клик кунед Тару тоза кардан. Ин истинодро дар зери кунҷи поёни рости матни "Маълумот" пайдо кардан мумкин аст. Ҳоло пешнамоиши штрих-код дар тарафи рости саҳифа бо префикс ва рақами маҳсулот нав карда мешавад.
клик кунед Тару тоза кардан. Ин истинодро дар зери кунҷи поёни рости матни "Маълумот" пайдо кардан мумкин аст. Ҳоло пешнамоиши штрих-код дар тарафи рости саҳифа бо префикс ва рақами маҳсулот нав карда мешавад. - Агар шумо дар хатогии пешнамоиши штрих-хато мушоҳида кунед, штрихкоди худро дубора ворид кунед ё формати дигари штрихро интихоб кунед.
 клик кунед Боргирӣ. Шумо метавонед инро дар тарафи рости саҳифа пайдо кунед. Штрих-код дар ҷои пешфарзии зеркашии компютери шумо ҷойгир карда мешавад. Пас аз ба охир расидани зеркашӣ, шумо метавонед рамзро чоп кунед ва онро ба маҳсулоти пешбинишуда часпонед.
клик кунед Боргирӣ. Шумо метавонед инро дар тарафи рости саҳифа пайдо кунед. Штрих-код дар ҷои пешфарзии зеркашии компютери шумо ҷойгир карда мешавад. Пас аз ба охир расидани зеркашӣ, шумо метавонед рамзро чоп кунед ва онро ба маҳсулоти пешбинишуда часпонед.
Усули 3 аз 3: Истифодаи Microsoft Office
 Маҳдудиятҳоро фаҳмед. Шумо метавонед дар Microsoft Office штрих-код CODE128 созед, аммо на кодҳои UPC ё EAN. Агар шумо имкони скан кардани штрих-кодҳои CODE128 дошта бошед, ин набояд мушкилот эҷод кунад, аммо агар шумо ба сканерҳои UPC ё EAN вобаста бошед, шумо беҳтараш генератори онлайнро истифода мебаред.
Маҳдудиятҳоро фаҳмед. Шумо метавонед дар Microsoft Office штрих-код CODE128 созед, аммо на кодҳои UPC ё EAN. Агар шумо имкони скан кардани штрих-кодҳои CODE128 дошта бошед, ин набояд мушкилот эҷод кунад, аммо агар шумо ба сканерҳои UPC ё EAN вобаста бошед, шумо беҳтараш генератори онлайнро истифода мебаред.  Ҳуҷҷати нави Microsoft Excel созед. Microsoft Excel -ро кушоед ва клик кунед Портфели холӣ.
Ҳуҷҷати нави Microsoft Excel созед. Microsoft Excel -ро кушоед ва клик кунед Портфели холӣ. - Шумо инчунин метавонед танҳо Excel -ро кушоед, то дар Mac ва Windows ҳуҷҷати нав созед.
 Маълумоти штрих-кодро ворид кунед. Маълумоти зеринро дар чашмакҳои зерин нависед:
Маълумоти штрих-кодро ворид кунед. Маълумоти зеринро дар чашмакҳои зерин нависед: - A1 - Намуди Намуди
- B1 - Намуди Нишон
- C1 - Намуди Штрих-код
- A2 - Намуди РАМЗИ 128
- B2 - Префикси штрих-код ва рақами маҳсулотро ворид кунед.
- C2 - Префикси штрих-код ва рақами маҳсулотро дубора ворид кунед.
 Ҳуҷҷатро ба мизи кории худ захира кунед. Шумо инро ба таври зерин иҷро мекунед:
Ҳуҷҷатро ба мизи кории худ захира кунед. Шумо инро ба таври зерин иҷро мекунед: - Windows - клик кунед Файл, клик кунед Захира кунед, ду маротиба клик кунед Ин компютер, клик кунед Мизи корӣ дар тарафи чапи тиреза, нависед штрих-код дар майдони "Номи файл" матнро пахш кунед ва клик кунед Захира кунед, пас аз он шумо метавонед Excelро пӯшед.
- Мак - клик кунед Файл ва баъд аз он Ҳамчун сабт кардан…, typ штрих-код дар майдони "Захира ҳамчун", майдони "Дар куҷо" -ро клик кунед ва баъд пахш кунед Мизи корӣ, Захира кунед, ва Excelро пӯшед.
 Ҳуҷҷати нави Microsoft Word созед. Microsoft Word -ро кушоед ва клик кунед Ҳуҷҷати холӣ дар тарафи чапи болои тиреза.
Ҳуҷҷати нави Microsoft Word созед. Microsoft Word -ро кушоед ва клик кунед Ҳуҷҷати холӣ дар тарафи чапи болои тиреза. - Шумо инчунин метавонед танҳо Microsoft Word -ро дар Windows ва дар Mac кушоед то ҳуҷҷати нав созед.
 Ҷадвалро клик кунед Паёмҳо. Шумо инро дар менюи асосии Word пайдо карда метавонед. Дар зер менюи асосӣ зерменю пайдо мешавад.
Ҷадвалро клик кунед Паёмҳо. Шумо инро дар менюи асосии Word пайдо карда метавонед. Дар зер менюи асосӣ зерменю пайдо мешавад.  клик кунед Тамғакоғазҳо. Ин хосиятро дар чапи чапи зерменюи ёфтан мумкин аст Паёмҳо.
клик кунед Тамғакоғазҳо. Ин хосиятро дар чапи чапи зерменюи ёфтан мумкин аст Паёмҳо.  Як намуди тамғакоғазро интихоб кунед. Қуттии зери "Имконот" -ро дар поёни рости қуттӣ клик кунед ва амалҳои зеринро иҷро кунед:
Як намуди тамғакоғазро интихоб кунед. Қуттии зери "Имконот" -ро дар поёни рости қуттӣ клик кунед ва амалҳои зеринро иҷро кунед: - Менюи афтандаи "Label Manufacturer" -ро клик кунед.
- Ба он ҳаракат кунед ва клик кунед Avery Letter ИМА
- Интихобро ба ҳаракат дароред ва пахш кунед 5161 Нишонҳои суроға дар гурӯҳи "Рақами маҳсулот".
- клик кунед Хуб
 клик кунед Ҳуҷҷати нав. Ин хосиятро дар поёни равзанаи Labels ёфтан мумкин аст. Ҳуҷҷати нав бояд бо қуттиҳои тасвиршуда пайдо шавад.
клик кунед Ҳуҷҷати нав. Ин хосиятро дар поёни равзанаи Labels ёфтан мумкин аст. Ҳуҷҷати нав бояд бо қуттиҳои тасвиршуда пайдо шавад.  Ҷадвалро клик кунед Паёмҳо. Зерменю (тасма) -и Паёмҳо боз дар ҳуҷҷати нави шумо боз мешавад.
Ҷадвалро клик кунед Паёмҳо. Зерменю (тасма) -и Паёмҳо боз дар ҳуҷҷати нави шумо боз мешавад.  клик кунед Суроғаҳоро интихоб кунед . Ин хосиятро дар кунҷи чапи болои равзана ёфтан мумкин аст. Менюи афтанда пайдо мешавад.
клик кунед Суроғаҳоро интихоб кунед . Ин хосиятро дар кунҷи чапи болои равзана ёфтан мумкин аст. Менюи афтанда пайдо мешавад.  клик кунед Истифодаи рӯйхати мавҷуда .... Шумо метавонед ин хосиятро дар менюи афтанда аз Суроғаҳоро интихоб кунед.
клик кунед Истифодаи рӯйхати мавҷуда .... Шумо метавонед ин хосиятро дар менюи афтанда аз Суроғаҳоро интихоб кунед.  Ҳуҷҷати Excel-и худро интихоб кунед. клик кунед Мизи корӣ дар тарафи чапи равзанаи поп-ап, ҳуҷҷати Excel-ро клик кунед Штрих-код, клик кунед Кушодан ва баъд Хуб.
Ҳуҷҷати Excel-и худро интихоб кунед. клик кунед Мизи корӣ дар тарафи чапи равзанаи поп-ап, ҳуҷҷати Excel-ро клик кунед Штрих-код, клик кунед Кушодан ва баъд Хуб.  клик кунед Майдонҳои якҷоякуниро дохил кунед. Шумо метавонед ин хосиятро дар гурӯҳи "Тасвир кунед ва замима кунед" -и зерменюи Паёмҳо. Менюи афтанда пайдо мешавад.
клик кунед Майдонҳои якҷоякуниро дохил кунед. Шумо метавонед ин хосиятро дар гурӯҳи "Тасвир кунед ва замима кунед" -и зерменюи Паёмҳо. Менюи афтанда пайдо мешавад.  клик кунед Намуди. Ин менюи афтанда аст Майдонҳои якҷоякуниро дохил кунед. Пас аз он сатри матн бо вуруд ворид карда мешавад {MERGEFIELD Typ} дар чашмаки болоии чапи ҳуҷҷат.
клик кунед Намуди. Ин менюи афтанда аст Майдонҳои якҷоякуниро дохил кунед. Пас аз он сатри матн бо вуруд ворид карда мешавад {MERGEFIELD Typ} дар чашмаки болоии чапи ҳуҷҷат. - Агар клик кунед Намуди сатри матнро бо вуруд ворид кунед Намудихавотир нашав - шумо инро баъдтар ислоҳ карда метавонед.
 Ду намуди дигари майдонро ворид кунед. Боз клик кунед Майдонҳои якҷоякуниро дохил кунед, клик кунед Нишон ва варианти охиринро дар менюи афтанда такрор кунед (Штрих-код). Шумо бояд инҳоро бубинед:
Ду намуди дигари майдонро ворид кунед. Боз клик кунед Майдонҳои якҷоякуниро дохил кунед, клик кунед Нишон ва варианти охиринро дар менюи афтанда такрор кунед (Штрих-код). Шумо бояд инҳоро бубинед: - {MERGEFIELD Typ} {Label MERGEFIELD} {MERGEFIELD Barcode}
- Шумо мебинед Навиштани штрих-код, матнро интихоб кунед, тугмаи ростро пахш кунед ва клик кунед Рамзҳои майдонро намоиш диҳед дар менюи контекстие, ки пайдо мешавад.
 Нуқтаи колониро дар байни "Type" ва "Label" ҷойгир кунед. Дар сатри матн акнун бояд чизе монанд бошад {MERGEFIELD Typ}: {MERGEFIELD Label}.
Нуқтаи колониро дар байни "Type" ва "Label" ҷойгир кунед. Дар сатри матн акнун бояд чизе монанд бошад {MERGEFIELD Typ}: {MERGEFIELD Label}.  Ҷой {MERGEFIELD штрих-код} дар хатти худ. Дарҳол пеш аз кронштони чоркунҷаи чап фосила ро клик кунед ва пас пахш кунед ↵ ворид кунед.
Ҷой {MERGEFIELD штрих-код} дар хатти худ. Дарҳол пеш аз кронштони чоркунҷаи чап фосила ро клик кунед ва пас пахш кунед ↵ ворид кунед.  Қисмро иваз кунед САХРО аз теги "Штрих-код". Қисми "МАЙДОН" -ро интихоб кунед {MERGEFIELD штрих-код} ва онро бо иваз кунед БАРКОД.
Қисмро иваз кунед САХРО аз теги "Штрих-код". Қисми "МАЙДОН" -ро интихоб кунед {MERGEFIELD штрих-код} ва онро бо иваз кунед БАРКОД. - Теги навсозӣ бояд акнун чизи ба ин монандро номбар кунад {MERGEBARCODE штрих-код}
 Номи штрихро ворид кунед. Фосилаеро, ки бевосита дар зери крекетни чоркунҷа ҷойгир шудааст, клик кунед ва дар он ҷо нависед РАМЗИ 128.
Номи штрихро ворид кунед. Фосилаеро, ки бевосита дар зери крекетни чоркунҷа ҷойгир шудааст, клик кунед ва дар он ҷо нависед РАМЗИ 128. - Теги навсозӣ бояд акнун чизи ба ин монандро номбар кунад {MERGEBARCODE штрих-код CODE128}
 Штрих-кодро созед. -Ро клик кунед Бароед ва якҷоя кунед дар меню клик кунед Таҳрири ҳуҷҷатҳои инфиродӣ ..., ва боварӣ ҳосил кунед, ки "Ҳама" тафтиш карда шудааст ва клик кунед Хуб.
Штрих-кодро созед. -Ро клик кунед Бароед ва якҷоя кунед дар меню клик кунед Таҳрири ҳуҷҷатҳои инфиродӣ ..., ва боварӣ ҳосил кунед, ки "Ҳама" тафтиш карда шудааст ва клик кунед Хуб.  Штрих-кодро захира кунед. Шумо инро ба таври зерин иҷро мекунед:
Штрих-кодро захира кунед. Шумо инро ба таври зерин иҷро мекунед: - Windows - клик кунед Файл, клик кунед Ҳамчун захира кунед, ду маротиба клик кунед Ин компютер, як макони сабтро дар тарафи чапи равзана клик кунед, дар қуттии матни "Номи файл" номе ворид кунед ва клик кунед Захира кунед.
- Мак - клик кунед Захира кунед, клик кунед Ҳамчун захира ..., дар майдони "Захира ҳамчун" номеро ворид кунед ва қуттии "Дар куҷо" -ро пас аз ҷойгиршавӣ захира кунед ва пахш кунед Захира кунед.