Муаллиф:
Roger Morrison
Санаи Таъсис:
23 Сентябр 2021
Навсозӣ:
1 Июл 2024
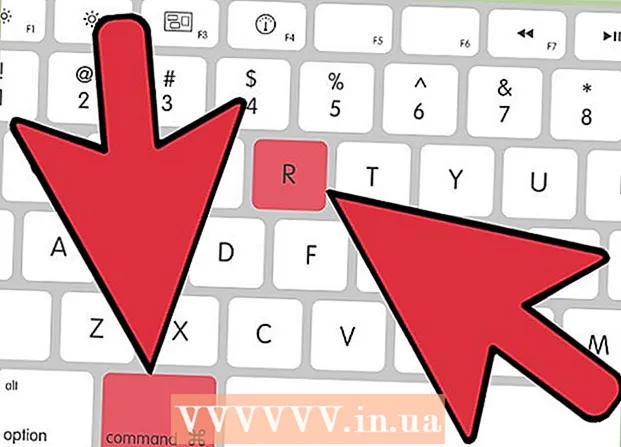
Мундариҷа
Чархи питса. Тӯби соҳил. Чархи чархзанандаи марг. Ҳар чизе ки шумо мехоҳед ба он даъват кунед, тӯби рангинкамон, ки дар экрани Macатон пайдо мешавад ва рафтанро рад мекунад, фоли бад аст, ки компютери шумо ба садама дучор шудааст. Apple як қатор роҳҳои ях кардани компютери яхкардашудаи Mac -ро пешниҳод менамояд.
Ба қадам
Қисми 1 аз 2: Оғози кор ва боз кардани Mac
 Барномаи вайроншударо маҷбур кунед, ки пӯшед. Агар ягон барнома вайрон шуда бошад, аммо компютери шумо то ҳол дар посух аст, шумо метавонед барномаро маҷбур кунед, ки даст кашед ва истифодаи компютерро идома диҳед. Якчанд роҳҳои боздоштани барномаи садама вуҷуд доранд:
Барномаи вайроншударо маҷбур кунед, ки пӯшед. Агар ягон барнома вайрон шуда бошад, аммо компютери шумо то ҳол дар посух аст, шумо метавонед барномаро маҷбур кунед, ки даст кашед ва истифодаи компютерро идома диҳед. Якчанд роҳҳои боздоштани барномаи садама вуҷуд доранд: - Барои гирифтани диққат аз барномаи вайроншуда, мизи кории худ ё ягон равзанаи дигари кушодро клик кунед. Менюи Apple-ро клик кунед ва "Force Exit" ро интихоб кунед. Барномаи харобшударо қайд кунед ва барои бастани он "Маҷбур шавед" -ро клик кунед.
- Пахш кунед And Фармон+Tion Опсия+Фарор барои кушодани менюи Force Quit. Барномаи харобшударо интихоб кунед ва "Маҷбуршавӣ" -ро пахш кунед.
- Озмоишро нигоҳ доред Tion Опсия тугма пахш карда шуд ваCtrl-Нишонаи барномаро дар док пахш кунед. Аз меню "Маҷбуран баромадан" -ро интихоб кунед.
 Компютери Mac-и дармондаи худро аз нав оғоз кунед. Агар системаи шумо ҷавоб намедиҳад ва ё ба ягон менюи "Force Quit" дастрасӣ пайдо карда наметавонед, шумо метавонед компютерро маҷбур кунед, ки аз нав оғоз кунад. Якчанд роҳҳое ҳастанд, ки шумо метавонед ин корро анҷом диҳед, ҳатто агар шумо курсорро интиқол дода натавонед.
Компютери Mac-и дармондаи худро аз нав оғоз кунед. Агар системаи шумо ҷавоб намедиҳад ва ё ба ягон менюи "Force Quit" дастрасӣ пайдо карда наметавонед, шумо метавонед компютерро маҷбур кунед, ки аз нав оғоз кунад. Якчанд роҳҳое ҳастанд, ки шумо метавонед ин корро анҷом диҳед, ҳатто агар шумо курсорро интиқол дода натавонед. - Пахш кунед And Фармон+Ctrl+⏏ Баровардан маҷбур кардани компютер барои аз нав оғоз кардан. Озмоиш ⏏ Баровардан дар кунҷи болоии рости клавиатура ҷойгир аст. MacBooks-и нав шояд надошта бошад ⏏ Баровардан- озмоиш.
- Агар фармони клавиатура кор накунад, ё шумо ягонто надоред ⏏ Баровардантугмаро пахш кунед, пас тугмаи барқро тақрибан панҷ сония нигоҳ доред ва компютерро хомӯш кунед. Калиди барқ дар кунҷи болоии рости клавиатураҳои MacBook ё дар қафои iMacs ва дигар мизи корӣ ҷойгир аст.
Қисми 2 аз 2: Муайян кардани сабаб
 Муайян кунед, ки мушкилот дар барнома ё дар системаи шумо аст. Агар садама танҳо ҳангоми иҷрои як барномаи мушаххас рух диҳад, пас ба эҳтимоли зиёд он барнома боиси мушкилот мегардад. Агар яхкунӣ ба таври тасодуфӣ рух диҳад ё ҳангоми иҷрои вазифаҳои ҳаррӯза дар компютер, эҳтимолан мушкилот дар системаи оператсионӣ вуҷуд дорад. Агар компютер ҳангоми истифодаи дастгоҳи канорӣ, ба мисли принтер ё USB stick, ях кунад, ин дастгоҳ метавонад мушкилот пайдо кунад. Доштани тасаввуроти умумӣ дар бораи сабаб метавонад ба ҳалли мушкилот мусоидат кунад.
Муайян кунед, ки мушкилот дар барнома ё дар системаи шумо аст. Агар садама танҳо ҳангоми иҷрои як барномаи мушаххас рух диҳад, пас ба эҳтимоли зиёд он барнома боиси мушкилот мегардад. Агар яхкунӣ ба таври тасодуфӣ рух диҳад ё ҳангоми иҷрои вазифаҳои ҳаррӯза дар компютер, эҳтимолан мушкилот дар системаи оператсионӣ вуҷуд дорад. Агар компютер ҳангоми истифодаи дастгоҳи канорӣ, ба мисли принтер ё USB stick, ях кунад, ин дастгоҳ метавонад мушкилот пайдо кунад. Доштани тасаввуроти умумӣ дар бораи сабаб метавонад ба ҳалли мушкилот мусоидат кунад.  Фазои холии худро санҷед. Агар диски оғозёбии шумо фазои холиро тамом кунад, система метавонад ноустувор гардад. Диски оғозёбии шумо (диски дорои файлҳои системаи оператсионии шумо) одатан бояд на камтар аз 10 ГБ фазои холӣ дошта бошад. Агар шумо аз ин камтар дошта бошед, хатогиҳо метавонанд пеш оянд.
Фазои холии худро санҷед. Агар диски оғозёбии шумо фазои холиро тамом кунад, система метавонад ноустувор гардад. Диски оғозёбии шумо (диски дорои файлҳои системаи оператсионии шумо) одатан бояд на камтар аз 10 ГБ фазои холӣ дошта бошад. Агар шумо аз ин камтар дошта бошед, хатогиҳо метавонанд пеш оянд. - Усули зудтарини тафтиши фазои дастраси шумо пахш кардани менюи Apple ва интихоби "Дар бораи ин Mac" аст. Барои дидани фазои истифодашуда ва дастраси худро ба ҷадвали "Анбор" клик кунед.Агар шумо камтар аз 10 ГБ ҷои холӣ дошта бошед, баъзе файлҳо ё барномаҳои ба шумо нолозимро нест кунед.
 Барномаҳо ва системаи амалиётиатонро навсозӣ кунед. Садама метавонад хатои маълум бошад, ки бо версияи охирини барнома ё системаи амалиётии OS X ҳал карда шудааст. Навсозии нармафзори шумо метавонад мушкилиеро, ки шумо аз сар мегузаронед, ислоҳ кунад.
Барномаҳо ва системаи амалиётиатонро навсозӣ кунед. Садама метавонад хатои маълум бошад, ки бо версияи охирини барнома ё системаи амалиётии OS X ҳал карда шудааст. Навсозии нармафзори шумо метавонад мушкилиеро, ки шумо аз сар мегузаронед, ислоҳ кунад. - Менюи Apple-ро клик кунед ва "Навсозии нармафзор" -ро интихоб кунед. Ҳар навсозиҳои дастрасро зеркашӣ ва насб кунед. Ин восита навсозиҳои системаи оператсионии шумо ва ҳама гуна барномаҳои тавассути App Store Store насбшударо пайдо ва насб мекунад.
- Барномаҳоро аз беруни App Store алоҳида навсозӣ кунед. Агар шумо барномаҳоро аз беруни App Store насб карда бошед, ба шумо лозим аст, ки барои ҳар як барнома асбоби Навсозиро иҷро кунед ё версияи охирини онро аз вебсайт зеркашӣ кунед ва насб кунед.
 Ҳама дастгоҳҳои иловагии худро ҷудо кунед. Баъзан мушкилот дар дастгоҳ метавонад боиси яхбандии компютери шумо шавад. Ҳама дастгоҳҳои канории худро, аз ҷумла принтерҳо, сканнерҳо ва дискҳои беруна ё USB stick-ро ҷудо кунед.
Ҳама дастгоҳҳои иловагии худро ҷудо кунед. Баъзан мушкилот дар дастгоҳ метавонад боиси яхбандии компютери шумо шавад. Ҳама дастгоҳҳои канории худро, аз ҷумла принтерҳо, сканнерҳо ва дискҳои беруна ё USB stick-ро ҷудо кунед. - Дастгоҳҳоро як ба як пайваст кунед ва ҳар як дастгоҳро санҷед, то бубинад, ки оё он дармондааст ё не. Ин метавонад ба шумо кӯмак кунад, ки кадом дастгоҳ мушкилот пеш меорад.
- Агар шумо як дастгоҳи мушаххасеро пайдо кардед, ки боиси яхбандии компютери шумо мегардад, аз тариқи онлайн бубинед, ки оё дигарон бо дастгоҳ чунин мушкилот доранд ё не ва оё истеҳсолкунанда роҳи ҳалли онро ёфтааст.
 Диски бехатарро иҷро кунед. Агар ҳеҷ яке аз қадамҳои дар боло овардашуда ба ҳалли масъалаи яхбандӣ кумак накунад, он гоҳ Диски бехатар метавонад кӯмак кунад. Ин танҳо файлҳои муҳимеро, ки OS X бояд иҷро кунад, бор мекунад ва ба таври худкор скриптҳои гуногуни ҳалли мушкилотро иҷро мекунад.
Диски бехатарро иҷро кунед. Агар ҳеҷ яке аз қадамҳои дар боло овардашуда ба ҳалли масъалаи яхбандӣ кумак накунад, он гоҳ Диски бехатар метавонад кӯмак кунад. Ин танҳо файлҳои муҳимеро, ки OS X бояд иҷро кунад, бор мекунад ва ба таври худкор скриптҳои гуногуни ҳалли мушкилотро иҷро мекунад. - Барои оғози Диски бехатар, Mac-ро аз нав оғоз кунед ва калидро нигоҳ доред Ift Shift баробари шунидани садои оғози кор. Ин ҳолати Диски бехатарро бор мекунад. Агар Mac-и шумо аз Boot Safe ба таври худкор дубора барқарор шавад, эҳтимолан ин мушкилотро дар гардонандаи пурборшаванда ислоҳ карданист.
- Агар компютер дар ҳолати пурборшаванда овезон набошад, компютери худро ба таври муқаррарӣ аз нав оғоз кунед, то бубинад, ки оё ин масъала ҳангоми боркунии бехатар ҳал шудааст ё не.
 Диски оғозёбии худро дар ҳолати барқарорсозӣ таъмир кунед. Агар дар диски оғозёбии шумо мушкиле пеш ояд, шумо метавонед онро бо ёрии Утили Диск дар ҳолати барқарорсозӣ ислоҳ кунед.
Диски оғозёбии худро дар ҳолати барқарорсозӣ таъмир кунед. Агар дар диски оғозёбии шумо мушкиле пеш ояд, шумо метавонед онро бо ёрии Утили Диск дар ҳолати барқарорсозӣ ислоҳ кунед. - Компютери худро бозоғоз кунед ва нигоҳ доред And Фармон+Р. ҳангоми оғозёбӣ пахш карда мешавад.
- Аз менюи пайдошуда "Recovery HD" -ро (вобаста ба версия) интихоб кунед.
- Интихоби "Utility Disk" -ро интихоб кунед.
- Драйверо, ки мехоҳед хатоҳояшро тафтиш кунед, интихоб кунед ва пас ҷадвали "Таъмир" ё "Ёрии аввалия" -ро клик кунед.
- Барои оғози скан кардани мушкилот "Диски таъмир" -ро клик кунед. Агар ягон мушкиле пайдо шавад, Utility Disk кӯшиш мекунад, ки онҳоро ба таври худкор ислоҳ кунад. Ин метавонад каме вақт гирад.



