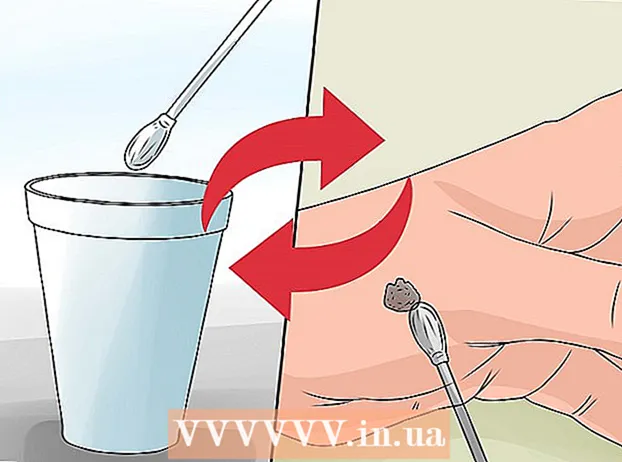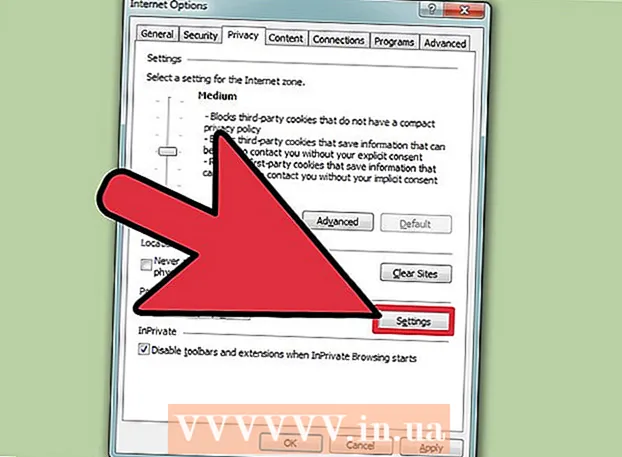Муаллиф:
Frank Hunt
Санаи Таъсис:
18 Март 2021
Навсозӣ:
1 Июл 2024

Мундариҷа
- Ба қадам
- Усули 1 аз 2: Шарҳи худкор
- Усули 2 аз 2: Дастӣ гурӯҳбандӣ кардани маълумот
- Маслиҳатҳо
- Огоҳӣ
Excel баъзе вазифаҳои воқеан муфид дорад, агар шумо донед, ки онҳоро аз куҷо ёбед. Истифодаи осонтарини омӯхтан гурӯҳбандӣ ва шарҳи иборат аст, ки метавонанд миқдори зиёди маълумотро кам карда, муносибат бо ҷадвалҳои мураккабро осон кунанд. Барои бартарии гурӯҳбандии маълумот дар нусхаҳои нав ва кӯҳнаи Excel қадамҳои зеринро иҷро кунед.
Ба қадам
 Файлеро, ки бо он кор кардан мехоҳед, кушоед. Гурӯҳбандӣ барои идоракунии ҷадвалҳои калон аз ҷиҳати андоза ва муаррифӣ хеле муфид аст, аммо барои соддагӣ мо ҷадвали хурдро барои ин намоиш истифода мебарем.
Файлеро, ки бо он кор кардан мехоҳед, кушоед. Гурӯҳбандӣ барои идоракунии ҷадвалҳои калон аз ҷиҳати андоза ва муаррифӣ хеле муфид аст, аммо барои соддагӣ мо ҷадвали хурдро барои ин намоиш истифода мебарем.  Бирав ба маълумот. Дар версияҳои нави Excel ин қисми лента аст. Агар шумо версияи кӯҳна дошта бошед, онро клик кунед Маълумот менюи афтанда.
Бирав ба маълумот. Дар версияҳои нави Excel ин қисми лента аст. Агар шумо версияи кӯҳна дошта бошед, онро клик кунед Маълумот менюи афтанда.
Усули 1 аз 2: Шарҳи худкор
 Бирав ба маълумот > Гурӯҳбандӣ > Шарҳи худкор. Дар версияҳои кӯҳнаи Excel, ба Маълумот> Бознигарӣ> Худшиносӣ.
Бирав ба маълумот > Гурӯҳбандӣ > Шарҳи худкор. Дар версияҳои кӯҳнаи Excel, ба Маълумот> Бознигарӣ> Худшиносӣ. - Excel маълумотро, ки ҳангоми воҳидбандӣ дар воҳидҳои мантиқӣ аст, ҷустуҷӯ мекунад (масалан, сарлавҳаҳо дар аввал ва ҷамъбасти формула дар охир), онҳоро интихоб мекунад ва ба шумо имкон медиҳад, ки онҳоро коҳиш диҳед. Вақте ки Excel нишон медиҳад, ки шарҳи автоматӣ сохта намешавад, ин аз он сабаб аст, ки дар ҷадвали электронӣ формулаҳо мавҷуд нестанд. Дар ин ҳолат, шумо бояд маълумотро дастӣ гурӯҳбандӣ кунед (ниг. Дастӣ гурӯҳбандии маълумот).
 Шарҳи автоматии ҷадвали электронии худро бинед. Вобаста аз мураккабӣ ва тарҳбандии ҷадвали электронии шумо, шумо мефаҳмед, ки қисматҳои алоҳидаи маълумоти шумо ба гурӯҳҳо тақсим карда мешаванд, ки бо қавсҳои чоркунҷа дар боло ва чапи доираи чашмакҳои шумо нишон дода шудаанд. Намунаи варақаи корӣ хеле содда аст ва танҳо дар як ҷо гурӯҳбандӣ шудааст.
Шарҳи автоматии ҷадвали электронии худро бинед. Вобаста аз мураккабӣ ва тарҳбандии ҷадвали электронии шумо, шумо мефаҳмед, ки қисматҳои алоҳидаи маълумоти шумо ба гурӯҳҳо тақсим карда мешаванд, ки бо қавсҳои чоркунҷа дар боло ва чапи доираи чашмакҳои шумо нишон дода шудаанд. Намунаи варақаи корӣ хеле содда аст ва танҳо дар як ҷо гурӯҳбандӣ шудааст. - Дар шарҳи мисол, маълумот байни сатри аввал (сарлавҳа) ва ду қатори охир (ки ҳарду формула доранд) ба таври худкор гурӯҳбандӣ карда мешавад. Масалан, дар чашмаки B7 формулаи SUM мавҷуд аст.
- Барои кам кардани гурӯҳи маълумот тугмаи [-] -ро клик кунед .
- Ба маълумоте, ки боқӣ мондааст, назар кунед. Ин одатан иттилооти муҳим аст, ки ба корбари ҷадвал имкон медиҳад, ки тафсилоти амиқтар ё не, назорат кардани ҷадвалро осонтар мекунад.
- Дар шарҳи мисол, маълумот байни сатри аввал (сарлавҳа) ва ду қатори охир (ки ҳарду формула доранд) ба таври худкор гурӯҳбандӣ карда мешавад. Масалан, дар чашмаки B7 формулаи SUM мавҷуд аст.
 Агар шумо хоҳед, шарҳи автоматикаро хориҷ кунед. Агар Excel баъзе маълумотҳоро нодуруст шарҳ дода бошад ва шумо аз натиҷаҳоятон қаноатманд набошед, шумо метавонед боздидро боз карда, гузаред маълумот > Гурӯҳбандӣ кардан (ё Шарҳи) ва баъдан Шарҳи тоза интихоб кардан; аз ин лаҳза шумо метавонед дастиро гурӯҳбандӣ кунед ва гурӯҳбандӣ кунед (ба усули зер нигаред) .Шарҳи автоматӣ танҳо якчанд тағиротро талаб мекунад, пас шумо метавонед бо ислоҳи хурд вақти худро сарфа кунед.
Агар шумо хоҳед, шарҳи автоматикаро хориҷ кунед. Агар Excel баъзе маълумотҳоро нодуруст шарҳ дода бошад ва шумо аз натиҷаҳоятон қаноатманд набошед, шумо метавонед боздидро боз карда, гузаред маълумот > Гурӯҳбандӣ кардан (ё Шарҳи) ва баъдан Шарҳи тоза интихоб кардан; аз ин лаҳза шумо метавонед дастиро гурӯҳбандӣ кунед ва гурӯҳбандӣ кунед (ба усули зер нигаред) .Шарҳи автоматӣ танҳо якчанд тағиротро талаб мекунад, пас шумо метавонед бо ислоҳи хурд вақти худро сарфа кунед.
Усули 2 аз 2: Дастӣ гурӯҳбандӣ кардани маълумот
 Чашмакҳоеро, ки мехоҳед хурдтар кунед, интихоб кунед. Дар ин ҳолат, мо мехоҳем танҳо пас аз кам кардани маълумот сарлавҳаҳо ва куллро нишон диҳем, аз ин рӯ ҳама чизро дар байни онҳо интихоб мекунем.
Чашмакҳоеро, ки мехоҳед хурдтар кунед, интихоб кунед. Дар ин ҳолат, мо мехоҳем танҳо пас аз кам кардани маълумот сарлавҳаҳо ва куллро нишон диҳем, аз ин рӯ ҳама чизро дар байни онҳо интихоб мекунем.  Бирав ба маълумот > Гурӯҳбандӣ > Гурӯҳбандӣ . Барои нусхаҳои кӯҳнаи Excel, ба Маълумот > Шарҳи > Гурӯҳбандӣ.
Бирав ба маълумот > Гурӯҳбандӣ > Гурӯҳбандӣ . Барои нусхаҳои кӯҳнаи Excel, ба Маълумот > Шарҳи > Гурӯҳбандӣ.  Вақте ки дархост карда шуд, интихоб кунед Сатрҳо ё Сутунҳо. Дар ин мисол мо мехоҳем маълумотро ба таври амудӣ фурӯ барем, то мо интихоб кунем Сатрҳо.
Вақте ки дархост карда шуд, интихоб кунед Сатрҳо ё Сутунҳо. Дар ин мисол мо мехоҳем маълумотро ба таври амудӣ фурӯ барем, то мо интихоб кунем Сатрҳо.  Қисми маълумоти гурӯҳбандишударо бинед. Ҳоло он бо қавсҳои чоркунҷа дар паҳлӯи чап ё болои чашмакҳо ишора карда шудааст.
Қисми маълумоти гурӯҳбандишударо бинед. Ҳоло он бо қавсҳои чоркунҷа дар паҳлӯи чап ё болои чашмакҳо ишора карда шудааст.  Барои кам кардан тугмаи [-] -ро клик кунед.
Барои кам кардан тугмаи [-] -ро клик кунед. Қисматҳои дигарро мувофиқи хоста интихоб кунед ва гурӯҳбандӣ кунед. Дар ҳолати зарурӣ интихоби ҷориро васеъ кунед (бо зеркунии [+]), пас қадамҳои 1 то 4 -ро такрор кунед, то гурӯҳҳои нав эҷод кунед. Дар ин мисол, мо дар дохили гурӯҳи якум, як зергурӯҳи навро бидуни зертоталҳо эҷод карданӣ ҳастем, аз ин рӯ ҳамаи чашмакҳоро байни сарлавҳаҳо ва зертоталҳо интихоб мекунем.
Қисматҳои дигарро мувофиқи хоста интихоб кунед ва гурӯҳбандӣ кунед. Дар ҳолати зарурӣ интихоби ҷориро васеъ кунед (бо зеркунии [+]), пас қадамҳои 1 то 4 -ро такрор кунед, то гурӯҳҳои нав эҷод кунед. Дар ин мисол, мо дар дохили гурӯҳи якум, як зергурӯҳи навро бидуни зертоталҳо эҷод карданӣ ҳастем, аз ин рӯ ҳамаи чашмакҳоро байни сарлавҳаҳо ва зертоталҳо интихоб мекунем. - Ба қисмати маълумоте, ки гурӯҳбандӣ шудааст, нигаред.
- Гурӯҳи навро кам кунед ва фарқияти намуди зоҳириро пай баред.
- Ба қисмати маълумоте, ки гурӯҳбандӣ шудааст, нигаред.
 Барои гурӯҳбандӣ кардани бахш: ин қисмро бо тугмаи Shift интихоб кунед ва ба маълумот > Гурӯҳбандӣ кардан > Гурӯҳбандӣ кардан. Дар версияҳои кӯҳнаи Excel, ба Маълумот > Шарҳи > Гурӯҳбандӣ кардан
Барои гурӯҳбандӣ кардани бахш: ин қисмро бо тугмаи Shift интихоб кунед ва ба маълумот > Гурӯҳбандӣ кардан > Гурӯҳбандӣ кардан. Дар версияҳои кӯҳнаи Excel, ба Маълумот > Шарҳи > Гурӯҳбандӣ кардан Барои гурӯҳбандии ҳама чиз, ба маълумот > Гурӯҳбандӣ кардан (ё Шарҳи) > Гурӯҳбандӣ кардан.
Барои гурӯҳбандии ҳама чиз, ба маълумот > Гурӯҳбандӣ кардан (ё Шарҳи) > Гурӯҳбандӣ кардан.
Маслиҳатҳо
- Аксар вақт, хусусияти AutoOviewview комилан ба таври дилхоҳ кор намекунад. Шарҳи дастӣ - яъне эҷоди як қатор гурӯҳҳо - баъзан соддатар ва бештар ба маълумоти дар ҷадвали электронии шумо буда равона карда шудааст.
- Агар варақаи корӣ муштарак бошад, шумо наметавонед ин функсияро истифода баред.
Огоҳӣ
- Гурӯҳбандиро истифода баред не агар шумо хоҳед, ки файли Excel-ро ҳамчун як сафҳаи HTML сабт кунед.
- Гурӯҳбандиро истифода баред не агар шумо мехоҳед варақаи кориро таъмин кунед; корбар натавонад сатрҳоро васеъ ё тахриб кунад!