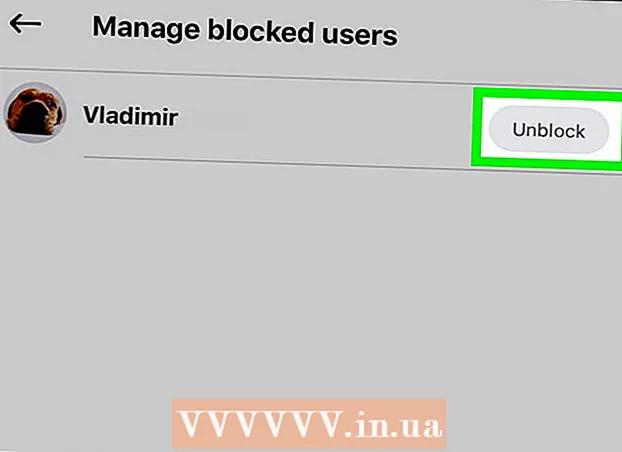Муаллиф:
Tamara Smith
Санаи Таъсис:
21 Январ 2021
Навсозӣ:
1 Июл 2024

Мундариҷа
- Ба қадам
- Усули 1 аз 3: Тавассути USB пайваст шавед
- Усули 2 аз 3: Пайвастшавӣ тавассути WiFi
- Усули 3 аз 3: тавассути Mac тавассути AirDrop пайваст шавед
Ин мақола ба шумо таълим медиҳад, ки чӣ гуна iPhone-и худро ба компютери мизи кории худ пайваст намоед, то шумо онро бо iTunes ҳамоҳанг кунед ё аксҳо ва дигар маълумотро интиқол диҳед.
Ба қадам
Усули 1 аз 3: Тавассути USB пайваст шавед
 IPhone-и худро ба компютери статсионарии худ пайваст кунед. Сими USB-ро, ки бо дастгоҳи шумо омадааст, истифода баред.
IPhone-и худро ба компютери статсионарии худ пайваст кунед. Сими USB-ро, ки бо дастгоҳи шумо омадааст, истифода баред.  ITunes кушоед. Ин барнома ҳамчун як нишонаи мусиқӣ дорад.
ITunes кушоед. Ин барнома ҳамчун як нишонаи мусиқӣ дорад. - Вақте ки iPhone пайваст карда мешавад, iTunes метавонад ба таври худкор оғоз карда шавад.
 Нишони iPhone -ро клик кунед. Ин дар кунҷи болоии чапи экран iTunes пайдо мешавад.
Нишони iPhone -ро клик кунед. Ин дар кунҷи болоии чапи экран iTunes пайдо мешавад.  Ҳоло Нусха бардоред. Агар шумо хоҳед, ки iPhone-и худро ба таври маҳаллӣ ба мизи кории худ нусхабардорӣ кунед.
Ҳоло Нусха бардоред. Агар шумо хоҳед, ки iPhone-и худро ба таври маҳаллӣ ба мизи кории худ нусхабардорӣ кунед.  Барои ҳамоҳангсозӣ мундариҷаро интихоб кунед. Инро бо зер кардани категорияи мундариҷа дар панели чап ва санҷидан ё хориҷ кардани "Синхронизатсия [файлҳо]" дар қисми болоии панели рост иҷро кунед.
Барои ҳамоҳангсозӣ мундариҷаро интихоб кунед. Инро бо зер кардани категорияи мундариҷа дар панели чап ва санҷидан ё хориҷ кардани "Синхронизатсия [файлҳо]" дар қисми болоии панели рост иҷро кунед.  Apply -ро клик кунед. Ин тугма дар кунҷи рости поёнии экран ҷойгир аст. Ин имконоти интихобшудаи синхронизатсияро наҷот медиҳад.
Apply -ро клик кунед. Ин тугма дар кунҷи рости поёнии экран ҷойгир аст. Ин имконоти интихобшудаи синхронизатсияро наҷот медиҳад.  Синхронизатсияро клик кунед. Ин дар кунҷи рости поёнии экран ҷойгир аст. Раванди ҳамоҳангсозӣ оғоз меёбад.
Синхронизатсияро клик кунед. Ин дар кунҷи рости поёнии экран ҷойгир аст. Раванди ҳамоҳангсозӣ оғоз меёбад. - Барои синхронизатсия аз iPhone-и ба мизи кории худ пайвастшуда дар бахши "Имконот" -и равзана "Ҳангоми пайвастшавии ин iPhone" -ро санҷед.
Усули 2 аз 3: Пайвастшавӣ тавассути WiFi
 IPhone-и худро ба компютери статсионарӣ пайваст кунед. Сими USB-ро, ки бо дастгоҳ омадааст, истифода баред.
IPhone-и худро ба компютери статсионарӣ пайваст кунед. Сими USB-ро, ки бо дастгоҳ омадааст, истифода баред.  ITunes кушоед. Ин барнома ҳамчун як нишонаи мусиқӣ дорад.
ITunes кушоед. Ин барнома ҳамчун як нишонаи мусиқӣ дорад. - Вақте ки iPhone пайваст карда мешавад, iTunes метавонад ба таври худкор оғоз карда шавад.
 Нишони iPhone -ро клик кунед. Ин дар кунҷи болоии чапи экран iTunes пайдо мешавад.
Нишони iPhone -ро клик кунед. Ин дар кунҷи болоии чапи экран iTunes пайдо мешавад.  Ба "Имконот" ҳаракат кунед. Ин қисмати охирин дар панели рости равзанаи iTunes мебошад.
Ба "Имконот" ҳаракат кунед. Ин қисмати охирин дар панели рости равзанаи iTunes мебошад.  "Синхронизатсия бо ин iPhone тавассути WiFi" -ро санҷед. Ин қуттӣ дар тарафи чапи панели рост ҷойгир аст.
"Синхронизатсия бо ин iPhone тавассути WiFi" -ро санҷед. Ин қуттӣ дар тарафи чапи панели рост ҷойгир аст.  Apply -ро клик кунед. Ин дар кунҷи рости поёни равзанаи iTunes ҷойгир аст.
Apply -ро клик кунед. Ин дар кунҷи рости поёни равзанаи iTunes ҷойгир аст. - Интизор шавед, ки iPhone-и шумо ҳамоҳангсозӣ барои тағиротро ба анҷом расонад.
 IPhone-и худро аз мизи кории худ ҷудо кунед.
IPhone-и худро аз мизи кории худ ҷудо кунед. Танзимоти iPhone-и худро кушоед. Ин як барномаи хокистарӣ мебошад, ки фишангҳо дорад (⚙️) ва одатан дар экрани хонагии шумост.
Танзимоти iPhone-и худро кушоед. Ин як барномаи хокистарӣ мебошад, ки фишангҳо дорад (⚙️) ва одатан дар экрани хонагии шумост.  Wifi -ро пахш кунед. Ин тугма дар болои меню ҷойгир аст.
Wifi -ро пахш кунед. Ин тугма дар болои меню ҷойгир аст.  Шабакаи Wi-Fi -ро ламс кунед. IPhone ва мизи кории шумо бояд дар як шабакаи Wi-Fi бошад.
Шабакаи Wi-Fi -ро ламс кунед. IPhone ва мизи кории шумо бояд дар як шабакаи Wi-Fi бошад.  Танзимотро пахш кунед. Ин дар кунҷи болоии чапи экран ҷойгир аст.
Танзимотро пахш кунед. Ин дар кунҷи болоии чапи экран ҷойгир аст.  Ба поён ҳаракат кунед ва Генералро пахш кунед. Ин дар назди нишони фишанги хокистарӣ (⚙️) дар болои меню аст.
Ба поён ҳаракат кунед ва Генералро пахш кунед. Ин дар назди нишони фишанги хокистарӣ (⚙️) дар болои меню аст.  Синхронизатсияи iTunes Wi-Fi -ро ламс кунед. Ин тугма дар поёни меню ҷойгир аст.
Синхронизатсияи iTunes Wi-Fi -ро ламс кунед. Ин тугма дар поёни меню ҷойгир аст. - Агар зиёда аз як мизи корӣ оварда шуда бошад, мизи кории худро ҳамоҳанг карданро пахш кунед.
- Боварӣ ҳосил кунед, ки iTunes дар мизи кории шумо кушода аст.
 Ҳоло Синхронизатсияро пахш кунед. IPhone-и шумо бо мизи кории шумо бесим тавассути WiFi ҳамоҳанг хоҳад шуд.
Ҳоло Синхронизатсияро пахш кунед. IPhone-и шумо бо мизи кории шумо бесим тавассути WiFi ҳамоҳанг хоҳад шуд.
Усули 3 аз 3: тавассути Mac тавассути AirDrop пайваст шавед
 Дар Mac-и худ Finder ро клик кунед. Ин тасвири кабуд ва сафед бо чеҳраи табассум аст, ки одатан дар доки шумо ҷойгир аст. Ин равзанаи Finder -ро дар мизи кории шумо мекушояд.
Дар Mac-и худ Finder ро клик кунед. Ин тасвири кабуд ва сафед бо чеҳраи табассум аст, ки одатан дар доки шумо ҷойгир аст. Ин равзанаи Finder -ро дар мизи кории шумо мекушояд. - Барои пайвастшавӣ тавассути AirDrop бояд дар ҳарду дастгоҳ Bluetooth фаъол карда шавад.
 AirDrop -ро клик кунед. Ин дар зери "Мунтахаб" дар панели асбобҳо дар тарафи чапи равзанаи Finder ҷойгир аст.
AirDrop -ро клик кунед. Ин дар зери "Мунтахаб" дар панели асбобҳо дар тарафи чапи равзанаи Finder ҷойгир аст. - AirDrop роҳи самарабахши пайвастшавӣ мебошад, ки ба шумо имкон медиҳад, ки аксҳо, ҳуҷҷатҳо ва дигар файлҳоро ҳангоми наздик будани дастгоҳҳо (дар масофаи чанд метр) интиқол диҳед.
 Тугмаи "Исто ва пас аз ҷониби он кашф карда шавад" -ро клик кунед. Ин дар поёни равзанаи Finder ҷойгир аст. Менюи слайдут пайдо мешавад.
Тугмаи "Исто ва пас аз ҷониби он кашф карда шавад" -ро клик кунед. Ин дар поёни равзанаи Finder ҷойгир аст. Менюи слайдут пайдо мешавад.  Ҳама ро клик кунед.
Ҳама ро клик кунед. Дар экрани хонагии iPhone -и худ лағжед. Ин Маркази идоракуниро оғоз мекунад.
Дар экрани хонагии iPhone -и худ лағжед. Ин Маркази идоракуниро оғоз мекунад.  AirDrop пахш кунед:. Ин дар тарафи рости Маркази Идоракунӣ ҷойгир аст ва пас аз он мақоми квитансия ба монанди "Ҳама", "Танҳо алоқаҳо" ё "Гирифташуда" ба даст оварда мешавад.
AirDrop пахш кунед:. Ин дар тарафи рости Маркази Идоракунӣ ҷойгир аст ва пас аз он мақоми квитансия ба монанди "Ҳама", "Танҳо алоқаҳо" ё "Гирифташуда" ба даст оварда мешавад.  Ҳама пахш кунед. Акнун шумо метавонед маълумотро байни iPhone ва мизи кории худ фиристед ва қабул кунед.
Ҳама пахш кунед. Акнун шумо метавонед маълумотро байни iPhone ва мизи кории худ фиристед ва қабул кунед.  Барои мубодила файлеро интихоб кунед. Инро дар ягон дастгоҳ иҷро кунед.
Барои мубодила файлеро интихоб кунед. Инро дар ягон дастгоҳ иҷро кунед. - Файлҳо ё саҳифаҳое, ки дар барномаҳои Apple сохта ё нигоҳ дошта шудаанд, аз қабили Photos, Notes, Contacts, Calendar ва Safari қариб ҳамеша метавонанд тавассути AirDrop мубодила кунанд. Бисёре аз барномаҳои тарафи сеюм инчунин хусусияти AirDrop доранд.
 Тасвири "Share" -ро ламс кунед ё клик кунед. Квадратеро ёбед, ки дар он тирчаи ба боло нигарондашуда бошад.
Тасвири "Share" -ро ламс кунед ё клик кунед. Квадратеро ёбед, ки дар он тирчаи ба боло нигарондашуда бошад.  AirDrop -ро пахш кунед ё клик кунед. Ин дар наздикии болои муколамаи "Share" ҷойгир аст.
AirDrop -ро пахш кунед ё клик кунед. Ин дар наздикии болои муколамаи "Share" ҷойгир аст.  Номи дастгоҳи қабулкунандаро пахш кунед ё клик кунед. Инро аз дастгоҳи фиристанда иҷро кунед.
Номи дастгоҳи қабулкунандаро пахш кунед ё клик кунед. Инро аз дастгоҳи фиристанда иҷро кунед. - Агар шумо Mac ё iPhone -ро надида бошед, боварӣ ҳосил кунед, ки дастгоҳ ба қадри кофӣ наздик аст (на бештар аз якчанд фут) ва он фуруд оварда шудааст, ки AirDrop фаъол аст.
- Агар аз шумо хоҳиш карда шавад, ки Bluetooth ва Wi-Fi ро фаъол кунед, онро иҷро кунед.
 Дар дастгоҳи қабулкунанда Захира кунед ё клик кунед. Ин нусхаи файлро дар дастгоҳ сабт мекунад.
Дар дастгоҳи қабулкунанда Захира кунед ё клик кунед. Ин нусхаи файлро дар дастгоҳ сабт мекунад. - Барои дидани файлҳои ҳифзкардаи худ "Кушодан ва Захира" -ро пахш кунед ё клик кунед.