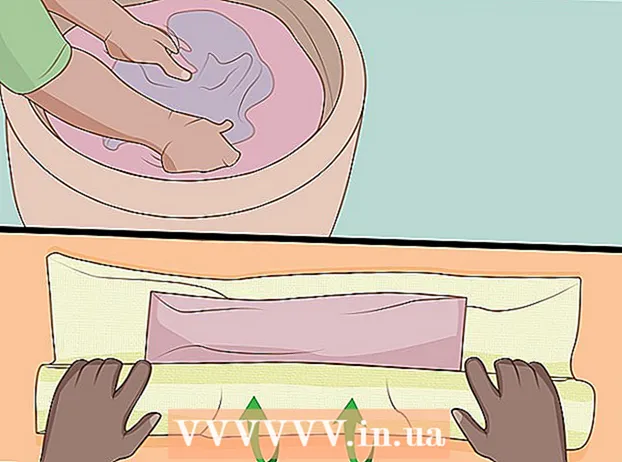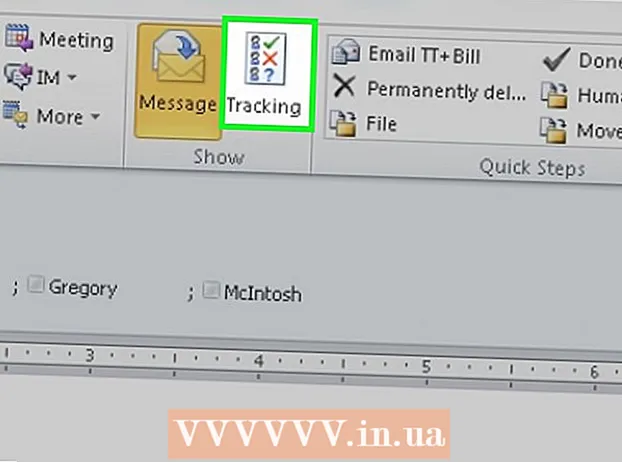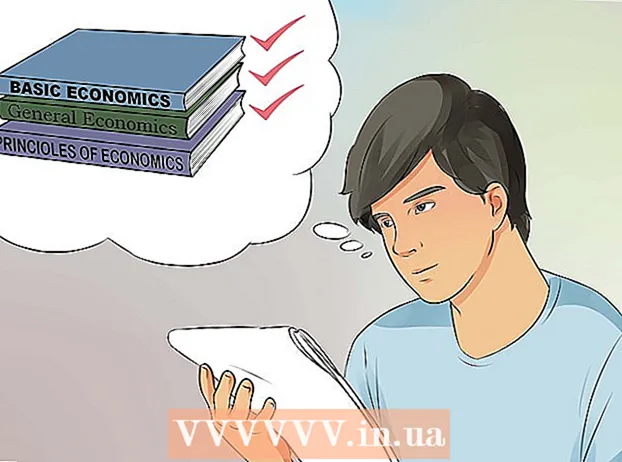Муаллиф:
Roger Morrison
Санаи Таъсис:
17 Сентябр 2021
Навсозӣ:
21 Июн 2024

Мундариҷа
- Ба қадам
- Усули 1 аз 4: Омодасозии электроникаи шумо
- Усули 2 аз 4: Пайваст кардани iPhone
- Усули 3 аз 4: Ҳамоҳангсозии тамоми китобхонаи мусиқии шумо
- Усули 4 аз 4: Синхронидани рӯйхати навозиш
- Маслиҳатҳо
- Огоҳӣ
Вақте ки шумо бояд дар кассаи супермаркет муддати дароз навбат истед ё аз сабаби таъхир дар қатор монед, мусиқӣ дар iPhone -и шумо хеле муфид буда метавонад. Шумо метавонед зуд ва ба осонӣ мусиқиро аз китобхонаи iTunes ба папкаи мусиқии iPhone-и худ созед. Барои омӯхтани тарзи синхронизатсияи iPhone -и худ қадамҳои зеринро иҷро намоед ва ҳангоми ҳаракат ба мусиқии дӯстдоштаатон шурӯъ кунед.
Ба қадам
Усули 1 аз 4: Омодасозии электроникаи шумо
 Санҷед, ки оё компютери шумо USB 2 дорад.0 порт ва версияи охирини iTunes. Агар шумо версияи охирини iTunes надошта бошед, онро тавассути навсозӣ ва риояи дастурҳои насб зеркашӣ кунед.
Санҷед, ки оё компютери шумо USB 2 дорад.0 порт ва версияи охирини iTunes. Агар шумо версияи охирини iTunes надошта бошед, онро тавассути навсозӣ ва риояи дастурҳои насб зеркашӣ кунед. - Шумо инчунин метавонед версияи охирини iTunes-ро аз вебсайти Apple зеркашӣ кунед. Дар ҷадвали "iTunes" "Ҳоло зеркашӣ кунед" -ро клик кунед.
 Боварӣ ҳосил кунед, ки Mac-и шумо дар Mac OS X нусхаи 10 кор мекунад.6 ё дертар. Агар шумо компютер дошта бошед, боварӣ ҳосил кунед, ки шумо Windows 7, Windows Vista ё Windows XP Home ё Professional бо Service Pack 3 ё баъдтар аз он доред.
Боварӣ ҳосил кунед, ки Mac-и шумо дар Mac OS X нусхаи 10 кор мекунад.6 ё дертар. Агар шумо компютер дошта бошед, боварӣ ҳосил кунед, ки шумо Windows 7, Windows Vista ё Windows XP Home ё Professional бо Service Pack 3 ё баъдтар аз он доред. - Пеш аз идома дар wikiHow чӣ гуна нав кардани Mac ё компютерро хонед.
Усули 2 аз 4: Пайваст кардани iPhone
 ITunes-ро дар компютери худ кушоед. Пеш аз пайваст кардани iPhone ин амалро иҷро кунед, то мушкилоти шинохтан пешгирӣ карда шавад.
ITunes-ро дар компютери худ кушоед. Пеш аз пайваст кардани iPhone ин амалро иҷро кунед, то мушкилоти шинохтан пешгирӣ карда шавад. - Сими USB-ро ба компютер пайваст кунед. Боварӣ ҳосил кунед, ки шумо тасодуфан порти USB-ро, ки ҷузъи компютер нест, истифода намебаред, масалан, клавиатураи USB порт ё маркази хоби беруна.
- Боварӣ ҳосил кунед, ки ягон дастгоҳи дигари USB ба портҳои дигар пайваст карда нашудааст.
- IPod-и худро ба Dock Connector сими USB пайваст кунед. Барои ин, аз адаптери Apple Dock Connector ба порти USB, ки бо iPhoneатон омадааст, истифода баред.
- Агар компютери шумо портҳои USB-ро ҳам дар пеш ва ҳам дар пас дошта бошад, пас онҳоеро, ки дар пушти компютер ҷойгиранд, истифода баред.
- Агар iTunes iPhone-и шуморо нашиносад, iTunes-ро тарк кунед ва аз нав оғоз кунед, то бубинад, ки оё ин кӯмак мекунад.
- Агар iPhone-и шумо то ҳол шинохта нашуда бошад, компютери худро аз сифр барқарор кунед ва аз нав оғоз кунед.
Усули 3 аз 4: Ҳамоҳангсозии тамоми китобхонаи мусиқии шумо
 Бодрухин худро интихоб кунед. Вобаста аз версияи iTunes, iPodатон эҳтимолан дар менюи чап дар зери "Дастгоҳҳо" ё дар кунҷи болоии рости равзанаи iTunes хоҳад буд.
Бодрухин худро интихоб кунед. Вобаста аз версияи iTunes, iPodатон эҳтимолан дар менюи чап дар зери "Дастгоҳҳо" ё дар кунҷи болоии рости равзанаи iTunes хоҳад буд.  Дар равзанаи идоракунии iPhone ҷадвали "Мусиқӣ" -ро интихоб кунед. Ҷадвали "Мусиқӣ" -ро бевосита дар тарафи чапи ҷадвали "Хулоса" ёфтан мумкин аст.
Дар равзанаи идоракунии iPhone ҷадвали "Мусиқӣ" -ро интихоб кунед. Ҷадвали "Мусиқӣ" -ро бевосита дар тарафи чапи ҷадвали "Хулоса" ёфтан мумкин аст. - Агар iTunes 11 дар версияи охирин кор карда истода бошад, аввал ба саҳифаи "Хулоса" -и равзанаи идоракунии iPhone гузаред ва дар қуттии "Имконот" қуттии "Ҳангоми пайвастшавии ин iPhone" -ро ба таври худкор пахш кунед.
- Лутфан фаҳмед, ки ҳамоҳангсозии тамоми китобхонаи мусиқӣ ҳамаи мундариҷаи барномаи "Мусиқӣ" -ро дар iPhoneатон нест мекунад ва онро бо мундариҷаи китобхонаи iTunes, ки шумо ҳамоҳанг кардан мехоҳед, иваз мекунад.
 Қуттии "Sync Music" -ро пайдо кунед ва онро клик кунед, то ки аломати кабуди кабуд пайдо шавад. Ин қуттиро инчунин дар ҷадвали "Мусиқӣ" -и экрани идоракунии iPhone пайдо кардан мумкин аст. Ба имконоти зери "Sync Music" назар кунед ва функсияеро интихоб кунед, ки барои он чизе, ки шумо мехоҳед ба даст оред, мувофиқ бошад.
Қуттии "Sync Music" -ро пайдо кунед ва онро клик кунед, то ки аломати кабуди кабуд пайдо шавад. Ин қуттиро инчунин дар ҷадвали "Мусиқӣ" -и экрани идоракунии iPhone пайдо кардан мумкин аст. Ба имконоти зери "Sync Music" назар кунед ва функсияеро интихоб кунед, ки барои он чизе, ки шумо мехоҳед ба даст оред, мувофиқ бошад. - Барои ҳамоҳанг кардани тамоми китобхонаи мусиқии худ, "Китобхонаи тамоми мусиқӣ" -ро интихоб кунед.
- Барои ҳамоҳанг сохтани ҳамаи рӯйхатҳои мусиқии инфиродӣ, "Рӯйхати интихобшудаи интихобшуда" -ро интихоб кунед ва рӯйхати навозишро, ки мехоҳед ҳамоҳанг кунед, интихоб кунед.
 Дар зери имконоти синхронизатсия дар кунҷи поёни рост "Apply" -ро клик кунед. iTunes ба таври худкор iPhone-и шуморо ҳамоҳанг мекунад. Минбаъд, ҳар вақте, ки iPhone-и шумо ба компютери шумо пайваст мешавад, iTunes ҳамаи мусиқиҳои навро ба таври худкор ба iPhone-и шумо ҳамоҳанг мекунад. Агар ин ба таври худкор ба амал наояд, ба саҳифаи "Хулоса" -и iPhone-и худ гузаред ва дар поёни рости экран "Синхронизатсия" -ро клик кунед.
Дар зери имконоти синхронизатсия дар кунҷи поёни рост "Apply" -ро клик кунед. iTunes ба таври худкор iPhone-и шуморо ҳамоҳанг мекунад. Минбаъд, ҳар вақте, ки iPhone-и шумо ба компютери шумо пайваст мешавад, iTunes ҳамаи мусиқиҳои навро ба таври худкор ба iPhone-и шумо ҳамоҳанг мекунад. Агар ин ба таври худкор ба амал наояд, ба саҳифаи "Хулоса" -и iPhone-и худ гузаред ва дар поёни рости экран "Синхронизатсия" -ро клик кунед.  Интизор шавед, ки iPod ҳамоҳангсозиро ба анҷом расонад ва пас дастгоҳро ҷудо кунед. Пеш аз ҷудокунии Dock Connector, тирезаи хориҷшавӣ дар тарафи рости номи iPhone-ро клик кунед, то iPhone-ро қатъ кунед.
Интизор шавед, ки iPod ҳамоҳангсозиро ба анҷом расонад ва пас дастгоҳро ҷудо кунед. Пеш аз ҷудокунии Dock Connector, тирезаи хориҷшавӣ дар тарафи рости номи iPhone-ро клик кунед, то iPhone-ро қатъ кунед.
Усули 4 аз 4: Синхронидани рӯйхати навозиш
 Дар iTunes рӯйхати навини нав созед. Афзалияти рӯйхати навозиш дар он аст, ки шумо метавонед сурудҳоро дар iPhone-и худ ба таври дастӣ идора кунед ва қобилияти нигоҳдорӣ дар поёни тирезаро мушоҳида кунед, бинобар ин миқдори мундариҷаи iPhone-ро нагузаред. Шумо ин корро бо интихоби "Рӯйхати навозиш" аз ҷадвали Файл дар қисми болоии экран, ё бо зер кардани аломати иловагӣ дар поёни чапи равзанаи iTunes анҷом медиҳед.
Дар iTunes рӯйхати навини нав созед. Афзалияти рӯйхати навозиш дар он аст, ки шумо метавонед сурудҳоро дар iPhone-и худ ба таври дастӣ идора кунед ва қобилияти нигоҳдорӣ дар поёни тирезаро мушоҳида кунед, бинобар ин миқдори мундариҷаи iPhone-ро нагузаред. Шумо ин корро бо интихоби "Рӯйхати навозиш" аз ҷадвали Файл дар қисми болоии экран, ё бо зер кардани аломати иловагӣ дар поёни чапи равзанаи iTunes анҷом медиҳед.  Ба рӯйхати навозандагон номи мувофиқ диҳед, ба монанди “iPhone Music.Бо ин роҳ, шумо фаромӯш накунед, ки ин рӯйхати навозиш махсус барои интиқоли мусиқӣ ба iPhone мебошад.
Ба рӯйхати навозандагон номи мувофиқ диҳед, ба монанди “iPhone Music.Бо ин роҳ, шумо фаромӯш накунед, ки ин рӯйхати навозиш махсус барои интиқоли мусиқӣ ба iPhone мебошад.  Мусиқиро аз китобхонаи мусиқии худ ба рӯйхати навини худ кашед ва партоед. Шумо ҳамеша метавонед сурудҳоро аз рӯйхати навозиш бе тоза кардани онҳо аз китобхонаи iTunes тоза кунед.
Мусиқиро аз китобхонаи мусиқии худ ба рӯйхати навини худ кашед ва партоед. Шумо ҳамеша метавонед сурудҳоро аз рӯйхати навозиш бе тоза кардани онҳо аз китобхонаи iTunes тоза кунед.  Ҷадвали "Мусиқӣ" -ро дар равзанаи идоракунии iPhone дар iTunes интихоб кунед. Боварӣ ҳосил кунед, ки "Sync music" қайд карда шудааст, пас ба имконоти зер нигаред.
Ҷадвали "Мусиқӣ" -ро дар равзанаи идоракунии iPhone дар iTunes интихоб кунед. Боварӣ ҳосил кунед, ки "Sync music" қайд карда шудааст, пас ба имконоти зер нигаред. - Агар шумо версияи охирини iTunes (версияи 11) дошта бошед, аввал ба саҳифаи "Хулоса" -и экрани идоракунии iPhone гузаред ва дар қуттии "Имконот" қуттии "Дастӣ идора кардани мусиқӣ ва видеоро" пахш кунед.
 Дар ҷадвали "Мусиқӣ" варианти "Рӯйхати интихобшуда" -ро интихоб кунед. Ҳамаи рӯйхатҳои мусиқиро, ки мехоҳед ҳамоҳанг кунед, санҷед.
Дар ҷадвали "Мусиқӣ" варианти "Рӯйхати интихобшуда" -ро интихоб кунед. Ҳамаи рӯйхатҳои мусиқиро, ки мехоҳед ҳамоҳанг кунед, санҷед.  Дар кунҷи чапи поёни ҷадвали "Мусиқӣ" "Apply" -ро клик кунед. Бодрухин шумо бояд акнун ҳамоҳангсозиро ба таври худкор оғоз кунад.
Дар кунҷи чапи поёни ҷадвали "Мусиқӣ" "Apply" -ро клик кунед. Бодрухин шумо бояд акнун ҳамоҳангсозиро ба таври худкор оғоз кунад.  Агар он ҳамоҳангсозиро оғоз накунад, ба ҷадвали "Хулоса" -и экрани идоракунии iPhone баргардед. Дар кунҷи чапи поёни равзана "Синхронизатсия" -ро клик кунед. Пас iPhone-и шумо ба навсозӣ оғоз мекунад ва рӯйхати навозиш ба телефони шумо нусхабардорӣ карда мешавад.
Агар он ҳамоҳангсозиро оғоз накунад, ба ҷадвали "Хулоса" -и экрани идоракунии iPhone баргардед. Дар кунҷи чапи поёни равзана "Синхронизатсия" -ро клик кунед. Пас iPhone-и шумо ба навсозӣ оғоз мекунад ва рӯйхати навозиш ба телефони шумо нусхабардорӣ карда мешавад.  Пеш аз пахш кардани баровардан / баровардан, интизор шавед, ки iPhone-и шумо ҳамоҳангсозиро ба анҷом мерасонад.
Пеш аз пахш кардани баровардан / баровардан, интизор шавед, ки iPhone-и шумо ҳамоҳангсозиро ба анҷом мерасонад.
Маслиҳатҳо
- Агар шумо хоҳед, ки ба iPhone ба таври дастӣ мусиқӣ илова кунед, шумо метавонед сурудҳоро аз китобхонаи iTunes ба тасвири iPhone дар панели канори iTunes кашола карда партоед.
- Агар шумо хоҳед, ки тамоми фазои нигоҳдории Бодрухинатонро бо мусиқӣ пур кунед, дар равзанаи iTunes Music дар назди қуттии "Автоматикӣ фазои озодро бо сурудҳо пур кунед" -ро қайд кунед.
Огоҳӣ
- Мусиқӣ метавонад дар iPhone -и худ ҷойгоҳи зиёдеро ишғол кунад, бинобар ин бо тафтиши диаграмма дар поёни интерфейси iTunes ҳосил намоед.