Муаллиф:
Morris Wright
Санаи Таъсис:
24 Апрел 2021
Навсозӣ:
14 Май 2024

Мундариҷа
- Ба қадам
- Усули 1 аз 3: Истифодаи модеми бесим
- Усули 2 аз 3: Истифодаи фаврии фармон
- Усули 3 аз 3: Истифодаи Шабакаи Watcher (танҳо дар Windows)
- Огоҳӣ
Оё шумо гумон мекунед, ки касе бе иҷозати шумо шабакаи бесими шуморо истифода мебарад? Агар шумо хоҳед бидонед, ки кадом дастгоҳҳо ба WiFi -и шумо пайвастанд, пас шумо ба ҷои лозима расидед. Якчанд роҳҳои ин кор вуҷуд доранд! Ин wikiHow ба шумо таълим медиҳад, ки чӣ гуна кӣ ба шабакаи Wi-Fi пайваст будани шуморо тафтиш кунад.
Ба қадам
Усули 1 аз 3: Истифодаи модеми бесим
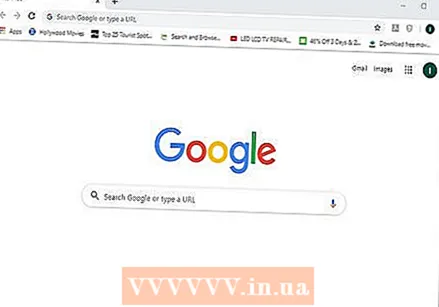 Браузерро кушоед. Барои вуруд ба интерфейси веб-модеми бесими шумо, шумо метавонед веб-браузерро истифода баред. Шумо метавонед веб-интерфейсро барои насб ва танзим кардани шабакаи бесими худ истифода баред ва санҷед, ки кӣ ба модеми бесими шумо пайваст аст.
Браузерро кушоед. Барои вуруд ба интерфейси веб-модеми бесими шумо, шумо метавонед веб-браузерро истифода баред. Шумо метавонед веб-интерфейсро барои насб ва танзим кардани шабакаи бесими худ истифода баред ва санҷед, ки кӣ ба модеми бесими шумо пайваст аст. 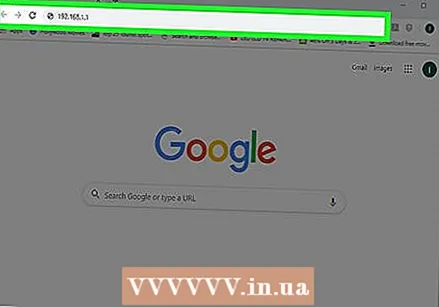 Дар сатри суроға суроғаи IP модеми худро ворид кунед. Ин шуморо ба интерфейси веб-модеми бесими худ мерасонад. Суроғаи IP-и он аз рӯи намуд ва модел фарқ мекунад. Барои пайдо кардани суроғаи мушаххаси IP модеми бесими худ, ба дастури корбар ё веб саҳифаи истеҳсолкунанда муроҷиат кунед.
Дар сатри суроға суроғаи IP модеми худро ворид кунед. Ин шуморо ба интерфейси веб-модеми бесими худ мерасонад. Суроғаи IP-и он аз рӯи намуд ва модел фарқ мекунад. Барои пайдо кардани суроғаи мушаххаси IP модеми бесими худ, ба дастури корбар ё веб саҳифаи истеҳсолкунанда муроҷиат кунед. - IP суроғаҳои умумии модемҳо инҳоянд 192.168.1.1 ва 10.0.0.1.
- Шумо метавонед суроғаи IP-и модемро бо истифодаи фаврии фармон дар Windows пайдо кунед. Менюи Оғозро кушоед ва нависед cmd барои нишон додани фармони фармон. Барои кушодани он клик кунед. Пас чоп кунед ipconfig / all ва {{keypress} Enter} -ро пахш кунед. Суроғаи IP-ро дар тарафи рости "Дарвозаи пешфарз" ёбед.
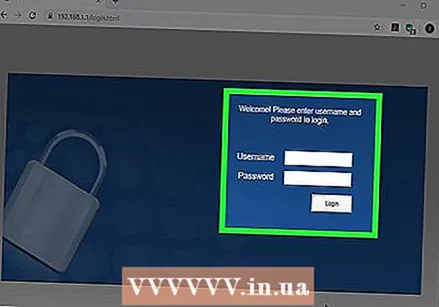 Логин ва пароли худро ворид кунед. Агар шумо номи корбар ва паролро тағир надода бошед, маълумоти пешфарзро ворид кунед. Ин метавонад вобаста аз намуд ва модели модеми шумо фарқ кунад. Барои пайдо кардани номи корбар ва пароли пешфарз барои модеми худ ба дастури корбар ё веб саҳифаи истеҳсолкунанда муроҷиат кунед.
Логин ва пароли худро ворид кунед. Агар шумо номи корбар ва паролро тағир надода бошед, маълумоти пешфарзро ворид кунед. Ин метавонад вобаста аз намуд ва модели модеми шумо фарқ кунад. Барои пайдо кардани номи корбар ва пароли пешфарз барои модеми худ ба дастури корбар ё веб саҳифаи истеҳсолкунанда муроҷиат кунед. - Логинҳо ва паролҳои маъмул "администратор" ва "парол" мебошанд.
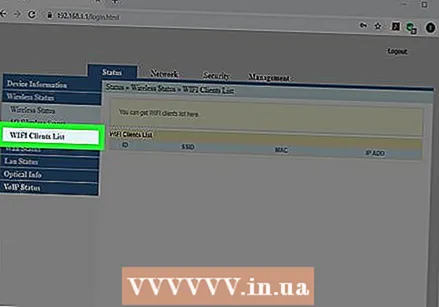 Рӯйхати дастгоҳҳоро ҷустуҷӯ кунед. Шумо метавонед рӯйхати дастгоҳҳои пайвастшударо дар веб-интерфейси модеми худ пайдо кунед. Ин аз марка ва модели модеми шумо вобаста аст. Онро дар зери "Дастгоҳҳои васлшуда" ё "Дастгоҳҳои васлшуда" ё монанд пайдо кардан мумкин аст. Ин ном ва суроғаи MAC барои ҳар як дастгоҳи пайвастшударо нишон медиҳад.
Рӯйхати дастгоҳҳоро ҷустуҷӯ кунед. Шумо метавонед рӯйхати дастгоҳҳои пайвастшударо дар веб-интерфейси модеми худ пайдо кунед. Ин аз марка ва модели модеми шумо вобаста аст. Онро дар зери "Дастгоҳҳои васлшуда" ё "Дастгоҳҳои васлшуда" ё монанд пайдо кардан мумкин аст. Ин ном ва суроғаи MAC барои ҳар як дастгоҳи пайвастшударо нишон медиҳад. - Агар шумо ягон дастгоҳеро дидед, ки ба он тааллуқ надорад, пароли Wi-Fi-ро иваз намоед. Агар дастрас бошад, боварӣ ҳосил кунед, ки рамзгузории WPA2-PSK -ро истифода баред. Ин ҳамаи дастгоҳҳои пайвастшударо маҷбур месозад, ки гузарвожаи навро барои барқароркунии дубора дубора ворид кунад.
Усули 2 аз 3: Истифодаи фаврии фармон
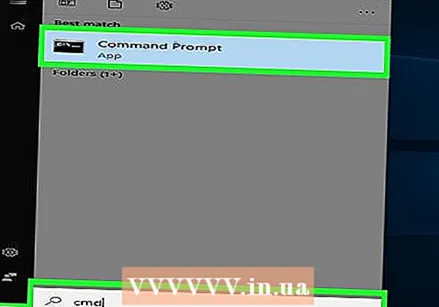 Фармони фавриро кушоед. Инро дар ҳар як версияи Windows бо зеркунии тугмаи Windows ва чопкунии "cmd" пайдо кардан мумкин аст.
Фармони фавриро кушоед. Инро дар ҳар як версияи Windows бо зеркунии тугмаи Windows ва чопкунии "cmd" пайдо кардан мумкин аст. - Дар Mac шумо метавонед инро дар терминал иҷро кунед. Нишони лупаро дар кунҷи болоии рост пахш кунед ва нависед Терминал дар лавҳаи ҷустуҷӯ ва пас терминалро клик кунед.
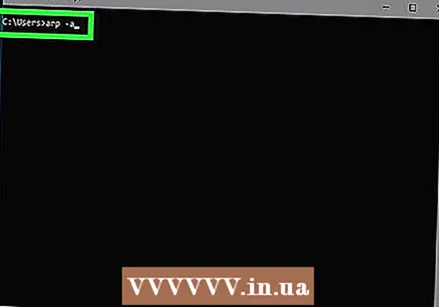 Дар қуттӣ "arp -a" -ро нависед.
Дар қуттӣ "arp -a" -ро нависед.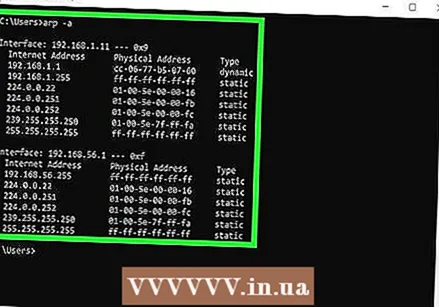 Ба суроғаҳои IP нигаред. Суроғаҳои IP, ки бо рақамҳои ҳамон суроғаи IP модеми шумо оғоз мешаванд (масалан, 192.168) ба модеми шумо пайваст карда шудаанд. Ин нишонаи IP ва суроғаи MAC-и ҳар як дастгоҳи пайвастшударо нишон медиҳад.
Ба суроғаҳои IP нигаред. Суроғаҳои IP, ки бо рақамҳои ҳамон суроғаи IP модеми шумо оғоз мешаванд (масалан, 192.168) ба модеми шумо пайваст карда шудаанд. Ин нишонаи IP ва суроғаи MAC-и ҳар як дастгоҳи пайвастшударо нишон медиҳад. - Ҳар дастгоҳе, ки ба интернет пайваст мешавад, суроғаи беназири MAC дорад. Умуман, шумо суроғаи MAC-и дастгоҳро дар менюи "Танзимот" дар зери "Танзимоти шабака ё интернет" ё маълумоти дастгоҳ пайдо карда метавонед. Шумо метавонед суроғаи MAC барои Windows, Mac, iPhone, Samsung Galaxy -ро дар он ҷо пайдо кунед.
Усули 3 аз 3: Истифодаи Шабакаи Watcher (танҳо дар Windows)
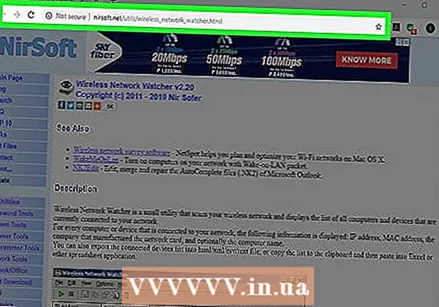 Бирав ба http://www.nirsoft.net/utils/wireless_network_watcher.html дар браузери веб. Шумо метавонед ягон веб-браузерро истифода баред.
Бирав ба http://www.nirsoft.net/utils/wireless_network_watcher.html дар браузери веб. Шумо метавонед ягон веб-браузерро истифода баред. 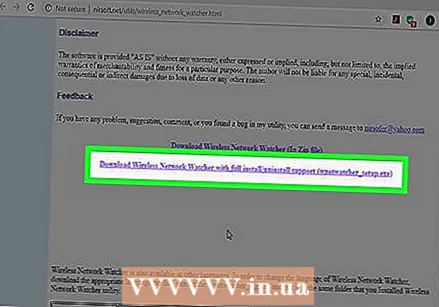 Ба поён ҳаракат кунед ва клик кунед Бо насби пурра зеркашии Watcher Network Wireless -ро зеркашӣ кунед. Ин пайванди дуввум дар зери "Алоқа" дар саҳифа аст.
Ба поён ҳаракат кунед ва клик кунед Бо насби пурра зеркашии Watcher Network Wireless -ро зеркашӣ кунед. Ин пайванди дуввум дар зери "Алоқа" дар саҳифа аст. 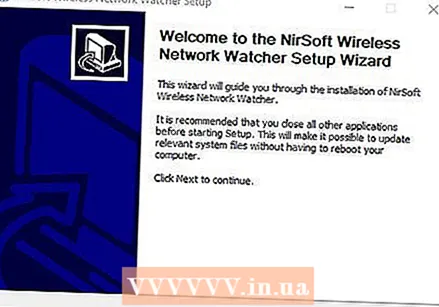 Файли насбро клик кунед ва дастурҳоро иҷро кунед. Бо нобаёнӣ, файлҳои зеркашишударо дар ҷузвдони Боргириҳо пайдо кардан мумкин аст. Файлеро, ки "wnetwatcher_setup.exe" -ро пахш мекунад, клик кунед. Ин насбкунандаи Wireless Network Watcher -ро мекушояд. Барои ба итмом расонидани насб дастурҳои дар экранбударо иҷро кунед. Watcher Network Watcher ҳангоми ба итмом расонидани насб кушода мешавад.
Файли насбро клик кунед ва дастурҳоро иҷро кунед. Бо нобаёнӣ, файлҳои зеркашишударо дар ҷузвдони Боргириҳо пайдо кардан мумкин аст. Файлеро, ки "wnetwatcher_setup.exe" -ро пахш мекунад, клик кунед. Ин насбкунандаи Wireless Network Watcher -ро мекушояд. Барои ба итмом расонидани насб дастурҳои дар экранбударо иҷро кунед. Watcher Network Watcher ҳангоми ба итмом расонидани насб кушода мешавад. 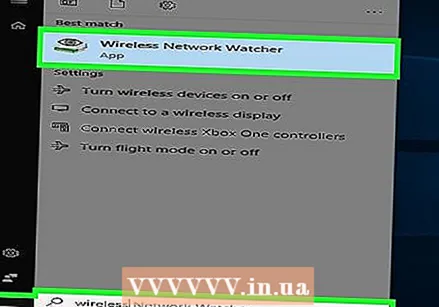 Watcher Network Wireless -ро кушоед. Он нишоне дорад, ки ба чашми чашм бар модеми бесим шабоҳат дорад. Барои дарёфт кардани он, менюи Windows Оғозро клик кунед ва нависед Wiress Network Watcher. Барои кушодани он нишонаеро клик кунед. Watcher Wireless Network ба таври худкор пас аз оғози кор шабакаи шуморо скан мекунад ва рӯйхати дастгоҳҳои васлшударо намоиш медиҳад.
Watcher Network Wireless -ро кушоед. Он нишоне дорад, ки ба чашми чашм бар модеми бесим шабоҳат дорад. Барои дарёфт кардани он, менюи Windows Оғозро клик кунед ва нависед Wiress Network Watcher. Барои кушодани он нишонаеро клик кунед. Watcher Wireless Network ба таври худкор пас аз оғози кор шабакаи шуморо скан мекунад ва рӯйхати дастгоҳҳои васлшударо намоиш медиҳад. - Сутуни "Номи дастгоҳ" -ро бубинед, то номи ҳар як дастгоҳи ба шабака пайвастшуда ва модеми ба он пайвастшударо бубинед.
 Нишони секунҷаи "Бозӣ" -ро клик кунед. Он дар кунҷи болоии чапи Watcher Network Wireless ҷойгир аст.Ин шабакаи шуморо аз нав тафтиш мекунад ва рӯйхати дастгоҳҳои пайвастшударо намоиш медиҳад.
Нишони секунҷаи "Бозӣ" -ро клик кунед. Он дар кунҷи болоии чапи Watcher Network Wireless ҷойгир аст.Ин шабакаи шуморо аз нав тафтиш мекунад ва рӯйхати дастгоҳҳои пайвастшударо намоиш медиҳад.
Огоҳӣ
- Суроғаҳои IP ва суроғаҳои MAC-ро фиреб додан осон аст. Ин барои корбари оддӣ пешбинӣ шудааст ва ҳамчун як ҳалли стандартӣ пешбинӣ нашудааст.



