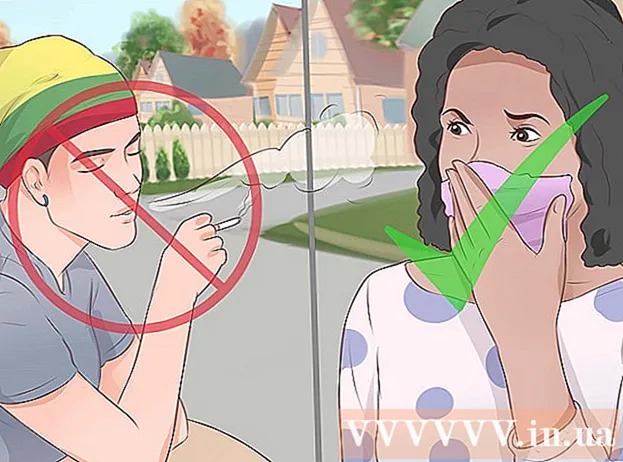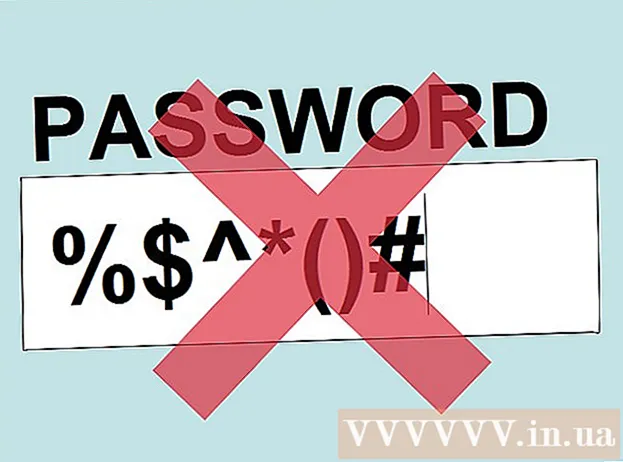Муаллиф:
Christy White
Санаи Таъсис:
3 Май 2021
Навсозӣ:
1 Июл 2024

Мундариҷа
- Ба қадам
- Усули 1 аз 2: Windows 7 -ро иваз кунед
- Усули 2 аз 2: Хориҷ кардани Windows 7 аз муҳити бисёрсоҳавӣ
Компютери шумо барои кор кардан ба системаи амалиётӣ ниёз дорад. Агар шумо хоҳед, ки истифодаи дастгоҳро идома диҳед, аммо бо Windows 7 кор накунед, шумо бояд системаи амалии дигарро насб кунед. Агар шумо дар компютери шумо якчанд системаи оператсионӣ дошта бошед, шумо бояд мудири боркуниро аз нав танзим кунед, то компютери шумо дуруст пурбор шавад.
Ба қадам
Усули 1 аз 2: Windows 7 -ро иваз кунед
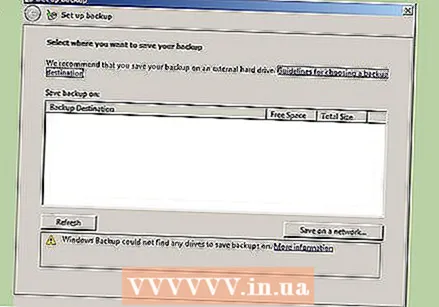 Нусхабардории маълумоте, ки мехоҳед нигоҳ доред. Ҳангоми насб кардани Windows 7, шумо тамоми маълумоти худро дар ҳамон як диски худ гум мекунед. Боварӣ ҳосил кунед, ки файлҳои муҳимро нусхабардорӣ кунед, то шумо онҳоро пас аз насб кардани системаи оператсионии нав барқарор кунед.
Нусхабардории маълумоте, ки мехоҳед нигоҳ доред. Ҳангоми насб кардани Windows 7, шумо тамоми маълумоти худро дар ҳамон як диски худ гум мекунед. Боварӣ ҳосил кунед, ки файлҳои муҳимро нусхабардорӣ кунед, то шумо онҳоро пас аз насб кардани системаи оператсионии нав барқарор кунед. - Гузоштани диски насби системаи оператсионии ивазшаванда. Калиди маҳсулотро дастрас кунед, зеро ба шумо ҳангоми насб лозим аст.
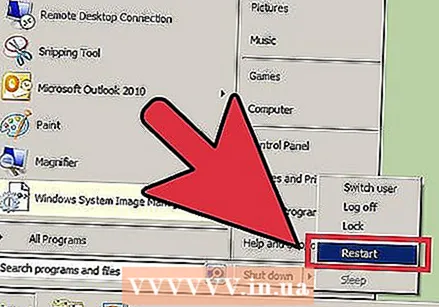 Компютери худро бозоғоз намоед.
Компютери худро бозоғоз намоед. Тугмаи сабти BIOS-ро пай дар пай пахш кунед. Кадом калид аз система вобаста аст, аммо одатан он F2, F10 аст ё нест кардан.
Тугмаи сабти BIOS-ро пай дар пай пахш кунед. Кадом калид аз система вобаста аст, аммо одатан он F2, F10 аст ё нест кардан. 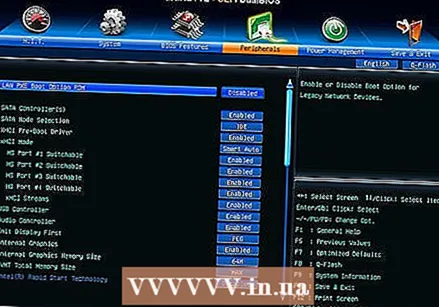 Менюи кушудро кушоед. Ин меню ба шумо имкон медиҳад, ки тартиби пурборкунии дастгоҳҳои насбшударо тағир диҳед. Тартибро тағир диҳед, то диски оптикии шумо аввал мӯза занад. Бо ин роҳ шумо метавонед аз диски насбкунӣ пурбор кунед.
Менюи кушудро кушоед. Ин меню ба шумо имкон медиҳад, ки тартиби пурборкунии дастгоҳҳои насбшударо тағир диҳед. Тартибро тағир диҳед, то диски оптикии шумо аввал мӯза занад. Бо ин роҳ шумо метавонед аз диски насбкунӣ пурбор кунед.  Пас аз барқарор кардани фармони пурборшаванда компютери худро дубора бозоғоз намоед. Ҳоло аз шумо дархост мешавад, ки аз диски насбшудаи боркунӣ пурбор кунед.
Пас аз барқарор кардани фармони пурборшаванда компютери худро дубора бозоғоз намоед. Ҳоло аз шумо дархост мешавад, ки аз диски насбшудаи боркунӣ пурбор кунед.  Дастурҳои насб кардани системаи амалиётиро аз болои насби мавҷудаи Windows 7 риоя кунед. Ин тартиб дар ҳар як системаи амалиётӣ, ки шумо насб мекунед, фарқ мекунад:
Дастурҳои насб кардани системаи амалиётиро аз болои насби мавҷудаи Windows 7 риоя кунед. Ин тартиб дар ҳар як системаи амалиётӣ, ки шумо насб мекунед, фарқ мекунад: - Windows 8
- Ubuntu Linux
- Windows 7
- Linux Mint
Усули 2 аз 2: Хориҷ кардани Windows 7 аз муҳити бисёрсоҳавӣ
 Ба системаи амалиётӣ, ки мехоҳед нигоҳ доред, роҳандозӣ кунед. Агар шумо хоҳед, ки Windows 7-ро аз муҳити бисёрсоҳавӣ нест кунед, ба шумо лозим аст, ки боварӣ ҳосил кунед, ки менеҷери боркунӣ нусхабардорӣ карда шудааст ва барои пурборкунӣ аз системаи амалиётии боқимонда танзим карда шудааст. Ин одатан танҳо дар сурате зарур аст, ки агар Windows 7 аввалин системаи амалиётии дар компютер насбшуда бошад.
Ба системаи амалиётӣ, ки мехоҳед нигоҳ доред, роҳандозӣ кунед. Агар шумо хоҳед, ки Windows 7-ро аз муҳити бисёрсоҳавӣ нест кунед, ба шумо лозим аст, ки боварӣ ҳосил кунед, ки менеҷери боркунӣ нусхабардорӣ карда шудааст ва барои пурборкунӣ аз системаи амалиётии боқимонда танзим карда шудааст. Ин одатан танҳо дар сурате зарур аст, ки агар Windows 7 аввалин системаи амалиётии дар компютер насбшуда бошад. 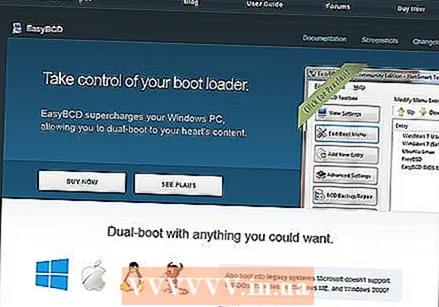 Download EasyBCD. Ин ёрдамчии конфигуратсия барои менеҷери пурборшаванда мебошад, ки ба шумо имкон медиҳад, ки менеҷери пурборшавандаро ҳангоми насб кардани Windows 7 фармоиш диҳед. Версияи ройгонро аз зеркашӣ кардан мумкин аст neosmart.net/EasyBCD/#comparison.
Download EasyBCD. Ин ёрдамчии конфигуратсия барои менеҷери пурборшаванда мебошад, ки ба шумо имкон медиҳад, ки менеҷери пурборшавандаро ҳангоми насб кардани Windows 7 фармоиш диҳед. Версияи ройгонро аз зеркашӣ кардан мумкин аст neosmart.net/EasyBCD/#comparison.  Менюи Оғозро клик кунед ва "Иҷро" -ро интихоб кунед. Шумо инчунин метавонед тугмаи Windows + R -ро пахш кунед.
Менюи Оғозро клик кунед ва "Иҷро" -ро интихоб кунед. Шумо инчунин метавонед тугмаи Windows + R -ро пахш кунед.  Намуди "diskmgmt.msc" -ро пахш кунед ва пахш кунед Ворид кунед. Ин равзанаи Идоракунии дискро мекушояд.
Намуди "diskmgmt.msc" -ро пахш кунед ва пахш кунед Ворид кунед. Ин равзанаи Идоракунии дискро мекушояд. 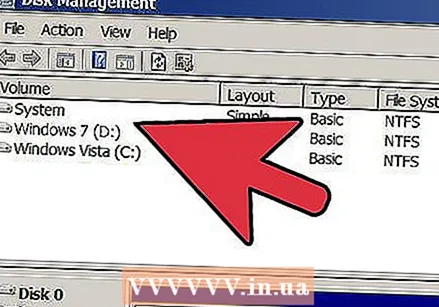 Ҳаҷмро бо мақоми "Система" ҷустуҷӯ кунед. Агар шумо намерасад, шумо метавонед сутуни Статусро васеъ кунед. Ҳаҷм бо мақоми "Система" ҳаҷм бо менеҷери пурборшаванда мебошад. Агар ҳаҷми Windows 7 "Система" ишора шуда бошад, қадами дигарро хонед. Агар ҳаҷми системаи оператсионии дигар бо номи "Система" ишора шуда бошад, ин қадамро гузаред ва ба қадами дигар гузаред (Қадами 10).
Ҳаҷмро бо мақоми "Система" ҷустуҷӯ кунед. Агар шумо намерасад, шумо метавонед сутуни Статусро васеъ кунед. Ҳаҷм бо мақоми "Система" ҳаҷм бо менеҷери пурборшаванда мебошад. Агар ҳаҷми Windows 7 "Система" ишора шуда бошад, қадами дигарро хонед. Агар ҳаҷми системаи оператсионии дигар бо номи "Система" ишора шуда бошад, ин қадамро гузаред ва ба қадами дигар гузаред (Қадами 10).  EasyBCD -ро оғоз кунед.
EasyBCD -ро оғоз кунед.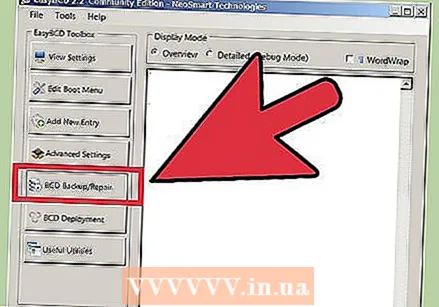 "BCD Backup / Repair" -ро клик кунед.
"BCD Backup / Repair" -ро клик кунед. Параметри "Тағир додани диски пурборшаванда" -ро интихоб кунед ва "Иҷрои амал" -ро клик кунед.
Параметри "Тағир додани диски пурборшаванда" -ро интихоб кунед ва "Иҷрои амал" -ро клик кунед.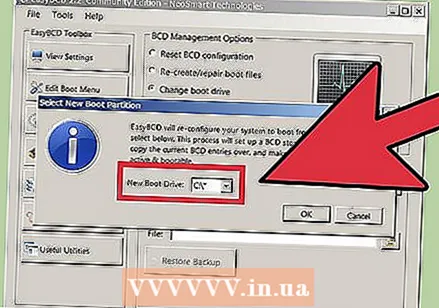 Боварӣ ҳосил кунед, ки менюи афтандаи "C: "-ро пахш кунед ва" OK "-ро клик кунед.
Боварӣ ҳосил кунед, ки менюи афтандаи "C: "-ро пахш кунед ва" OK "-ро клик кунед. 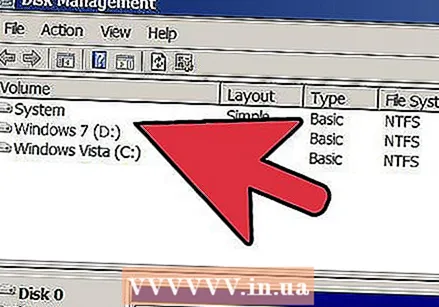 Бозгашт ба равзанаи Идоракунии диск. Ҳоло, ки менеҷери боркунӣ нусхабардорӣ карда шудааст, шумо метавонед раванди бартарафсозиро бехатар оғоз кунед.
Бозгашт ба равзанаи Идоракунии диск. Ҳоло, ки менеҷери боркунӣ нусхабардорӣ карда шудааст, шумо метавонед раванди бартарафсозиро бехатар оғоз кунед.  Бо Windows 7 ҳаҷмро рост пахш кунед ва "Нест кардани овоз" -ро интихоб кунед. Аз шумо хоҳиш карда мешавад, ки тасдиқ кунед, ки шумо ҳаҷмро нест кардан мехоҳед.
Бо Windows 7 ҳаҷмро рост пахш кунед ва "Нест кардани овоз" -ро интихоб кунед. Аз шумо хоҳиш карда мешавад, ки тасдиқ кунед, ки шумо ҳаҷмро нест кардан мехоҳед. 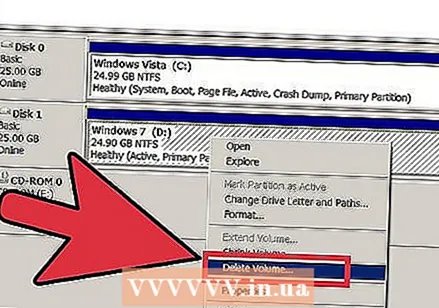 Ҳаҷми ҳазфшударо бо тугмаи рост пахш кунед ва "Тозакунии ҳиҷоб" -ро интихоб кунед.
Ҳаҷми ҳазфшударо бо тугмаи рост пахш кунед ва "Тозакунии ҳиҷоб" -ро интихоб кунед. Ҳаҷмро дар тарафи чапи фазои нав, тугмаи ростро пахш кунед. "Дарозии ҳаҷм" -ро интихоб кунед ва ба он фазои навтаъсисро илова кунед.
Ҳаҷмро дар тарафи чапи фазои нав, тугмаи ростро пахш кунед. "Дарозии ҳаҷм" -ро интихоб кунед ва ба он фазои навтаъсисро илова кунед.  Агар аллакай кушода нашуда бошад, EasyBCD -ро кушоед. Шумо бояд менеҷери пурборшавандаро аз нав танзим кунед, то он дар системаи боқимондаи амалиёт дуруст пурбор шавад.
Агар аллакай кушода нашуда бошад, EasyBCD -ро кушоед. Шумо бояд менеҷери пурборшавандаро аз нав танзим кунед, то он дар системаи боқимондаи амалиёт дуруст пурбор шавад.  Тугмаи "Таҳрири Менюи Диски Тугма" -ро клик кунед.
Тугмаи "Таҳрири Менюи Диски Тугма" -ро клик кунед.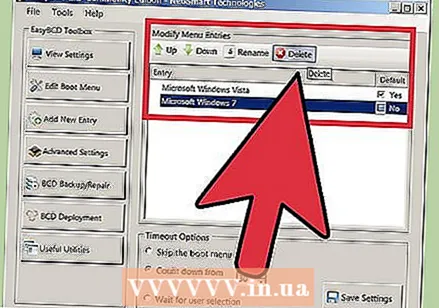 Windows 7 -ро аз рӯйхат интихоб кунед ва "Нест кардан" -ро клик кунед.
Windows 7 -ро аз рӯйхат интихоб кунед ва "Нест кардан" -ро клик кунед.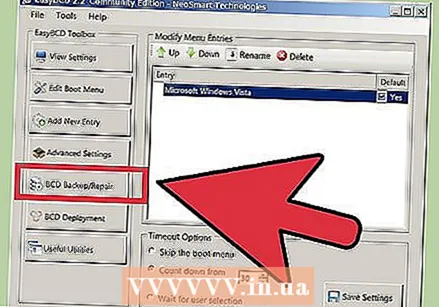 "BCD Backup / Repair" -ро клик кунед.
"BCD Backup / Repair" -ро клик кунед. "Reset Configuration BCD" -ро интихоб кунед ва "Иҷрои Амал" -ро клик кунед.
"Reset Configuration BCD" -ро интихоб кунед ва "Иҷрои Амал" -ро клик кунед.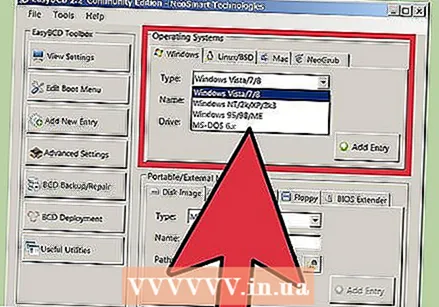 "Иловаи Вуруди нав" -ро клик кунед ва аз менюи Намуди системаи оператсионии ҷории худро интихоб кунед.
"Иловаи Вуруди нав" -ро клик кунед ва аз менюи Намуди системаи оператсионии ҷории худро интихоб кунед. Боварӣ ҳосил кунед, ки менюи афтандаи Драйв ба танзим дароварда шудааст C: ва "Илова кардани вуруд" -ро клик кунед. Системаи шумо акнун ба системаи амалии ҳозира дуруст бор мешавад.
Боварӣ ҳосил кунед, ки менюи афтандаи Драйв ба танзим дароварда шудааст C: ва "Илова кардани вуруд" -ро клик кунед. Системаи шумо акнун ба системаи амалии ҳозира дуруст бор мешавад. - Инро барои ҳама системаҳои дигари амалии насбкардаатон такрор кунед.