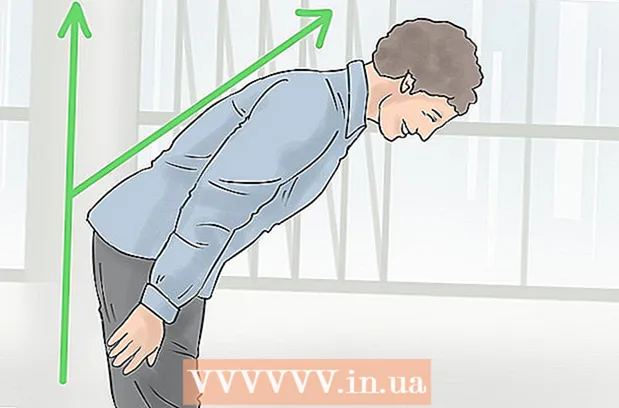Муаллиф:
Robert Simon
Санаи Таъсис:
18 Июн 2021
Навсозӣ:
1 Июл 2024
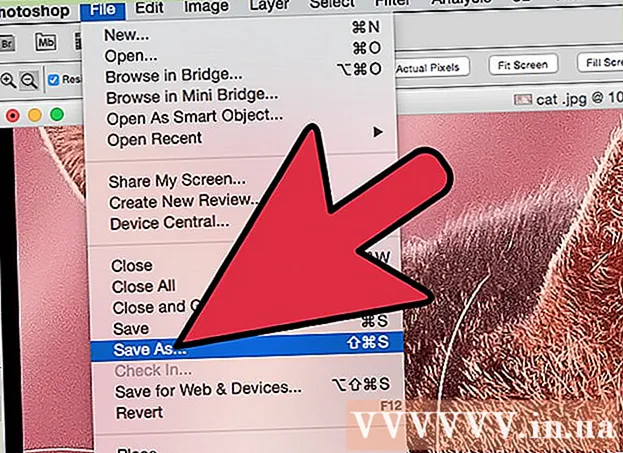
Мундариҷа
JPEG (инчунин бо номи JPG) тасвирест, ки барои коҳиш додани ҳаҷми парванда фишурда шудааст ва барои мубодила ва интишори онлайн мувофиқ аст. Аз ин рӯ, вақте ки шумо мехоҳед файлҳои JPEG-ро васеъ ё аз нав истифода баред, тасвир дона ва шикаста пайдо мешавад. Шумо метавонед сифати файли JPEG-ро бо роҳи танзими тасвир, ранг ва муқоиса бо нармафзори таҳрири акс баланд бардоред. Агар шумо амалиёти таҳрири аксҳоро хуб медонед, шумо метавонед нармафзори Topaz DeJPEG -ро истифода баред; Агар шумо навкор бошед, шумо метавонед нармафзори ройгонро ба монанди Pixlr истифода баред. Агар шумо бо Photoshop ошно бошед, пас ба василаи тавонои ин нармафзор барои беҳтар кардани сифати тасвир дастрасӣ пайдо кунед.
Қадамҳо
Усули 1 аз 3: Pixlr -ро истифода баред
Pixlr -ро онлайн зеркашӣ кунед ё иҷро кунед. Pixlr воситаи пурқудрати таҳриркунии акс аст, ки онро аксари мутахассисон ва дӯстдорони акс истифода мебаранд. Pixlr нармафзори ройгони онлайнро ба монанди як барномаи оддии таҳрир дар телефон ва компютери шумо пешниҳод мекунад. Шумо метавонед ба версияи пешрафта такмил диҳед.
- Pixlr Editor веб-барнома мебошад. Барои истифодаи муҳаррири Pixlr, шумо метавонед ба вебсайти зерин ташриф оред: https://pixlr.com/editor/
- Pixlr Express барномаест, ки дар веб, системаҳои оператсионии iOS ва Android кор мекунад. Шумо метавонед барномаро аз мағозаи Google Play ё Apple App ройгон зеркашӣ кунед ё ба https://pixlr.com/express/ ворид шавед.

Аксеро, ки мехоҳед таҳрир кунед, кушоед. Сифати маҳсулот пас аз таҳрир аз қатънома, пикселҳо ё тасвири аслӣ вобаста аст. Pixlr корбаронро ташвиқ мекунад, ки аксҳоро бо қарори баландтарин таҳрир кунанд. Хусусан вақте ки шумо ният доред тасвирро калон кунед, зеро тағир додани андозаи он тасвири тасвирро коҳиш медиҳад, фазои зиёдшудаи пиксел тасвирро таҳриф мекунад. Қадамҳои зеркашии тасвирҳо дар барнома:- Дар Pixlr Editor, тугмаи "Мурури" -ро клик кунед, файли JPEG ро интихоб кунед, "Хуб" -ро клик кунед ё аксро дар веб ҷустуҷӯ кунед ва тугмаи "Кушодани URL" -ро клик кунед.
- Дар Pixlr Express, тугмаи "суратҳо" -ро клик кунед ва аз китобхонаи аксҳои телефон ё планшети худ аксеро интихоб кунед. Шумо метавонед бо зеркунии тугмаи "камера" (камера) акси нав барои таҳрир гиред.

Андозаи тасвирро тағир диҳед. Андозаи тасвир аз рӯи миқдори пикселҳо муайян карда мешавад, ҳамон қадар тасвири калонтар пиксел зиёдтар мешавад. Почтаи электронӣ, боргузорӣ ё зеркашии тасвирҳои бузурги JPEG вақт талаб мекунад. Андозаи тасвирҳоро тағир диҳед, то миқдори пикселҳоро коҳиш диҳед, то ба зудтар мубодилаи аксҳо кӯмак кунед.- Барои тағир додани андозаи тасвир дар Муҳаррири Pixlr, Танзимот> Тағиротро интихоб кунед. Шумораи пикселҳоро ба андозаи дилхоҳ иваз кунед, хусусияти "Ҷанбаи ҷанба" -ро маҳкам кунед ва "Apply" -ро интихоб кунед.
- Барои тағир додани андозаи сурат дар Pixlr Express, "Иҷро шуд" -ро клик кунед ва "Тағир додан" -ро интихоб кунед. Шумораи пикселҳоро ба андозаи дилхоҳ иваз кунед, хусусияти "Ҷанбаи ҷанба" -ро маҳкам кунед ва "Apply" -ро интихоб кунед.

Суратҳои зироат. Хусусияти зироаткорӣ бартараф кардани қисмҳои ғайриқаноатбахши аксро осон мекунад. Буридани тасвирҳо андозаи тасвирро низ коҳиш медиҳад.- Барои ҷобаҷокунии тасвир дар Pixlr Editor, Танзимот> Зироатро интихоб кунед. Дарозӣ ва паҳниро дар муколамаи лимити тағир диҳед. Берун аз аксро клик кунед. Агар шумо аз андозаи нав қаноатманд бошед, дар равзанаи муколамаи пайдошуда "Ҳа" -ро клик кунед.
- Барои тасвири тасвир дар Pixlr Express, Асбобҳо> Зироатро интихоб кунед. Шумораи дилхоҳи пикселҳоро ворид кунед ё дар менюи афтанда андозаи таъинкардашударо интихоб кунед.
Кам кардани садои тасвир. Шумо метавонед филтрҳоро танҳо дар Pixlr Editor, ройгон дар Pixlr истифода баред. Филтр> Denoise -ро интихоб кунед. Шумо мебинед, ки калимаи "Denoise" дар тасвир чашмак мезанад, то нишон диҳад, ки тасвир садо ё таҳрифро коҳиш додааст. Кам кардани садоро то қаноатмандӣ идома диҳед.
- Шумо наметавонед миқдори коҳиши садои тасвирро ҳар дафъа назорат кунед.
Барои коҳиш додани садо, асбоби хасу хошокро истифода баред. Шумо метавонед ин асбобро дар Pixlr Editor, дар Pixlr ройгон пардохт кунед. Шумо метавонед намуди рангҳоро бо ранг кардани пикселҳои рангкардашуда коҳиш диҳед. Барои аз нав ранг кардани қитъаҳои тасвир, ки ҷузъиёт надоранд, асбоби хастаро интихоб кунед.
- То дидани ҳар як пиксел тасвирро калон кунед. Намоиш> Дуркунӣ ро интихоб кунед.
- Дар равзанаи муколама тасвири воситаи сояи чашмро интихоб кунед, ки дар болои нишони даст ҷойгир аст. Ин асбобро барои интихоби ранги назди пиксел, ки мехоҳед дубора ранг кунед, истифода баред.
- Асбоби хасу хошокро, ки дар болои тасвири сатили ранг ҷойгир аст, интихоб кунед. Барои васеъ кардани танзимоти ин асбоб рақами назди калимаи "Brush" -ро клик кунед. Шаффофиро то 40% ва дуруштиро то 10% коҳиш диҳед. Шакли хастаро, ки ба эҳтиёҷоти шумо мувофиқ аст, интихоб кунед.
- Хастаро бодиққат дар пикселҳо "ранг кунед", то ранг кунед. Барои ранг кардани пикселҳо онҳоро як ба як клик кунед. Асбоби афтиши чашмро барои тағир додани ранг истифода кунед, агар лозим ояд.
- Барои паст кардани садои хомӯшакҳо, таҳрифи кунҷҳои ашё, шумо бояд ҳамон рангро бо муҳити атроф ранг кунед. Андозаи хасу шаффофиро барои назорати ранг осонтар кунед.
- Баъзан дур кунед ва дур кунед, то манзараи умумиро қадр кунед.
Бо асбоби аломати нусхабардорӣ майдони муфассали тасвирро таҳрир кунед. Шумо метавонед ин асбобро танҳо дар Pixlr Editor ва Pixlr ройгон истифода баред. Нишондиҳандаи клони Pixlr ба шумо имкон медиҳад, ки қисмати тасвирро сабт кунед ва такрор кунед. Ҳамин тавр, шумо метавонед пикселҳои инфиродӣ ё тамоми объектҳоро нусхабардорӣ кунед. Азбаски ин восита метавонад рангҳои гуногунро ба даст гирад ва дубора афзоиш диҳад, ин барои фурӯ нишондан ё коҳиш додани садои магас аз ҷойҳои тасвирҳои хуб муфассал аст.
- То дидани ҳар як пиксел аксро калон кунед. Намоиш> Дуркунӣ ро интихоб кунед.
- Дар pixlr, шумо бо воситаи хасу штамп мекунед. Асбоби хастаро интихоб кунед ва танзимотро танзим кунед. Хастаи нармро дар хатти 2 интихоб кунед ва ношаффофиро коҳиш диҳед. Хастаи мулоим ва шаффофии пас омезиши рангҳоро осон мекунад.
- Асбоби аломати нусхабардориро, ки дар зери нишонаи сатили ранг ҷойгир аст, интихоб кунед. Мушро дар болои маконе, ки мехоҳед забт ва нусхабардорӣ кунед. Барои фаъол кардани аломати клон, корбарони Windows бояд калидро нигоҳ доранд AltИстифодабарандагони Mac бояд калидро нигоҳ доранд And Фармон. Ҳангоми нигоҳ доштани тугма шумо майдони дилхоҳро пахш мекунед. Ҳамзамон муш ва тугмаҳоро озод кунед.
- Барои тамғ кардан, мушро ба минтақае кашед, ки таҳрир карда онро клик кунед. Ҳангоми зарурат такрор кунед.
- Дар ҷараёни кор, шумо бояд тасвирро мунтазам васеъ ва кам кунед, то тасвири умумиро тафтиш кунед.
Ранг ва муқоисаи тасвирро аниқ кунед. Pixlr ба корбарон роҳҳои зиёди тағир додан ва баланд бардоштани сифати аксҳоро пешниҳод мекунад. Шумо метавонед асбоби "Ранг" -ро барои мувофиқ кардани тобиши ранг, пурӣ, равшанӣ ва равшанӣ истифода баред. Агар тасвир кам нишон дода шуда бошад ё аз ҳад зиёд нишон дода шуда бошад, шумо метавонед контраст ва равшаниашро бо воситаи "Контраст" танзим кунед.
- Барои дастрасӣ ба ин восита дар Pixlr, Сайф> Ранг ё Сайф> Контрастро интихоб кунед.
- Барои дастрасӣ ба ин восита дар Pixlr Editor, Танзим> Ранг ё Танзим> Контрастро интихоб кунед.
- Барои дастрасӣ ба ин абзорҳо дар Pixlr Express, Асбобҳо> Танзим> Ранг ё Асбобҳо> Танзим> Контрастро интихоб кунед.
Бо бисёр асбобҳои дигар оҳангҳои ранги тасвирро танзим кунед. Pixlr бо асбобҳо ва филтрҳои ба монанди хасу муҷаҳҳаз шудааст, ки ба шумо камбудиҳои хурдро ё тағир додани тамоми тасвирро кӯмак мекунад. Инҳоянд чанд асбоб:
- Тез кардан: ин асбобро барои тез кардани кунҷҳои нарм истифода баред.
- Мафҳум: ин асбобро барои нарм кардани кунҷҳои сахт истифода баред.
- Smudge: ин асбобро барои омезиши пикселҳо истифода баред.
- Губка: Ин асбобро барои "ғарқ кардани" ранг ё "сер кардани" ранг истифода баред
- Dodge: ин асбобро барои равшан кардани он истифода баред.
- Сӯхтан: ин асбобро барои илова кардани соя ва муқоиса бо тасвир истифода кунед.
- Spot Heal: ин асбобро барои нест кардани доғҳо ё харошидаҳо истифода баред.
- Bloat: ин асбобро барои эҷоди эффекти истифода баред.
- Пинч: ин асбобро барои эҷоди эффект истифода баред.
- Кам кардани сурх чашм: ин асбобро барои нест кардани чашми сурх истифода баред
Ба суратҳо эффектҳо илова кунед. Бо ёрии Pixlr, шумо метавонед пикселҳои инфиродиро дар тасвир тағир диҳед. Ҳар як воситаи эффект алгоритмро барои тағир додани намуди ҳар як пиксел истифода мебарад. Pixlr 9 эффектҳои гуногунро пешниҳод мекунад, ки ҳар кадоми онҳо зерсохторҳои зиёд доранд. Ин аст категория:
- Атомӣ, эҷодӣ, пешфарз, мулоим, нозук, хеле кӯҳна, якранг ва ангур.
Аксро захира кунед ва андозаашро танзим кунед. Пас аз ба охир расидани таҳрир, Файл> Сабткунӣ-ро интихоб кунед, тугмаи "Захира" -ро клик кунед ё "Нигоҳ доштани тасвир" -ро интихоб кунед. Агар шумо Pixlr ё Pixlr Editor -ро истифода баред, шумо мебинед, ки дар экран як қуттии муколама пайдо мешавад. Дар Pixlr, шумо метавонед номро тағир диҳед, "Файлҳои Намуд" -ро интихоб кунед - JPEG-ро интихоб кунед ва дар куҷо захира кардани онро муайян кунед. Пас аз анҷом додан, "Захира" -ро клик кунед. Дар Pixlr Editor, шумо метавонед аксҳоро тағир диҳед. Пеш аз захира кардан, барнома аз шумо хоҳиш мекунад, ки "Сифати тасвир" -ро интихоб кунед.
- Тасвири баландсифат тасвирест, ки фишори камтар, пикселҳои зиёд ва маълумоти зиёд дорад. Файли захирашуда калон ва тасвир тез аст.
- Тасвири пастсифат тасвирест, ки бо ками пиксел бисёр фишурда мешавад, аз ин рӯ арзиши камтарро талаб мекунад. Файли захирашуда ҳаҷман хурд ва тасвир камтар тез ва нозук аст.
Усули 2 аз 3: Истифодаи Topaz DeJPEG
Тасдиқ кунед, ки Topaz DeJPEG бо нармафзори таҳрири акс, ки шумо истифода мебаред, мувофиқ аст. Topaz DeJPEG як плагини беҳтарсозии сифати JPEG барои нармафзори ибтидоии таҳрири акс аст. Версияи озмоишии ройгони ин плагин бо Adobe Photoshop (Windows ва Mac), Paintshop Pro (Windows), Photo Impact (Windows) ва Irfanview (Windows) дастрас аст.
Васлкуниро зеркашӣ ва насб кунед. Барои зеркашии версияи озмоишии ройгон, ба www.topazlabs.com/download дар браузери вебсайти худ ташриф оред. Суроғаи почтаи электронӣ ва пароли худро ворид кунед, тугмаи "Ҳоло зеркашӣ кунед" -ро зер кунед. Ба "Topaz DeJPEG" ҳаракат кунед ва системаи амалиётии худро интихоб кунед (Windows ё Mac). Боргирӣ оғоз меёбад ва калиди озмоишии литсензия ба суроғаи почтаи электронии шумо фиристода мешавад.
- Photoshop -ро хомӯш кунед. Агар шумо Adobe Photoshop -ро истифода баред, шумо бояд пеш аз насб кардани DeJPEG нармафзорро хомӯш кунед. Агар шумо нармафзори дигарро истифода баред, хомӯш кардан шарт нест.
- Насбкунандаро иҷро кунед. Барои оғози раванди озмоишӣ ба файли насби зеркашишуда ду маротиба клик кунед. Ҳангоми пурсиш калиди литсензияи озмоишии худро ворид кунед (бо почтаи электронӣ), пас тугмаи "Насб" -ро идома диҳед.
DeJPEG-ро ба нармафзори таҳрири акс насб кунед. Пеш аз истифодаи плагин, шумо бояд ҷузвдони филтр DeJPEG -ро ба нармафзори ҷорӣ илова кунед. Роҳи пурраи каталоги плагини DeJPEG чунин аст Файлҳои барнома >> Labs Topaz >> Topaz DeJPEG 4.
- Photoshop: Истифодабарандагони Photoshop метавонанд ба қадами оянда гузаранд, инчунин DeJPEG ба таври худкор ба каталоги плагинҳои Photoshop насб карда шудааст.
- Paintshop Pro: Дар менюи Файл, "Preferences" -ро интихоб кунед, пас "Locations File" ро интихоб кунед. Дар тарафи чапи экран "Plugins" -ро интихоб кунед, пас тугмаи "Илова" -ро клик кунед. Ба папкаи плагини DeJPEG гузаред ва "OK" -ро клик кунед.
- Таъсири акс: Барномаро кушоед ва тугмаро пахш кунед F6. Аз рӯйхат "Васлкунакҳо" -ро интихоб кунед, тугмаи "..." -ро дар поёни ҷузвдони аввалини холии рӯйхат пахш кунед. Дар рӯйхати ҷузвдонҳо, плагини DeJPEG ро интихоб кунед, пас "OK" -ро клик кунед. Акси Таъсирро аз нав оғоз кунед пеш аз оғози истифодаи филтр.
- IrfanView: Барномаро кушоед, менюи "Тасвир" -ро васеъ кунед. "Effects" -ро клик кунед, пас "Adobe 8BF Filters" -ро интихоб кунед. Дар меню "Иловаи филтрҳои 8BF" -ро интихоб кунед, ба ҷузвдони плагини DeJPEG гузаред ва пас OK ро пахш кунед.
Филтрро оғоз кунед. Тасвири JPEG-ро дар нармафзори таҳриркунӣ кушоед ва пас асбоби DeJPEG -ро иҷро кунед:
- Photoshop: Дар менюи Филтрҳо, "Topaz Labs" -ро интихоб кунед ва баъд "DeJPEG 4" -ро интихоб кунед.
- Paintshop Pro: Дар менюи Effects, "Plugins" -ро интихоб кунед, пас "Topaz DeJPEG" -ро интихоб кунед.
- Таъсири акс: Менюи Эффектро кушоед ва "Topaz DeJPEG" -ро интихоб кунед.
- IrfanView: Менюи Тасвирро кушоед, "Эффектҳо" -ро клик кунед ва "Adobe 8BF Filters" -ро интихоб кунед. Дар рӯйхати филтрҳо "Topaz DeJPEG" -ро интихоб кунед.

Масоҳати тасвирро, ки таҳрир карда мешавад, калон кунед. Нишони шишаи лупаро клик кунед (+) васеъ кардани майдони тасвири нишон додашуда бо сабаби фишурдани тасвир.
Пешниҳодҳои пешфарзро як ба як санҷед. Муқаррароти пешфарзии DeJPEG дар тарафи чапи экран ҷойгиранд. Барои пешнамоиш додани тасвир ҳар як пешакиро клик кунед. Аҳамият диҳед, ки ҳар як пешакӣ чӣ гуна ба намуди зоҳирӣ такмил меёбад ё таъсир мерасонад. Барои ислоҳ пешакӣ барои тасвири JPEG мувофиқро интихоб кунед. Гарчанде ки мукаммал нест, барои таҳрири бештар ҳанӯз ҷой ҳаст.

Слайдерро дар ҳолати Luminance танзим кунед. Аз варианти зер "Пешнамоиши ҳолати намоиш" "Luminance" -ро интихоб кунед. Барои дидани баъзе вариантҳои муфассали таҳрир, ки пешакӣ аз даст рафтааст, "Асосӣ" -ро клик кунед.- Артефактҳоро коҳиш диҳед (таъсире, ки ҳангоми фишурдани тасвирҳо ба амал меояд): Аввал, слайдерро то ба тарафи чап ҳаракат кунед. Ҳоло, слайдерро оҳиста ба тарафи рост ҳаракат кунед ва тафсилоти онро дар панели пешнамоиш мушоҳида кунед. Ҳангоми слайдерро ба тарафи рост ҳаракат кардан, канорҳо мулоимтар мешаванд, аммо садо ва тахта пайдо мешаванд. То мутавозин шудани ҳамаи гуфтаҳои боло ҳаракатро идома диҳед.
- Тез кардан: Ин слайдер барои аз нав арзёбӣ кардани сарҳади бо слайдери Reduce Artifacts нармшуда кӯмак мекунад. Ба рост ҳаракат кардани лағжанда шиддатро меафзояд.
- Радиуси якбора: Ин слайдер дар якҷоягӣ бо асбоби Sharpen истифода мешавад. Кӯшиш кунед, ки слайдерро ба чап ё рост ҳаракат диҳед, то даме ки канорҳо равшан ба назар расанд ва осор аз байн наравад.

Танзими ранг. Агар ба ранги тасвир асбобҳои қаблӣ таъсир расонанд, ба режими "Ранг" дар режими Намоиши пешнамоиш гузаред.- Ранги ҳамвор: Слайдерро то чап ё рост ҳаракат диҳед то он даме, ки шумо аз тасвири дар чорчӯбаи пешнамоиш қонеъ кардаед.
- Edge Radius тоза кунед. Агар шумо хоҳед, ки тафсилоти рангҳои ҳошияро танзим кунед, танзимоти "Advanced" -ро клик кунед, ва слайдери "Clr Edge Radius" -ро ба боло кашед. Дар баробари бо слайдер истифода баред Ҳадди ақалли (Остона) то он даме, ки шумо бо акс қаноатманд шавед.
- Saturation -ро танзим кунед. Агар рангҳои тасвир рангпарида бошанд, слайдери "Saturation" -ро ба рост ҳаракат диҳед, то сатҳи рангро баланд бардоред.
- Ғалла илова кунед. Барои намуди табиӣ бештар слайдери "Илова кардани ғалладонаро" истифода баред. Барои зиёд кардани шумораи тухмҳо слайдерро ба рост ҳаракат кунед.
Барои дидани тағиротҳои худ аксро хурд кунед. Пеш аз захира кардани маҳсулот, лупаро клик кунед (-) то он даме, ки шумо тамоми тасвирро дар пешнамоиш мебинед. Агар шумо аз ин натиҷа қаноатманд набошед, то пеш аз қонеъ шудан бо пешакӣ, ношаффофӣ ва ранг ислоҳ кунед.
Барои коркарди тасвир "OK" -ро клик кунед. Барои истифодаи филтр ба тасвир шумо бояд каме интизор шавед. таблиғ
Усули 3 аз 3: Adobe Photoshop -ро истифода баред
Дида бароед, ки кадом сифати аксҳо ба шумо лозим аст. Таҳрири ҷузъиёти JPEG-и пастсифат ва фишурда вақт ва саъйи зиёдро талаб мекунад.
- Агар шумо вақти зиёд надошта бошед ё Photoshop насб накарда бошед, усули Topaz DeJPEG -ро санҷед.
- Агар шумо хоҳед, ки сифати аксҳоро барои истифода дар барномаҳои Facebook ё Instagram беҳтар созед, ин усул ба мисли истифодаи филтрҳо дар барномаҳо самарабахш нахоҳад буд. Pixlr дорои филтрҳои гуногуни ройгон мебошад, ки метавонанд JPEG-ҳои номукаммалро пинҳон кунанд. Агар шумо хоҳед, ки акси худро фарқ кунад ва ба андоза фарқе надошта бошад, ба Pixlr кӯшиш кунед.
Барои дидани наздик тасвирро калон кунед. Тасвири JPEG -ро дар Photoshop кушоед, онро бо шишаи лупа калон кунед (+) дар панели чапи боло. То он даме, ки фоизи гӯшаи чапи экран "300%" гуфта шавад, кликро идома диҳед. Ба сатҳи наздики блокҳо ва градатсияҳо диққат диҳед.
Филтри "Кам кардани садоро" ҷустуҷӯ кунед. Менюи "Филтр" -ро кушоед, "Noise" -ро интихоб кунед ва пас "Reduce Volise" -ро интихоб кунед.
Имкониятҳои коҳиши садоро танзим кунед. Аввал, қуттиеро бо номи "Пешнамоиш" санҷед, то шумо тағиротҳои воқеиро пешнамоиш диҳед.
- Қувват: Ин рақамест, ки сатҳи коҳиши садоро муайян мекунад, тасвири сифат пасттар бошад, рақам баландтар шавад. Барои мушоҳида кардани эффект ҳангоми афзоиши қувваи барқ, слайдерро ба рост кашед.
- Нигоҳ доштани тафсилот: Фоиз хурдтар бошад, тасвир мулоимтар ва норавшантар шуда, садо низ кам мешавад.
- Муфассалтар кардан: Шумо метавонед танзимоти Тафсилоти ҳифзро тавассути зиёд кардани Тафсилоти Тозакунӣ ҷуброн кунед, зеро он ба тоза кардани кунҷҳои тасвир мусоидат мекунад. Санҷидани қуттии муколамаи "Артефакти JPEG-ро" фаромӯш накунед.
- Ҳангоми қонеъ кардани тасвири пешнамоиш, тугмаи "OK" -ро барои сабт кардани тасвири нав пахш кунед.
Бо тафсилоти кам садо ва блоки рангро дар майдони калони тасвир коҳиш диҳед. (Намунаҳои пӯст, рухсора ва мӯйро дар бар мегиранд). Ҳадафи ин марҳила ҳамвор кардани дараҷаи тасвир мебошад. Барои коркарди ҷузъиёти ашёи мушаххас (масалан, чашм, гӯш), аз асбоби аломати нусхабардорӣ истифода баред.
- Тасвирро калон кунед то он даме, ки шумо дар минтақаи тасвир назари блокҳои ранга (блокҳои хурди чоркунҷа) дошта бошед, шумо бояд онҳоро таҳрир кунед.
- Асбоби тарки чашмро истифода баред барои интихоби ранг дар наздикии блоки ранг, ки мехоҳед тоза кунед.
- Асбоби хасу-ро интихоб кунед. Ба шумо лозим аст, ки дар блоки ранг сабукфикрона ранг кунед. Сахтиро то 10%, ношаффофиро ба 40% ва ҷараёнро 100% муқаррар кунед.
- Онҳоро як ба як пахш карда, хасу болои блоки ранга "нуқта" гузоред. Тугмаи мушро ба даст нагиред ва ба таври оммавӣ ранг кунед, зеро он ғайритабиӣ менамояд. Шумо метавонед рангҳоро ба мувофиқа бо рангҳо, сояҳо ва равшаниҳои акси аслӣ иваз кунед.
- Шаффофияти хасу хошокро кам кунед то 10% барои роуминги ҳамвор, ба монанди майдони қуллаи пӯст. Барои пур кардани майдон шумо бояд ранги бетарафро байни ранги пӯст ва ранги абрӯ интихоб кунед. Азбаски ношаффофии пасти тағйирот қадам ба марҳила сурат мегирад ва хеле табиӣ ба назар мерасад, натарсед, ки ранги пӯстро дар минтақаи контурии қаҳ ва ва баръакс ранг кунед.
Асбоби аломати нусхабардориро дар минтақаи хуб муайяншуда истифода баред. (Ба монанди минтақаи чашм, дандонҳо, болҳои ҳашарот). Азбаски интихоби ранги мувофиқ барои ранг кардани ин минтақаҳо душвор аст, мо метавонем мӯҳрро барои гирифтани ранги дуруст истифода барем. Мӯҳри нусхабардорӣ имкон медиҳад, ки минтақаи тасвирро интихоб кунед ва ба ҷои дигар нусхабардорӣ кунед.
- Нишони мӯҳрро клик кунед ва тугмаро пахш кунедAlt то он даме, ки нишоннамои муш ба шакли салиб табдил ёбад. Ҳангоми фишурдани тасвир минтақаи назди блоки рангро интихоб кунед ё осори эҷод кунед, аз интихоби блокҳои рангӣ канорагирӣ кунед. Шумо набояд осори нусхабардорӣ кунед.
- Андозаи хастаро танзим кунед барои мувофиқ кардани майдони бостонӣ ҳангоми фишурдани тасвир, шумо метавонед онро аз 1-10 px тағир диҳед. "Сахтии" хасуорро аз 10 то 30% ва "ношаффофӣ" -ро тақрибан 30% муқаррар кунед. Барои ислоҳи блокҳои рангаи хато "нуқтаҳо" -ро ба нуқта ба кор баред. Қитъае, ки мехоҳед нусхабардорӣ кунед (бо зеркунии тугмаи alt) зуд-зуд дубора интихоб кунед, зеро шумо бояд тамоми аксро ҳаракат диҳед.
- Хира шудани дар қисмҳои роумингро кам кунед. Блокҳои рангаи нодуруст баъзан ба блоки тасвир таъсир мерасонанд (қайд кунед, ки минтақаи Айрис даврашакл ҳамвор нест, хеле пешрафта аст). Барои аз нав кашидани канорҳое, ки блоки нодурусти ранг доранд, шумо метавонед хасу истифода баред.
То он даме, ки шумо бо тасвир қаноатмандед, такрор кунед. Барои намуди умумӣ тасвирро то 100% коҳиш диҳед.
Тасвирҳоро ҳамчун JPEG ё PNG-и баландсифат сабт кунед, рангҳои бештарро дастгирӣ кунед. Ҳангоми фишурдани тасвир ба шумо кӯшиши зиёд ба баҳр рехтан намехоҳед.
- Дар Photoshop -ро интихоб кунед Файл >> Захира барои веб ва дастгоҳҳо (Захира барои веб ва дастгоҳҳо).
- Дар менюи афтанда "JPEG" -ро интихоб кунед ва арзиши сифатро аз 80 то 100 насб кунед. Дар хотир доред, ки сифат баландтар бошад, ҳаҷми парванда калонтар шавад.
- Ғайр аз ин, шумо метавонед "PNG-24" -ро интихоб кунед, то файлро ҳамчун PNG ҳифз кунед. Файли PNG аз файли JPEG калонтар аст, аммо тасвир аз ҳад зиёд фишурда нашудааст.
Маслиҳат
- Қисми таърихи Photoshop танҳо миқдори муайяни қадамҳоро сарфа мекунад, дар ҳоле, ки шумо бояд дар раванди таҳрири акс қадамҳои зиёдеро иҷро кунед. Вақте ки шумо тасвирро коҳиш медиҳед, хатогии пеш аз он, ки Photoshop онро наҷот дода буд, дарк хоҳед кард. Барои пешгирӣ аз ин ҳодиса, дубора акс гиред, то шумо ба марҳилаи қаблӣ баргардед, агар шумо аз тағирот қаноатманд набошед. Шумо метавонед тугмаи пардаро дар поёни панели таърих пайдо кунед. Барои дидани ҳамаи аксҳо ба поён ҳаракат кунед.
- Аз тағир додани танзимоти хасу нусхабардорӣ натарсед, алахусус агар шумо бо Photoshop таҷрибаи калон дошта бошед. Агар шумо нахоҳед, ки нуқтаи ранг ба тасвир таъсир расонад, лутфан танзимотро тағир диҳед.
- Агар шумо тасвирро таҳрир карда истода бошед, ба фарқияти рангҳои намоиш диққат диҳед. Гули кабуд метавонад сояҳои кабуд дошта бошад: вобаста ба равшанӣ, соя ва инъикос: кабуд, кабуд, кабуд, сабз, арғувон, қаҳваранг ва ғайра. Кӯшиш кунед, ки рангҳои дар боло овардашударо бо хасу ултра-матӣ якҷоя кунед. Шумо метавонед мӯҳри нусхабардориро истифода баред, агар дар фазои хурд рангҳои гуногун аз ҳад зиёд бошанд.