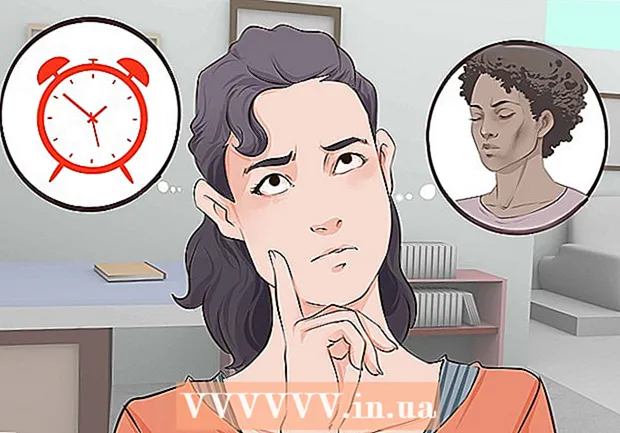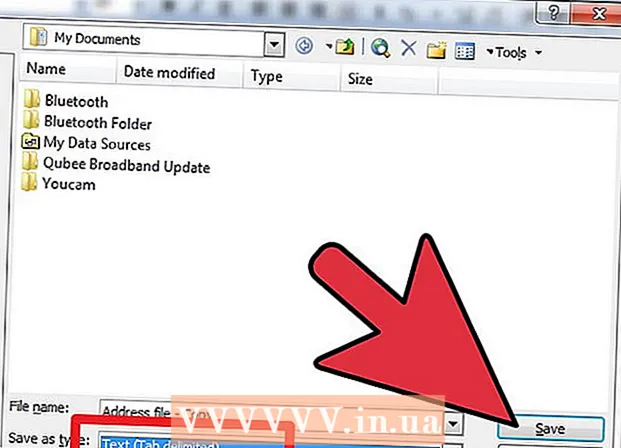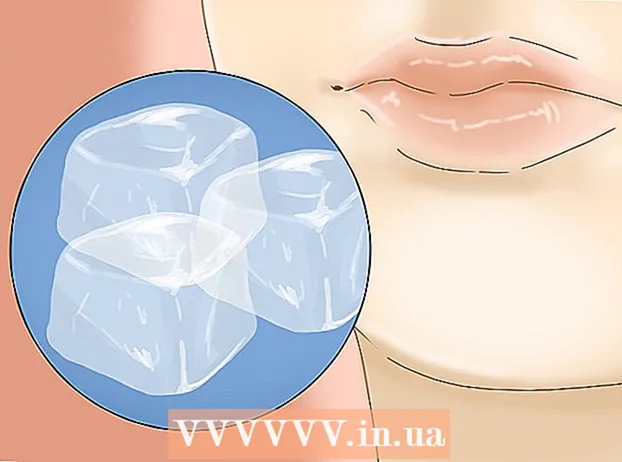Муаллиф:
Monica Porter
Санаи Таъсис:
22 Март 2021
Навсозӣ:
27 Июн 2024

Мундариҷа
Ҳеҷ чизи душвортаре аз фаромӯш кардани парол нест. Агар шумо дастгоҳи iOSи худро (iPhone, iPad, iPod) кушода натавонед, пас ягона роҳи ба кор андохтани он барқарор кардани дастгоҳ ва нест кардани тамоми маълумот мебошад. Ин як ҳалли амниятӣ мебошад, ки барои пешгирии дастрасии корбарони беиҷозат ба маълумоти шумо дар ҳолати афтидан ё дуздии дастгоҳ сохта шудааст. Аммо, агар шумо қаблан дастгоҳи худро бо компютери худ ҳамоҳанг карда бошед, шумо метавонед дастгоҳи худро бидуни гум кардани ягон маълумот зуд нусхабардорӣ ва барқарор кунед.
Қадамҳо
Усули 1 аз 3: Нусхабардорӣ ва барқароркунии парол дар iTunes
Дастгоҳи iOS-ро ба компютере пайваст кунед, ки бо он ҳамоҳанг кардаед. Агар шумо қаблан дастгоҳи худро бо компютери худ ҳамоҳанг накарда бошед, ба боби оянда нигаред.
- Агар шумо қаблан дастгоҳи iOS-и худро бо компютери худ ҳамоҳанг карда бошед, шумо метавонед нусхабардориро бе кушодани он кушоед. Ин ба шумо имкон медиҳад, ки паролро бе талафи ягон маълумот барқарор кунед.

Сими USB-и дастгоҳи iOS-ро ба компютер пайваст кунед. Дастгоҳро ба канори дигари сими USB пайваст накунед.
ITunes-ро дар компютери худ кушоед.

Тугмаи Home -ро пахш карда нигоҳ доред, дастгоҳро ба канори дигари сими USB пайваст кунед. Дастгоҳ фаъол мешавад, аммо нигоҳ доштани тугмаи Home -ро идома медиҳад.- То он даме, ки тиреза дар iTunes пайдо шавад, тугмаи Home -ро нигоҳ доред. Дар iTunes паёме пайдо мешавад, ки дар он дастгоҳ дар ҳолати барқарорсозӣ ёфт шудааст.
Дастгоҳҳоро дар iTunes барқарор кунед. Дар экране, ки пайдо мешавад, OK ро клик кунед. Ҷузъро дар iTunes интихоб кунед, пас тугмаи Барқарорро пахш кунед.
- Ин нест мекунад ҳамагӣ маълумот ва танзимотро аз телефон барқарор кунед, стандартҳои заводро барқарор кунед.
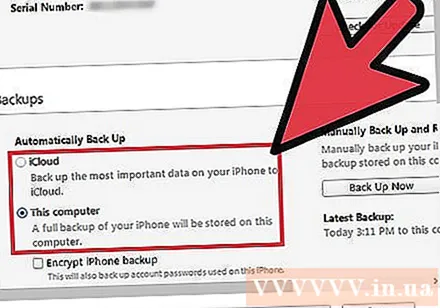
Нусхаи эҳтиётиро иҷро кунед. Агар шумо хоҳед, ки маълумотро дар телефони худ барқарор кунед, шумо имконияти барқарор кардани нусхабардорӣ дар iCloud ё iTunes доред.- Барои барқароркунӣ аз iCloud, ба шумо илова кардани файли нусхаи пешина дар iCloud, ба шумо ID ID ва пароли шумо лозим аст. Барои барқарор кардан аз iTunes, ба шумо файли нусхаи пешина дар компютери шумо лозим аст.
Усули 3 аз 3: Барқароркунии пароли ID ID
Ба вебсайти Apple ID ташриф оред. Apple дар iForgot як вебсайти махсус дорад, ки ба корбарон дар барқароркунӣ ва тағир додани паролҳо кӯмак мерасонад. Шумо инчунин метавонед ин вебсайтро истифода баред, агар шумо ID Apple-ро дар ёд надоред.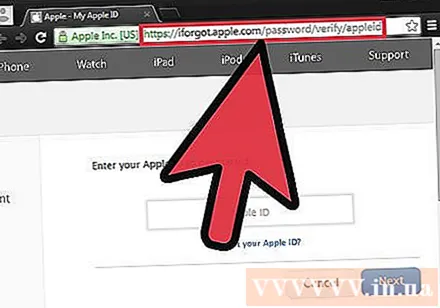
ID-и худро ворид кунед. ID одатан суроғаи почтаи электронии шумоест, ки шумо онро қайд мекардед. Баъдро клик кунед. Агар шумо шаҳодатномаи худро фаромӯш карда бошед, истиноди зери майдони матнро клик кунед ва дастурҳоро иҷро кунед.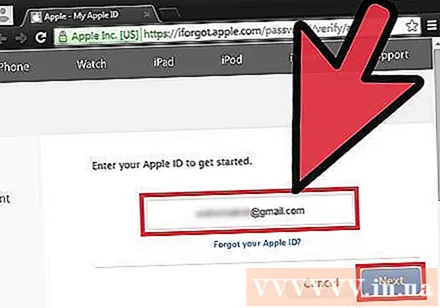
Шахсияти худро тасдиқ кунед. Apple ба шумо паёми электронӣ бо пайванди тасдиқ ирсол мекунад ё шумо метавонед ба саволи махфӣ барои тасдиқ ҷавоб диҳед. Шумо инчунин бояд санаи таваллуди худро тасдиқ кунед.
Гузарвожаҳоро тағир диҳед ва барқарор кунед. Шумо бояд паролеро интихоб кунед, ки хеле бехатар аст, аммо бояд дар хотираш осон бошад. Парол аз ҳарфҳои калон иборат аст, рақамҳо ва аломатҳо хеле бехатар мебошанд. таблиғ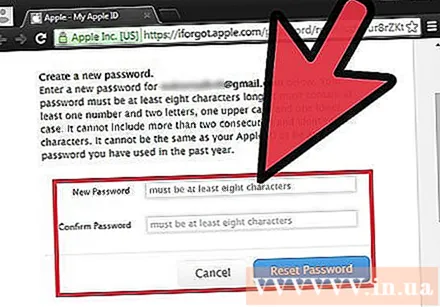
Чӣ ба шумо лозим аст
- IPhone, iPod Touch ё iPad.
- Сими USB барои дастгоҳҳои iOS.
- Компютер ё Mac.
- Пайвасти интернет.
- Версияи охирини iTunes.