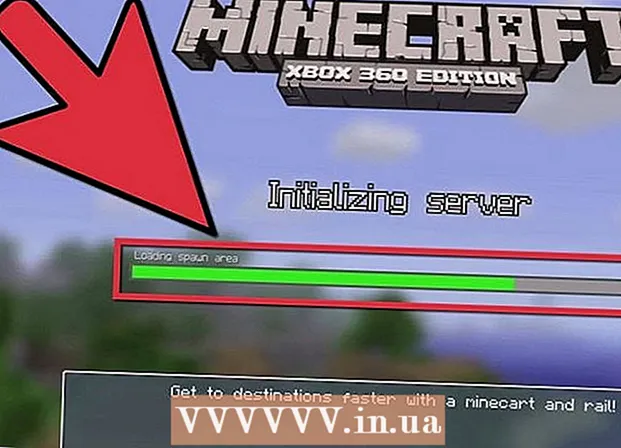Муаллиф:
John Stephens
Санаи Таъсис:
25 Январ 2021
Навсозӣ:
1 Июл 2024

Мундариҷа
Ин аст мақолае, ки ба шумо нишон медиҳад, ки чӣ гуна истифодаи хусусияти Пайдо кардани дастгоҳи маро, ки аз ҷониби Google таҳия шудааст, барои ёфтани дастгоҳи гумшудаи Android нишон медиҳад. Гарчанде ки Дастгоҳи маро пайдо кунед, бо нобаёнӣ дар аксари моделҳои навтари Android фаъол карда шудааст, ба шумо лозим меояд, ки якчанд танзимотро пешакӣ танзим кунед, то шумо телефон ё планшети гумшудаатонро пайгирӣ кунед.
Қадамҳо
Усули 1 аз 2: Пайдо кардани дастгоҳи маро фаъол кунед
аз Android. Барои ин, аз болои экрани хонагӣ ба поён зарб занед ва дар кунҷи болоии рост тасвири фишанги интихоб кунед.
- Ин усули кафолат медиҳад, ки шумо метавонед ҷойгиршавии дастгоҳи гумшуда ё дуздидаи худро дар Android пайдо кунед. Дар сурати гум шудани дастгоҳи Android, шумо бояд усули Пайдо кардани дастгоҳи Android -ро бинед.
- Бисёре аз дастгоҳҳои Android (аммо на ҳама) имконоти ин менюро доранд, ки бо нобаёнӣ фаъол карда шудаанд. Аммо, шумо бояд боз ҳам тафтиш кунед, то баъзе тағиротҳоро иваз накунед.

. Агар слайдер аллакай фаъол бошад, ба шумо ин қадам лозим нест.
. Агар слайдер аллакай фаъол бошад, ба шумо ин қадам лозим нест.
. Агар шумо ба ҷои слайдер рӯйхати режимҳоро бинед, яке аз инҳоро интихоб кунед:
- Барои ба даст овардани макони дақиқи дастгоҳи гумшудаи Android, дурустии баландро интихоб кунед. Ин интихоб GPS, Wi-Fi, маълумоти мобилӣ ва сенсорҳоро барои ҷойгиркунӣ истифода мебарад.
- Агар шумо хоҳед, ки танҳо маълумоти Wi-Fi ва мобилиро истифода баред, сарфаи батареяро интихоб кунед. Ин хосият камтар дақиқ хоҳад буд, аммо қувваи барқро сарфа мекунад.
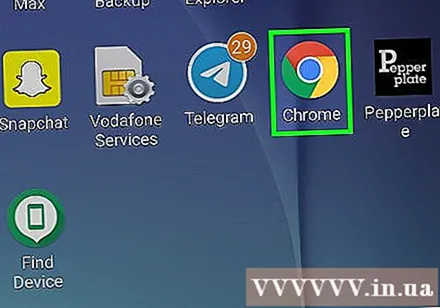
Браузери веб кушоед. Шумо метавонед ин корро тавассути пахш кардани тугмаи Home Android ва интихоби Chrome, Internet ё браузери дӯстдоштаи худ дар экрани асосӣ иҷро кунед.
Дастрасӣ https://play.google.com/settings барои кушодани саҳифа, ки рӯйхати дастгоҳҳои Android-ро нишон медиҳад.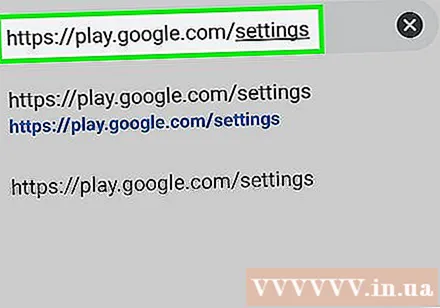
- Агар шумо бо ҳисоби Google-и худ ворид нашуда бошед, дастурҳои дар экран буда амал кунед.
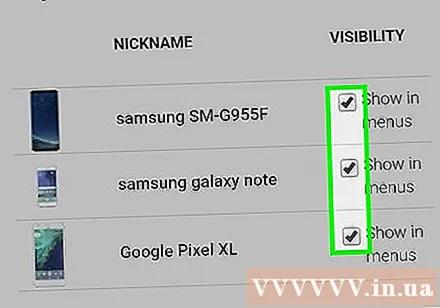
Қуттиеро дар назди дастгоҳи Android-и худ қайд кунед. Ин қуттиест, ки дар тарафи рости тавсифи дастгоҳи Android, дар зери ҷадвали "Намоён" пайдо мешавад. Агар ин қуттӣ аллакай интихоб шуда бошад, ба шумо тағир додан лозим нест.
Насби нави худро санҷед. Ҳоло, ки шумо барои кор кардани Дастгоҳи ман тамоми хусусиятҳоро фаъол кардаед, шумо бояд кӯшиш кунед то бифаҳмед, ки то чӣ андоза самарабахш аст. Барои дастурҳо усули дастгоҳи Андроидро ёбед. таблиғ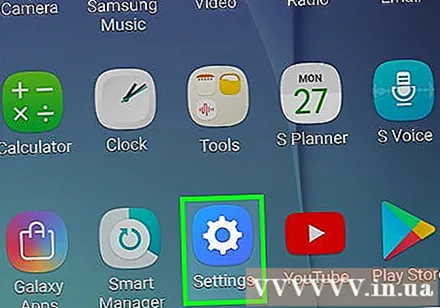
Усули 2 аз 2: Дастгоҳи Android -ро пайдо кунед
Дастрасӣ https://android.com/find аз браузери веб. Шумо метавонед ин саҳифаро дар дилхоҳ компютер, телефон ё планшет дастрас кунед.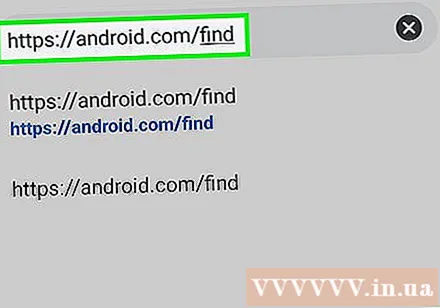
- Агар шумо пеш аз гум шудани дастгоҳи Android-и худ Пайдо кардани дастгоҳи маро насб накарда бошед, шумо ин усулро истифода бурда наметавонед. Шумо метавонед дастгоҳи Android-и худро танҳо вақте пайгирӣ кунед:
- Дастгоҳ хомӯш карда нашудааст ва ба ҳисоби Google шумо ворид шудааст.
- Хусусияти Пайдо кардани дастгоҳи маро фаъол кард.
- Дастгоҳ бо истифодаи маълумоти мобилӣ ё Wi-Fi пайвастагии шабакавӣ дорад.
- Хизматрасонии ҷойгиршавӣ фаъол карда шудааст.
- Намоёнии Google Play фаъол карда шудааст.
- Агар шумо дастгоҳи дигари Android -ро истифода баред, шумо инчунин метавонед барномаи Find Device My-ро зеркашӣ кунед Store Store ва ҳамон қадамҳоро иҷро кунед.
- Агар шумо пеш аз гум шудани дастгоҳи Android-и худ Пайдо кардани дастгоҳи маро насб накарда бошед, шумо ин усулро истифода бурда наметавонед. Шумо метавонед дастгоҳи Android-и худро танҳо вақте пайгирӣ кунед:
Ба ҳисоби Google-и худ ворид шавед. Шумо бояд ба ҳамон ҳисоби Google, ки дар дастгоҳи гумшудаи Android истифода шудааст, ворид шавед. Пас аз ворид шудан, шумо харитаро мебинед.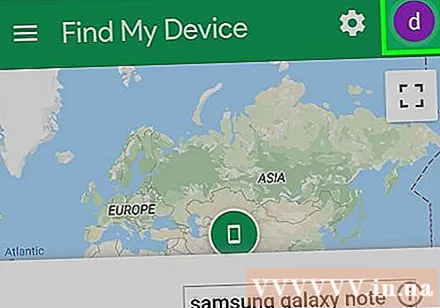
- Агар шумо аллакай бо аккаунти дигар ворид шуда бошед, тасвири профили ҳисоби худро дар гӯшаи болоии рости саҳифа ворид кунед ё ламс кунед, Хуруҷро пахш кунед ва дастурҳои дар экран буда амал кунед.
Нишонаи дастгоҳи гумшудаи Android -ро клик кунед ё ламс кунед. Ин ҷойгиршавии дастгоҳро дар харита афзоиш медиҳад.Шумо инчунин баъзе маълумотро мебинед, ба монанди вуруди охирини шумо ва қувваи барқ дар дастгоҳи Android.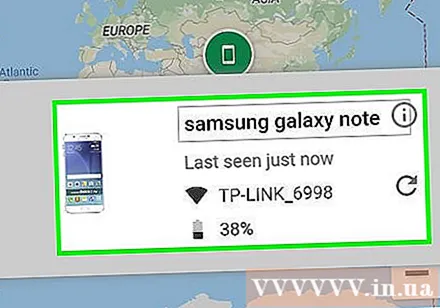
- Агар дастгоҳи Android хомӯш карда шуда бошад (ё Пайдо кардани дастгоҳи ман ҳанӯз пурра фаъол нашудааст), харита макони охирини дастгоҳро нишон медиҳад.
Пахш кунед Садо садо (Занг занед) барои занги дастгоҳи Android. Вақте ки шумо фикр мекунед, ки дастгоҳи гумшудаи Android дур нест, аз ин хосият истифода баред, то он бо баландтарин садо дар тӯли 5 дақиқа занг занад - ҳатто вақте ки он дар ҳолати хомӯш бошад.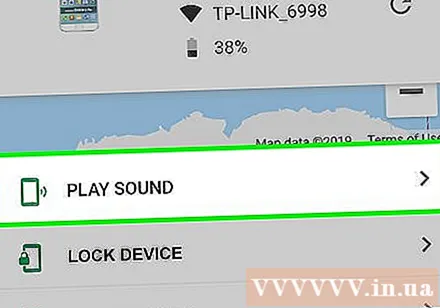
Пахш кунед Қулф (Бастан) барои бастани экран. Ҳатто агар шумо қулфи экранро ғайрифаъол карда бошед ҳам, шумо метавонед ҳам дар ин қадам экранро бо рамзи вуруди нав маҳкам кунед.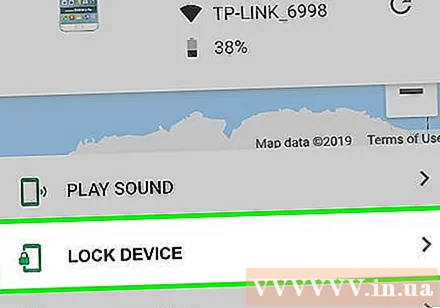
- Бастан инчунин ба дастгоҳ имкон медиҳад, ки паёмеро дар экран нишон диҳад. Маълумоти тамосии худро дар ин паём мубодила кунед, то вақте ки касе дастгоҳи Android-и шуморо пайдо кунад, онро ба шумо баргардонад.
Ламс кунед Нест кардан (Нест кардан) барои нест кардани ҳама маълумот. Агар шумо битарсед, ки дастгоҳи шумо дуздида ё гум шудааст, ин имконотро барои аз нав танзимкунии дастгоҳ истифода баред. Ҳамин тавр, дастгоҳи Android танҳо вақте истифода мешавад, ки шумо гузарвожаи Google-ро ворид мекунед.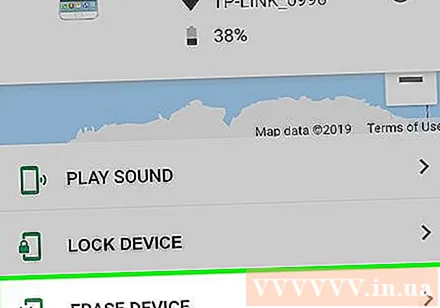
- Агар Пайдо кардани дастгоҳи ман ба дастгоҳи гумшудаи Android пайваст шуда натавонад, пас аз нав васл шудани дастгоҳ барқарор мешавад.
- Шумо маълумоти дар корти хотираи SD ҳифзшударо нест карда наметавонед.
Огоҳӣ
- Агар шумо фикр кунед, ки дастгоҳи шумо дуздида шудааст, харитаро барои пайгирии худ истифода набаред. Ба ҷои ин, полисро даъват кунед.