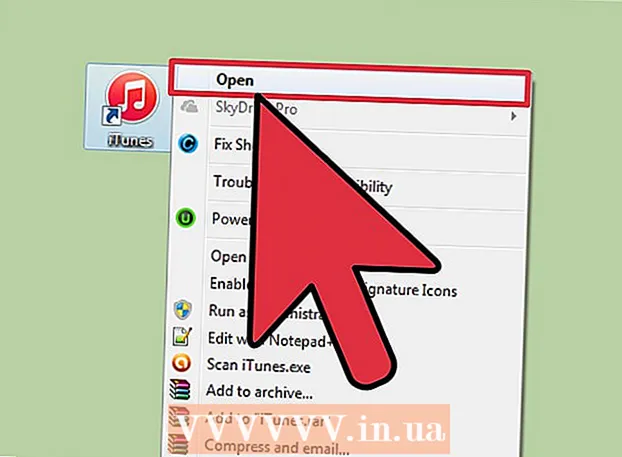Муаллиф:
John Stephens
Санаи Таъсис:
26 Январ 2021
Навсозӣ:
1 Июл 2024
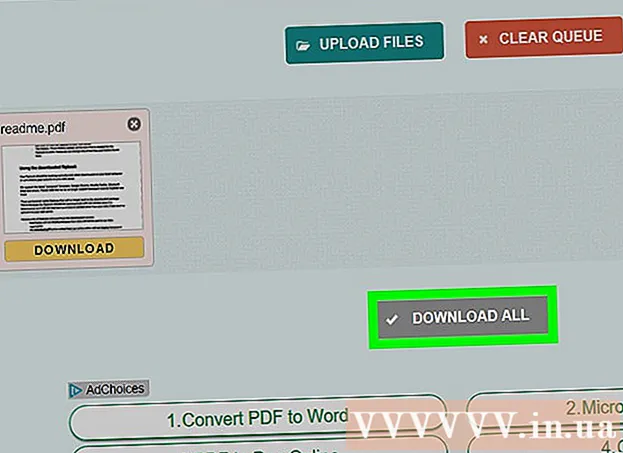
Мундариҷа
Ин мақола нишон медиҳад, ки чӣ гуна мундариҷаи файли PDF-ро нусхабардорӣ карда, ба ҳуҷҷати Microsoft Word часпонед (ё ба ин монанд). Агар файли PDF аз ҳуҷҷати компютери шумо сохта шуда бошад, шумо метавонед барномаи ройгони Acrobat Reader -ро барои нусхабардории мундариҷа истифода баред; аммо, агар файли PDF аз ҳуҷҷати коғазӣ ба компютер скан карда (скан) шавад ё зидди нусхабардорӣ фаъол бошад, ба шумо лозим аст, ки барои шиносоӣ ва табдил додани матн аз Google Drive истифода баред. Шумо метавонед табдилдиҳандаи онлайнро барои мустақиман табдил додани файлҳои PDF ба ҳуҷҷатҳои Microsoft Word истифода баред, агар ҳарду имконоти дар боло овардашуда бесамар бошанд.
Қадамҳо
Усули 1 аз 3: Adobe Acrobat Reader -ро истифода баред
Acrobat Reader ро кушоед. Adobe Acrobat Reader DC намоишгари PDF-и ройгони Adobe мебошад. Вобаста аз навъи PDF-и зеркашишуда, шумо метавонед мундариҷаи PDF-ро бо истифода аз ин барнома интихоб ва нусхабардорӣ кунед.
- Агар шумо Adobe Reader надошта бошед, шумо метавонед онро ройгон зеркашӣ ва насб кунед.

Файли PDF-ро кушоед. Пахш кунед Файл (Файл) -ро интихоб кунед Кушодан (Кушоед) дар менюи поп-ап, файли PDF-и худро интихоб кунед ва клик кунед Кушодан дар кунҷи рости поёни тиреза.- Агар Adobe Reader барномаи пешфарзии PDF набошад, файли PDF-ро, ки дидан мехоҳед, ду маротиба клик кунед, то онро бо Acrobat Reader кушоед.

Пахш кунед Таҳрир (Таҳрир) дар кунҷи болоии чапи равзанаи Acrobat Reader (дар Windows) ё дар кунҷи болоии чапи экран (дар Mac). Дар экран рӯйхати интихобҳо нишон дода мешавад.
Пахш кунед Ҳама-ро интихоб кунед (Ҳама-ро интихоб кунед) дар меню Таҳрир (Таҳрир). Ин амали интихоби тамоми матни саҳифа аст, ба ғайр аз тасвир.- Агар ҳамаи матн бо ранги кабуд равшан карда шуда бошад, шумо наметавонед матнро ҳамчун матн нусхабардорӣ кунед. Шумо бояд Google Drive -ро истифода баред.
Пахш кунед Таҳрир (Таҳрир) -ро дубора пахш кунед ва баъд клик кунед Нусха (Нусхабардорӣ) барои нусхабардории матни интихобшуда.
- Агар файли PDF якчанд саҳифа дошта бошад, пас пас аз гузоштани мундариҷаи ин саҳифа шумо бояд баргардед ва якдигарро нусхабардорӣ кунед.
Ҳуҷҷати нав кушоед. Одатан, ба шумо лозим меояд, ки як барномае монанди Microsoft Word, Pages ё Google Docs кушоед.
- Шумо метавонед муҳаррири матниро ба монанди Notepad ё TextEdit истифода баред, аммо дар сурати истифодаи ин параметр, формати PDF тағир дода мешавад.
Мазмуни нусхабардоришударо бо пахш кардан часпонед Ctrl+В. (дар Windows) ё And Фармон+В. (дар Mac). Шумо мундариҷаи аз PDF нусхабардоршудаеро мебинед, ки дар матн нишон дода шудааст.
- Агар миёнабури клавиатура кор накунад, шумо метавонед саҳифаи холи матнро клик кунед ва дубора кӯшиш кунед.
- Шумо инчунин метавонед саҳифаро бо тугмаи рости муш пахш карда интихоб кунед Часбонед (Часбондан) дар менюи ҳозира нишон додашуда.
Усули 2 аз 3: Google Drive -ро истифода баред
Вақте ки файли PDF матнеро ба тасвир рамзгузорӣ мекунад, ин усулро истифода баред. Файлҳои PDF сканшуда одатан ба ҷои файлҳои матнӣ ҳамчун файлҳои тасвирӣ нишон дода мешаванд. Барои табдил додани тасвирҳо ба матни интихобшуда ба шумо лозим аст, ки Шинохти Оптикии Аломатҳоро (OCR) истифода баред. Google Drive ҳангоми фиристодани файлҳои PDF бо хидмати ройгони OCR сохта мешавад ва одатан дар аксар ҳолатҳо самаранок аст.
- Агар файли PDF маҷмӯи хусусиятҳои муҳофизати нусхабардорӣ дошта бошад, Google Drive наметавонад ҳангоми иҷрои қадами OCR танзимоти муҳофизати файлро аз PDF хориҷ кунад.
Google Drive -ро бо боздид кушоед https://drive.google.com/ аз браузери дӯстдоштаи худ. Агар шумо ворид шуда бошед, ин саҳифаи Google Drive-ро мекушояд.
- Агар шумо ба ҳисоби Google-и худ ворид нашуда бошед, пеш аз идома суроғаи почтаи электронӣ ва пароли худро ворид кунед.
Кнопкаро клик кунед НАВ (Нав) бо ранги кабуд дар кунҷи чапи болоии саҳифаи Драйв. Дар экран рӯйхати интихобҳо нишон дода мешавад.
Пахш кунед Боркунии файл (Файлро зеркашӣ кунед) дар болои менюи поп-ап барои кушодани равзанаи нав.
Бо зеркунии файли дилхоҳ файли PDF-ро интихоб кунед.
- Шояд ба шумо лозим ояд, ки папкаи дорои файли PDF дар тарафи чапи тирезаро клик кунед.
Пахш кунед Кушодан (Кушоед) дар кунҷи рости поёни равзана барои бор кардани файлҳои PDF ба Google Drive.
Файли фиристодаи PDF-ро интихоб кунед. Пас аз он ки файли PDF ба Google Drive бор карда мешавад, шумо онро пахш карда онро интихоб мекунед.
Пахш кунед ⋮ дар болои сафҳа барои кушодани рӯйхати интихобҳо.
Интихоб кунед Бо кушодан (Бо кушоед) дар наздикии болои меню. Шумо менюи дигареро мебинед, ки дар паҳлӯи ин хосият нишон медиҳад.
Пахш кунед Google Docs дар меню Барои ин аз Драйв талаб карда мешавад, ки матни файли PDF-ро ба Google Doc скан кунад - ин метавонад вобаста аз дарозии матни файл вақтро талаб кунад.
Санҷед, ки кадом матн табдил шудааст. Барномаи Google Drive OCR мукаммал нест ва метавонад боиси хатогиҳо гардад ё тамоми матнро табдил надиҳад. Шумо дар байни бахшҳо фазои зиёди сафедро мебинед; пас тафтиш кунед, ки тамоми матн табдил дода шудааст.
- Агар шумо хатогие ёбед, шумо метавонед онро дар Google Docs пеш аз нусхабардории матн ислоҳ кунед.
Матнро интихоб кунед. Пахш кунед Таҳрир (Таҳрир) дар гӯшаи чапи болоии саҳифа, пас интихоб кунед Ҳамаашро интихоб кунед (Ҳама-ро интихоб кунед) дар меню.
Матнро бо зеркунии клик нусхабардорӣ кунед Таҳрир боз ва интихоб кунед Нусха (Нусха).
Ҳуҷҷати нав кушоед. Одатан, ба шумо лозим меояд, ки як барномае монанди Microsoft Word, Pages ё Google Docs кушоед.
- Шумо метавонед муҳаррири матниро ба монанди Notepad ё TextEdit истифода баред, аммо дар сурати истифодаи ин параметр, формати PDF тағир дода мешавад.
Матни нусхабардоршударо бо зеркунии часбонед Ctrl+В. (дар Windows) ё And Фармон+В. (дар Mac). Шумо мундариҷаи PDF-ро дар матн нишон медиҳед.
- Агар миёнабури клавиатура кор накунад, шумо метавонед як сафҳаи холи матнро клик кунед ва дубора кӯшиш кунед.
- Шумо инчунин метавонед саҳифаро бо тугмаи рости муш пахш карда интихоб кунед Часбонед (Часбондан) дар менюи ҳозира нишон додашуда.
Усули 3 аз 3: Табдил додани PDF ба Word
Сафҳаи табдили PDF-ро ба Word кушоед http://pdf2doc.com/ аз браузери дӯстдоштаи худ.
- Ин саҳифа файли PDF-ро ба Word табдил медиҳад ва нусхабардорӣ ва гузоштани матнро пуштибонӣ намекунад.
Кнопкаро клик кунед Файлҳоро бор кунед (Бор кардани файл) дар маркази саҳифа барои кушодани равзанаи нав.
Файли PDF-ро бо пахш кардани файли истифодашаванда интихоб кунед.
- Шояд ба шумо лозим ояд, ки папкаи дорои файли PDF дар тарафи чапи тирезаро клик кунед.
Пахш кунед Кушодан (Кушоед) дар кунҷи рости поёни равзана барои бор кардани файли PDF ба саҳифаи табдилдиҳанда.
Кнопкаро клик кунед Боргирӣ Ранги зард (Зеркашӣ) дар зери номи файли PDF пас аз зеркашӣ ва табдилдиҳӣ ба анҷом мерасад. Ин файли PDF-ро дар формати Word зеркашӣ мекунад.
- Шумо метавонед ҳуҷҷатҳои Word-ро бо зеркунии дубораи файл ва таҳрири мундариҷаи аз файли PDF нусхабардоршуда кушоед.
- Дар хотир доред, ки файлҳои PDF, ки дар компютери шумо скан мешаванд, ҳангоми зеркашӣ дар формати тасвир ҷойгир карда мешаванд. Барои коркарди ин файлҳо ба шумо лозим аст, ки аз Google Drive истифода баред.
Маслиҳат
- Ҳангоми табдилдиҳии матн бо истифодаи Google Drive, шрифти файли PDF метавонад ба шинохтани аломатҳо таъсир расонад. Вақте ки файли PDF шрифти равшан ва хонданаш осон дорад, шумо матнро бомуваффақият табдил медиҳед.
Огоҳӣ
- На ҳама файлҳои PDF ба шумо нусхабардории матнро иҷозат намедиҳанд, зеро баъзе матнҳо бехатар мебошанд (яъне барои дастрасӣ ба он парол лозим аст).