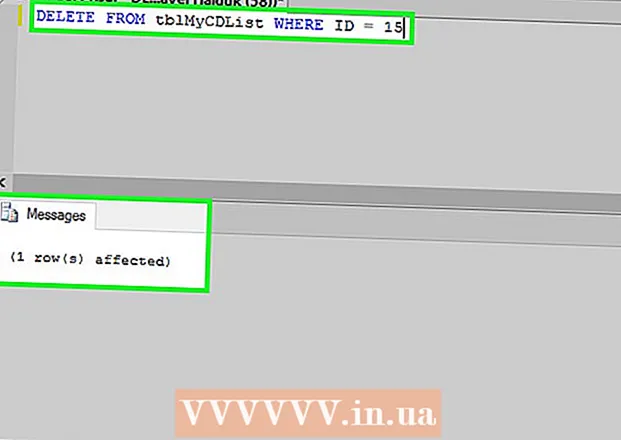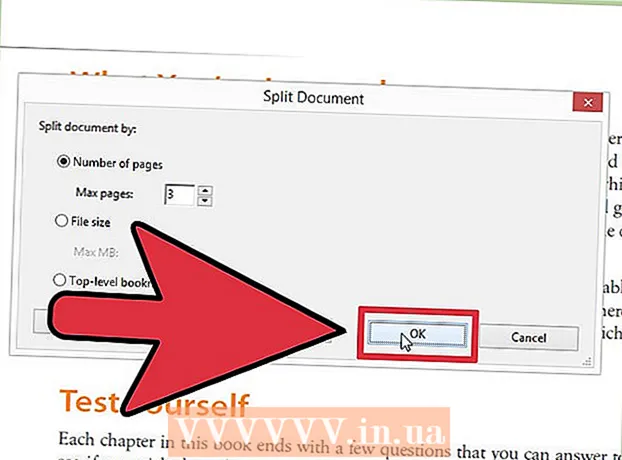Муаллиф:
Laura McKinney
Санаи Таъсис:
2 Апрел 2021
Навсозӣ:
1 Июл 2024

Мундариҷа
Тағир додани нишонаҳои барнома метавонад ба шахсисозӣ ва беҳтар кардани намуди зоҳирӣ ва экрани экрани мизи кории шумо мусоидат кунад, алахусус агар шумо аз ранг ва шакли тасвири аслӣ қаноатманд набошед. Нишонаҳои барномаҳо дар дастгоҳҳои Android ва iOS метавонанд бо истифода аз барномаҳои тарафи сеюм иваз карда шаванд, дар ҳоле ки Windows ва Mac OS X бояд тавассути менюи Хусусиятҳо танзим карда шаванд.
Қадамҳо
Усули 1 аз 4: Дар Android
Google Play Store -ро дар дастгоҳи Android-и худ оғоз кунед. Google Play Store барномаҳои гуногунро пешниҳод мекунад, ки ба шумо дар тағир додан ва фармоиш додани нишонаҳои мавҷудаи барнома кӯмак мерасонанд.

"Ҷустуҷӯ" -ро ламс кунед, пас калимаи калидӣ ворид кунед, то барномаеро тағир диҳад, ки ба тағир додани нишонаҳои барнома имкон медиҳад. Баъзе калимаҳои калидӣ, ки шумо метавонед онҳоро истифода баред "тағирдиҳандаи тасвири" ва "фармоишии нишонаҳои барнома".
Барои маълумоти бештар дар бораи хусусият, ягон натиҷаи ҷустуҷӯро дар натиҷаи ҷустуҷӯ ламс кунед. Баъзе замимаҳои Android, ки метавонанд нишонаҳои аслии барномаро тағир диҳанд, Juyeong's Icon Changer, CocoPPA аз United, Inc мебошанд. ва Icon Changer, ки онро Алвина Гомес таҳия кардааст.

Амалро барои "Насб" ё "Харидан" -и барнома интихоб кунед.
Барои харидан ва насб кардани барномаҳои тағирёбанда тасвири дастурҳои дар экран буда амал кунед. Пас аз ба анҷом расидан, ин хосият дар кашидани барномаи Android нишон дода мешавад.

Барномаи насбшударо ба кор дароред ва дастурҳои экрандаро иҷро намоед, то намуди нишонро танзим ва тағир диҳед. Дар аксари ҳолатҳо, шумо метавонед тасвири нав, мавзӯи тасвирро интихоб кунед ё аксҳоро аз галереяи шахсии худ барои иваз кардани тасвири мавҷудаи барнома истифода баред. таблиғ
Усули 2 аз 4: Дар iOS
App Store -ро дар дастгоҳи iOS оғоз кунед. Дӯкони App гуногун барномаҳои гуногунро бо қобилияти тағир додан ва танзим кардани нишонаҳои барнома пешниҳод мекунад.
"Ҷустуҷӯ" -ро клик кунед ва барои ёфтани имконоти тағир додани нишонаҳои барнома калимаи калидӣ ворид кунед. Баъзе калимаҳои калидӣ, ки шумо метавонед онҳоро истифода баред "тағирдиҳандаи тасвири" ва "фармоишии нишонаҳои барнома".
Барои маълумоти бештар дар бораи хусусият, ягон натиҷаи ҷустуҷӯро дар натиҷаи ҷустуҷӯ ламс кунед. Баъзе замимаҳои iOS, ки нишонаҳои аслии барномаро тағир дода метавонанд, Happio Workshop's App Icons +, CocoPPa аз United, Inc мебошанд. ва App Icons, ки аз ҷониби Apalon Apps таҳия шудааст.
Амалро барои "Насб" ё "Харидан" -и барнома интихоб кунед.
ID ва пароли Apple-ро ворид кунед ва тугмаи “OK” -ро пахш кунед.”
Барои насб кардани барномаи тағирёбии нишонаҳо дастурҳои дар экран буда амал кунед. Пас аз ба анҷом расидан, ин нишона дар дастгоҳи IOS-и шумо пайдо мешавад.
Барномаи насбшударо ба кор дароред ва барои тағир додани намуди нишона дастурҳои экрандаро иҷро намоед. Дар аксари ҳолатҳо, шумо метавонед тасвири нав, мавзӯи тасвирро интихоб кунед ё аксҳоро аз галереяи шахсии худ барои иваз кардани тасвири мавҷудаи барнома истифода баред. таблиғ
Усули 3 аз 4: Дар компютери Windows
Тасвири барномаеро, ки мехоҳед дар компютери Windows -и худ тағир диҳед, тугмаи ростро пахш кунед. Агар шумо дар планшети Windows ё дастгоҳи мобилӣ бошед, нишонаеро пахш карда нигоҳ доред.
"Хусусиятҳо" -ро интихоб кунед, пас дар равзанаи Хусусиятҳо ҷадвали "Миёнбур" -ро клик кунед.
"Тағири нишона" -ро клик кунед"(Нишони тағирот). Рӯйхати ҳама нишонаҳои мавҷудаи Windows дар мизи корӣ пайдо мешаванд.
Рамзи наверо, ки мехоҳед истифода баред, аз рӯйхати дастрас интихоб кунед. Ё шумо метавонед "Мурури" -ро клик кунед, то аз коллексияи шахсии худ як нишони дигареро интихоб кунед.
- Нишонаҳо аз коллексияи шахсӣ барои истифодаи онҳо бояд тамдиди .ico дошта бошанд. Шумо метавонед ба хидмати табдили файли онлайни Convertico.com ё ICOConverter.com дастрас шавед, то аксҳои худро ба формати .ico табдил диҳед.
Барои тасдиқи тағирот "OK" -ро клик кунед ва дубора "OK" -ро интихоб кунед. Нишони барнома ба тасвири интихобкардаи шумо иваз карда мешавад. таблиғ
Усули 4 аз 4: Дар Mac OS X
Тасдиқ кунед, ки тасвири нав ё нишонае, ки шумо ба ҷои он истифода кардан мехоҳед, дорои формати .icns аст. Формати .icns дар OS X беҳтарин кор мекунад, зеро файл тасвирҳо ва нишонаҳоро ба андозаи стандартӣ табдил медиҳад. Масалан, барои истифодаи тасвири оилавӣ ҳамчун нишонаи барнома, аксро танҳо ба намуди файл табдил додан лозим аст .icns анҷом дода мешавад, андозаи тағирот талаб карда намешавад.
- Барои табдил додани аксҳои нав ё нишонаҳои барнома ба формати .icns, аз хидмати табдили файли онлайни CloudConvert.com ё iConvertIcons.com истифода баред.
Папкаи Барномаҳо ро кушоед ва ба барномае, ки тағир додан мехоҳед, гузаред.
Нишони барномаро рост пахш кунед ва "Get Info" -ро интихоб кунед"(Маълумот гиред). Дар экран панели иттилоотии барномаи интихобшуда пайдо мешавад.
Ба тасвири барномаи нави шумо, ки мехоҳед ба ҷои он истифода баред, гузаред.
Нишони нави барномаро бо тугмаи рости муш пахш кунед ва “Нусхагирӣ"(Нусха).
Тугмаи қафоро пахш карда, ба равзанаи "Get Info" баргардед ва пас бевосита нишонаи аслии барномаро, ки дар кунҷи болоии чап нишон дода шудааст, клик кунед. Нишони аввалия равшан карда мешавад.
Барои фармудани рамзи нав ба рамзи мавҷуда "Фармон" + "V" -ро пахш кунед. Пеш аз иваз кардани нишони аслӣ ба шумо лозим меояд, ки аввал пароли администраторро ворид кунед.
Папкаи Барномаҳоятонро кушоед ва “Утилитаҳо"(Хидматрасониҳо).
"Терминал" -ро кушоед ва дар қатори фармон "killall Dock" нависед. Нишонаҳо дар лавҳаи док нав карда мешаванд.
"Enter" -ро пахш кунед. Нишони аслии барнома бо нишони нав иваз карда мешавад. таблиғ