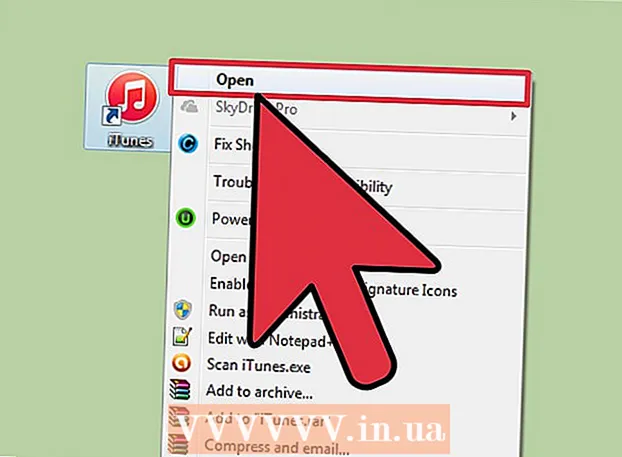Муаллиф:
Eric Farmer
Санаи Таъсис:
6 Март 2021
Навсозӣ:
1 Июл 2024

Мундариҷа
- Қадамҳо
- Усули 1 аз 5: Google Chrome
- Усули 2 аз 5: PDFSplit! (онлайн)
- Усули 3 аз 5: Намоиш (OS X)
- Усули 4 аз 5: CutePDF (Windows)
- Усули 5 аз 5: Adobe Acrobat
Одамон аксар вақт PDF -ро истифода мебаранд, зеро онҳо мӯҳтавои аслии ҳуҷҷатро нигоҳ медоранд, аммо ин фарқияти онҳоро нисбат ба дигар форматҳои ҳуҷҷат хеле душвортар мекунад. Агар шумо Adobe Acrobat дошта бошед, хусусияти дарунсохти Ҳуҷҷати тақсимшударо истифода баред. Агар шумо нахоҳед, ки ба Acrobat пул сарф кунед, барои тақсим кардани ҳуҷҷат аз барномаҳои ройгон истифода баред.
Қадамҳо
Усули 1 аз 5: Google Chrome
 1 Файли PDF -ро дар Google Chrome кушоед. Барои ин кор, файли PDF -ро ба равзанаи кушодаи Chrome кашед.
1 Файли PDF -ро дар Google Chrome кушоед. Барои ин кор, файли PDF -ро ба равзанаи кушодаи Chrome кашед. - Ба таври дигар, файли PDF-ро бо тугмаи рости муш клик кунед, Кушоданро интихоб кунед ва аз рӯйхати барномаҳои дастрас Google Chrome -ро интихоб кунед.
- Агар браузер файли PDF -ро боз накунад, дар сатри адресҳои браузер ворид кунед chrome: // plugins /ва пас истиноди "Фаъол кардан" -ро дар замимаи "Chrome PDF Viewer" клик кунед.
 2 Тугмаи "Чоп кардан" -ро клик кунед. Ин яке аз тугмаҳоест, ки ҳангоми пахши курсор дар кунҷи рости поёни равзанаи браузер пайдо мешаванд.
2 Тугмаи "Чоп кардан" -ро клик кунед. Ин яке аз тугмаҳоест, ки ҳангоми пахши курсор дар кунҷи рости поёни равзанаи браузер пайдо мешаванд.  3 Дар қисмати "Принтер" тугмаро пахш кунед.Тағир додан.
3 Дар қисмати "Принтер" тугмаро пахш кунед.Тағир додан.  4 Дар доираи Самтҳои маҳаллӣ, Захира ҳамчун PDF -ро интихоб кунед.
4 Дар доираи Самтҳои маҳаллӣ, Захира ҳамчун PDF -ро интихоб кунед. 5 Диапазони саҳифаҳоро ворид кунед, ки аз он ҳуҷҷати нав сохтан мехоҳед.
5 Диапазони саҳифаҳоро ворид кунед, ки аз он ҳуҷҷати нав сохтан мехоҳед.- Биёед бигӯем, ки шумо як PDF-и 10-саҳифа доред, ки шумо мехоҳед тақсим кунед, 7 саҳифаи аввалро дар як файл ва 3 саҳифаи охирро дар дигараш нигоҳ доред. Барои сохтани PDF аз 7 саҳифаи аввал, дар қисмати Саҳифаҳо "1-7" ворид кунед. Сипас равандро барои сохтани ҳуҷҷати дуюм такрор кунед.
 6 "Захира" -ро клик кунед ва номи файлро ворид кунед. Пас интихоб кунед, ки файлро дар куҷо захира кунед.
6 "Захира" -ро клик кунед ва номи файлро ворид кунед. Пас интихоб кунед, ки файлро дар куҷо захира кунед.  7 Равандро барои сохтани ҳуҷҷати дуюм такрор кунед. Ҳамин тариқ, шумо метавонед аз манбаъ ду (ё зиёда) ҳуҷҷати нав созед.
7 Равандро барои сохтани ҳуҷҷати дуюм такрор кунед. Ҳамин тариқ, шумо метавонед аз манбаъ ду (ё зиёда) ҳуҷҷати нав созед. - Биёед бигӯем, ки пас аз тақсимоти аввал, шумо ҳуҷҷати наве бо ҳафт саҳифа эҷод кардед ва ҳоло шумо мехоҳед бо се саҳифаи охир ҳуҷҷати дигар созед. Барои ин кор, файли аслиро боз кунед, ба бахши чоп равед ва "8-10" -ро ҳамчун диапазони саҳифа ворид кунед. Баъд аз ин, шумо ду ҳуҷҷати нав хоҳед дошт: яке бо ҳафт саҳифаи аввал ва дуввум бо се саҳифаи охирин.
Усули 2 аз 5: PDFSplit! (онлайн)
 1 Ба браузери худ равед.splitpdf.com... Ин сайт яке аз василаҳои зиёди тақсимкунии PDF мебошад, аммо яке аз боэътимодтарин ва маъмултарин аст.
1 Ба браузери худ равед.splitpdf.com... Ин сайт яке аз василаҳои зиёди тақсимкунии PDF мебошад, аммо яке аз боэътимодтарин ва маъмултарин аст. - Агар шумо хоҳед, ки ҳуҷҷати шахсӣ ё махфиро мубодила кунед, дар саҳифаи асосӣ истиноди "Пайвасти Амн" -ро клик кунед.
- Агар дар ҳуҷҷат маълумоти махфӣ мавҷуд бошад, мо тавсия медиҳем, ки яке аз усулҳои офлайнии дар мақола тавсифшударо истифода барем.
 2 Файли PDF -и интихобшударо ба майдони "интихоб кардани файл" кашед. Агар ҳама кор накунад, истиноди "Компютери ман" -ро клик кунед ва файлро дар компютери худ ҷойгир кунед.
2 Файли PDF -и интихобшударо ба майдони "интихоб кардани файл" кашед. Агар ҳама кор накунад, истиноди "Компютери ман" -ро клик кунед ва файлро дар компютери худ ҷойгир кунед. - Файлҳои PDF -ро, ки дар Google Drive ё Dropbox захира шудаанд, инчунин тақсим кардан мумкин аст.
 3 Диапазони саҳифаро барои аввалин ҳуҷҷати нав ворид кунед.
3 Диапазони саҳифаро барои аввалин ҳуҷҷати нав ворид кунед.- Биёед бигӯем, ки шумо PDF-и 12-саҳифа доред, ки мехоҳед тақсим кунед, 5 саҳифаи аввалро дар файли аввал ва ҳафт саҳифаи охирро дар дуюм нигоҳ доред. Барои сохтани файли PDF бо 5 саҳифаи аввал, дар қисмати "Саҳифаҳо" "1-5" -ро ворид кунед.
 4 Барои сохтани ҳуҷҷати дуюм, истиноди "Advanced" -ро клик кунед. Ҳамин тавр, шумо метавонед ҳуҷҷатро бе такрори раванди тақсимкунӣ зуд ба ду ҳуҷҷати нав тақсим кунед.
4 Барои сохтани ҳуҷҷати дуюм, истиноди "Advanced" -ро клик кунед. Ҳамин тавр, шумо метавонед ҳуҷҷатро бе такрори раванди тақсимкунӣ зуд ба ду ҳуҷҷати нав тақсим кунед. - Масалан, пас аз ворид кардани "1-7" дар сатри аввал, дар сатри дуюм "8-12" -ро ворид кунед. Вақте ки шумо тақсимотро тасдиқ мекунед, сайт дар як вақт ду файли нав эҷод мекунад.
 5 Майдони "Номи инфиродии файлҳои тақсимшуда" -ро клик кунед. Бо ин роҳ, шумо метавонед барои ҳар як ҳуҷҷати тақсимшуда сарлавҳа ворид кунед.
5 Майдони "Номи инфиродии файлҳои тақсимшуда" -ро клик кунед. Бо ин роҳ, шумо метавонед барои ҳар як ҳуҷҷати тақсимшуда сарлавҳа ворид кунед.  6 Вақте ки шумо ба оғоз омодаед, тугмаро пахш кунед.Тақсим!. Ҳуҷҷатҳои нави тақсимшуда ба таври худкор дар формати ZIP зеркашӣ карда мешаванд. Ҳама ҳуҷҷатҳои сохташуда дар бойгонии ZIP хоҳад буд.
6 Вақте ки шумо ба оғоз омодаед, тугмаро пахш кунед.Тақсим!. Ҳуҷҷатҳои нави тақсимшуда ба таври худкор дар формати ZIP зеркашӣ карда мешаванд. Ҳама ҳуҷҷатҳои сохташуда дар бойгонии ZIP хоҳад буд. - Барои намоиш додани ҳуҷҷатҳои дар он мавҷудбуда, файли почтаи зеркашишударо ду маротиба клик кунед.
Усули 3 аз 5: Намоиш (OS X)
 1 Файли PDF -ро дар замимаи Пешнамоиш кушоед. Viewer як барномаи стандартӣ дар компютерҳои Mac мебошад, ки метавонад бидуни насби нармафзори иловагӣ бисёр вазифаҳои асосиро иҷро кунад.
1 Файли PDF -ро дар замимаи Пешнамоиш кушоед. Viewer як барномаи стандартӣ дар компютерҳои Mac мебошад, ки метавонад бидуни насби нармафзори иловагӣ бисёр вазифаҳои асосиро иҷро кунад. - Агар файли PDF дар Пешнамоиш худкор кушода нашавад, дар файли дилхоҳ бо тугмаи рости муш клик кунед ва Кушодан бо → Пешнамоишро интихоб кунед.
- Тақсим кардани ҳуҷҷат дар Пешнамоиш назар ба кор бо асбоби онлайн ё Google Chrome вақти зиёдтарро мегирад. Аз ин рӯ, агар шумо саросема бошед, ба ду усули аввал афзалият диҳед.
 2 Менюи "Намоиш" -ро клик кунед ва "Нусхаҳо" -ро интихоб кунед, то рӯйхати ҳамаи саҳифаҳоро дар файли PDF намоиш диҳед.
2 Менюи "Намоиш" -ро клик кунед ва "Нусхаҳо" -ро интихоб кунед, то рӯйхати ҳамаи саҳифаҳоро дар файли PDF намоиш диҳед. 3 Саҳифаҳоеро, ки тақсим кардан мехоҳед, ба мизи корӣ интиқол диҳед. Вақте ки шумо саҳифаро аз фоторамкахо ба мизи корӣ мекӯчонед, шумо файли нави PDF -ро дар бар мегиред, ки он саҳифаро дар бар мегирад. Инро барои ҳар як саҳифае, ки тақсим кардан мехоҳед, такрор кунед.
3 Саҳифаҳоеро, ки тақсим кардан мехоҳед, ба мизи корӣ интиқол диҳед. Вақте ки шумо саҳифаро аз фоторамкахо ба мизи корӣ мекӯчонед, шумо файли нави PDF -ро дар бар мегиред, ки он саҳифаро дар бар мегирад. Инро барои ҳар як саҳифае, ки тақсим кардан мехоҳед, такрор кунед. - Масалан, агар шумо файли PDF аз 8 саҳифа дошта бошед ва шумо танҳо аз чаҳор саҳифаи аввал файли нав сохтан хоҳед, ҳамаи чор саҳифаро ба мизи корӣ кашед.
 4 Саҳифаи аввали PDF -и навро дар Пешнамоиш кушоед. Ҳоло, ки шумо саҳифаҳоро тақсим кардаед, шумо бояд онҳоро ба як файли PDF муттаҳид кунед.
4 Саҳифаи аввали PDF -и навро дар Пешнамоиш кушоед. Ҳоло, ки шумо саҳифаҳоро тақсим кардаед, шумо бояд онҳоро ба як файли PDF муттаҳид кунед. - Ҳангоми кушодани PDF, боварӣ ҳосил кунед, ки Намоиши ангуштҳо фаъол аст.
 5 Ҳар як саҳифаро ба равзанаи ангораи мувофиқи тартибе, ки мехоҳед эҷод кунед, кӯчонед. Ҳар як саҳифаро аз мизи корӣ ба равзанаи тасвир кашед. Онҳоро мувофиқи тартиби рафтанашон ҳаракат диҳед.
5 Ҳар як саҳифаро ба равзанаи ангораи мувофиқи тартибе, ки мехоҳед эҷод кунед, кӯчонед. Ҳар як саҳифаро аз мизи корӣ ба равзанаи тасвир кашед. Онҳоро мувофиқи тартиби рафтанашон ҳаракат диҳед.  6 Барои захира кардани файли нави якҷояшуда ҳамчун PDF, Файл → Захира -ро клик кунед. Файли нав ҳамаи саҳифаҳоеро дар бар мегирад, ки шумо аз PDF -и аслӣ гирифтаед.
6 Барои захира кардани файли нави якҷояшуда ҳамчун PDF, Файл → Захира -ро клик кунед. Файли нав ҳамаи саҳифаҳоеро дар бар мегирад, ки шумо аз PDF -и аслӣ гирифтаед.
Усули 4 аз 5: CutePDF (Windows)
 1 Барномаи CutePDF -ро зеркашӣ кунед. Баръакси OS X, дар Windows барномаи стандартии кор бо файлҳои PDF вуҷуд надорад. CutePDF як барномаи ройгонест, ки метавонад файлҳои PDF -ро ба осонӣ дар ҳама гуна барномае, ки онҳоро мекушояд, тақсим кунад.
1 Барномаи CutePDF -ро зеркашӣ кунед. Баръакси OS X, дар Windows барномаи стандартии кор бо файлҳои PDF вуҷуд надорад. CutePDF як барномаи ройгонест, ки метавонад файлҳои PDF -ро ба осонӣ дар ҳама гуна барномае, ки онҳоро мекушояд, тақсим кунад. - Ба cutepdf.com/products/cutepdf/writer.asp ва "Download Free" ва "Converter Free" -ро клик кунед.
- Агар ба шумо лозим аст, ки як файлро тақсим кунед, бо Google Chrome ё асбоби онлайн равед, зеро онҳо тезтаранд. Ин усул барои онҳое мувофиқ аст, ки бояд бисёр файлҳои PDF -ро тақсим кунанд.
 2 Барои насб кардани барнома "CuteWriter.exe" -ро иҷро кунед. Баръакси аксари барномаҳои ройгони ройгон, дар ҷараёни насб CuteWriter кӯшиш мекунад, ки як барномаи воҳиди рекламавиро насб кунад. Тугмаи Бекоркуниро дар равзанаи аввал клик кунед ва сипас истиноди "Гузаштан ба ин ва ҳама боқимондаи Гузаштан ба ин ва ҳама боқимондаро" клик кунед.
2 Барои насб кардани барнома "CuteWriter.exe" -ро иҷро кунед. Баръакси аксари барномаҳои ройгони ройгон, дар ҷараёни насб CuteWriter кӯшиш мекунад, ки як барномаи воҳиди рекламавиро насб кунад. Тугмаи Бекоркуниро дар равзанаи аввал клик кунед ва сипас истиноди "Гузаштан ба ин ва ҳама боқимондаи Гузаштан ба ин ва ҳама боқимондаро" клик кунед.  3 Барномаи "converter.exe" -ро иҷро кунед, то файлҳои барои CutePDF заруриро насб кунед. Тугмаи Setup -ро пахш кунед, то ҳама чиз ба таври худкор насб карда шавад. Баръакси "CuteWriter.exe", дар бораи насб кардани нармафзори таблиғотӣ дар ин қадам хавотир нашавед.
3 Барномаи "converter.exe" -ро иҷро кунед, то файлҳои барои CutePDF заруриро насб кунед. Тугмаи Setup -ро пахш кунед, то ҳама чиз ба таври худкор насб карда шавад. Баръакси "CuteWriter.exe", дар бораи насб кардани нармафзори таблиғотӣ дар ин қадам хавотир нашавед.  4 Файли PDF -ро, ки тақсим кардан мехоҳед, кушоед. CutePDF дар ҳама гуна барнома кор мекунад, бинобар ин файлро дар Adobe Reader ё дар браузери худ кушоед.
4 Файли PDF -ро, ки тақсим кардан мехоҳед, кушоед. CutePDF дар ҳама гуна барнома кор мекунад, бинобар ин файлро дар Adobe Reader ё дар браузери худ кушоед.  5 Менюи чопро кушоед. Барои ин кор, танҳо "Файл" → "Чоп кардан" -ро интихоб кунед ё клик кунед Ctrl+П дар клавиатура.
5 Менюи чопро кушоед. Барои ин кор, танҳо "Файл" → "Чоп кардан" -ро интихоб кунед ё клик кунед Ctrl+П дар клавиатура.  6 Аз рӯйхати чопгарҳои дастрас "CutePDF Writer" -ро интихоб кунед. CutePDF мисли чопгари виртуалӣ амал мекунад, аммо ба ҷои чоп кардани ҳуҷҷат, он файли PDF эҷод мекунад.
6 Аз рӯйхати чопгарҳои дастрас "CutePDF Writer" -ро интихоб кунед. CutePDF мисли чопгари виртуалӣ амал мекунад, аммо ба ҷои чоп кардани ҳуҷҷат, он файли PDF эҷод мекунад.  7 Диапазони саҳифаҳоро ворид кунед, ки аз он ҳуҷҷати нав сохтан мехоҳед. Ин аз саҳифаҳои интихобшуда ҳуҷҷати нав эҷод мекунад.
7 Диапазони саҳифаҳоро ворид кунед, ки аз он ҳуҷҷати нав сохтан мехоҳед. Ин аз саҳифаҳои интихобшуда ҳуҷҷати нав эҷод мекунад.  8 Тугмаро пахш кунед.Мӯҳрбарои захира кардани файли нав. Аз шумо хоҳиш карда мешавад, ки номи файлро интихоб кунед ва макони нигоҳ доштани онро интихоб кунед.
8 Тугмаро пахш кунед.Мӯҳрбарои захира кардани файли нав. Аз шумо хоҳиш карда мешавад, ки номи файлро интихоб кунед ва макони нигоҳ доштани онро интихоб кунед. - Агар шумо хоҳед, ки файли аслиро ба якчанд ҳуҷҷатҳои нав тақсим кунед, ин равандро такрор кунед.
Усули 5 аз 5: Adobe Acrobat
 1 PDF -ро, ки мехоҳед тақсим кунед, дар Adobe Acrobat кушоед. Агар шумо дар компютери шумо версияи пулакии Adobe Acrobat насб карда бошед, онро барои тақсим кардани файлҳо истифода баред. Версияи ройгони Adobe Reader файлҳоро тақсим намекунад, аз ин рӯ яке аз усулҳои дар боло зикршударо истифода баред.
1 PDF -ро, ки мехоҳед тақсим кунед, дар Adobe Acrobat кушоед. Агар шумо дар компютери шумо версияи пулакии Adobe Acrobat насб карда бошед, онро барои тақсим кардани файлҳо истифода баред. Версияи ройгони Adobe Reader файлҳоро тақсим намекунад, аз ин рӯ яке аз усулҳои дар боло зикршударо истифода баред.  2 Тугмаи "Асбобҳо" -ро дар тарафи чапи тиреза клик кунед. Ин панели асбобҳоро мекушояд.
2 Тугмаи "Асбобҳо" -ро дар тарафи чапи тиреза клик кунед. Ин панели асбобҳоро мекушояд.  3 Бахши ташкил кардани саҳифаҳои панели асбобҳоро васеъ кунед.
3 Бахши ташкил кардани саҳифаҳои панели асбобҳоро васеъ кунед. 4 Тугмаи "Тақсим" -ро клик кунед.
4 Тугмаи "Тақсим" -ро клик кунед. 5 Шумораи максималии саҳифаҳоро дар ҳар як файли нав муайян кунед. Барнома метавонад ҳуҷҷатро ба шумораи муайяни саҳифаҳо тақсим кунад. Масалан, ворид кардани рақами 3 ҳуҷҷатро ба файлҳои алоҳидаи 3 саҳифа тақсим мекунад.
5 Шумораи максималии саҳифаҳоро дар ҳар як файли нав муайян кунед. Барнома метавонад ҳуҷҷатро ба шумораи муайяни саҳифаҳо тақсим кунад. Масалан, ворид кардани рақами 3 ҳуҷҷатро ба файлҳои алоҳидаи 3 саҳифа тақсим мекунад. - Шумо инчунин метавонед ҳуҷҷатро аз рӯи хатчӯбҳо ё андозаи максималии файл тақсим кунед.
 6 Тугмаро пахш кунед.Вариантҳои баромадбарои интихоб кардани макон барои захира кардани файл. Агар хоҳед, ҳуҷҷати навро дар ҳамон папкаи файли аслӣ захира кунед ё ҷузвдони навро интихоб кунед. Дар ин ҷо шумо инчунин метавонед номи файлҳои навро муайян кунед.
6 Тугмаро пахш кунед.Вариантҳои баромадбарои интихоб кардани макон барои захира кардани файл. Агар хоҳед, ҳуҷҷати навро дар ҳамон папкаи файли аслӣ захира кунед ё ҷузвдони навро интихоб кунед. Дар ин ҷо шумо инчунин метавонед номи файлҳои навро муайян кунед.  7 Тугмаро пахш кунед.Хуббарои тақсим кардани файл. Файлҳои нав дар ҷузвдоне, ки шумо дар қадами қаблӣ нишон дода будед, ҷойгир карда мешаванд.
7 Тугмаро пахш кунед.Хуббарои тақсим кардани файл. Файлҳои нав дар ҷузвдоне, ки шумо дар қадами қаблӣ нишон дода будед, ҷойгир карда мешаванд.