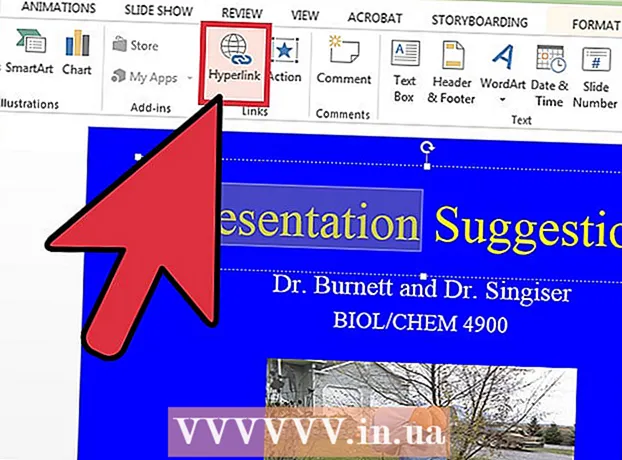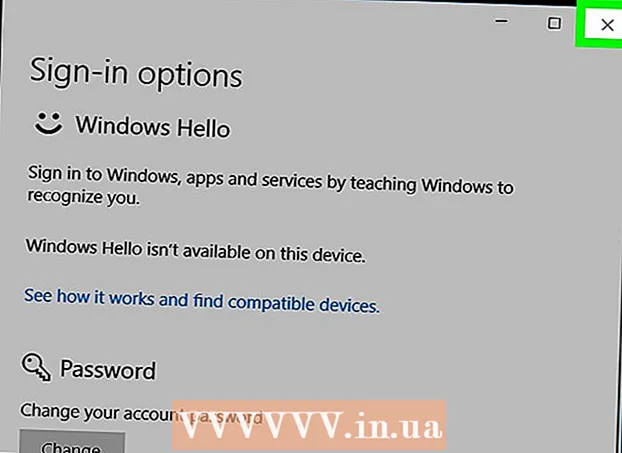Муаллиф:
Laura McKinney
Санаи Таъсис:
8 Апрел 2021
Навсозӣ:
1 Июл 2024

Мундариҷа
Хусусияти Формат Замина дар PowerPoint ба мо имкон медиҳад, ки тасвирҳоро аз компютер ё дар интернет интихоб намуда, онҳоро ҳамчун замина барои слайд истифода барем. Шумо метавонед ин заминаро барои якчанд слайдҳо якбора таъин кунед ё ба тамоми презентатсия татбиқ кунед. Шумо инчунин метавонед барои тасвири бештар ба тасвири замина эффектҳо илова кунед. Агар шумо унсурҳои заминаро тағир дода натавонед, ба шумо лозим аст, ки слайд устодро таҳрир кунед.
Қадамҳо
Қисми 1 аз 3: Илова кардани суратҳо
Муаррифии PowerPoint кушоед. Шумо метавонед тасвири графикиро ба заминаҳои ҳама гуна слайдҳо дар презентатсияи PowerPoint илова кунед. Аввал презентатсияро, ки мехоҳед дар PowerPoint таҳрир кунед, кушоед.

Ҷадвали Тарроҳиро дар болои равзана клик кунед. Воситаҳои тарроҳӣ пайдо мешаванд.
Тугмаи "Формати замина" -ро дар тарафи рости лентаи Тарроҳӣ клик кунед. Дар канори рости экран панели канори Формат замина пайдо мешавад.

Слайдро, ки дар он шумо мехоҳед замина интихоб кунед, интихоб кунед. Бо нобаёнӣ, замина танҳо ба слайди фаъол дахл дорад. Шумо метавонед тугмаро пахш карда нигоҳ доред Ctrl / And Фармон ва ҳар як слайдро дар рӯйхати слайдҳои чап пахш карда онро интихоб кунед.- Агар шумо хоҳед, ки заминаро ба ҳамаи слайдҳои презентацияатон татбиқ кунед, шумо метавонед онро дар охири боби мазкур иҷро кунед.

"Пур кардани расм ё бофта" -ро интихоб кунед (Акс ё замина бофта). Ин ба шумо имкон медиҳад тасвири заминаеро интихоб кунед.- Вариантҳои гуногуни пур кардани ранг ба монанди ранги якранг, ранги градиент ва намуна мавҷуданд. Пас аз он ки шумо кнопкаро клик мекунед, имконоти иловагии намоиш низ пайдо мешаванд. Ин мақола танҳо ба илова кардани аксҳо ва графика ба замина равона шудааст.
Тасвиреро, ки мехоҳед ҳамчун замина гузоред, интихоб кунед. Барои он ки тасвири замина дароз ё сифатро гум накунад, тасвир бояд 1280 x 720 пиксел бошад.
- Барои интихоби тасвир дар компютери худ тугмаи "Файл" -ро клик кунед. Браузери файл кушода мешавад, то шумо метавонед ба тасвир барои истифода мурур кунед.
- Барои пайдо кардани расмҳо аз манбаъҳои онлайн тугмаи "Онлайн" -ро клик кунед. Шумо метавонед дар Google ҷустуҷӯ кунед, аксҳои дар OneDrive ҳифзшударо интихоб кунед ё аккаунтҳоро аз ҳисоби Facebook ё Flickr гиред.
- Менюи "Текстура" -ро клик кунед то текстураи замина дастрасро интихоб кунед. Агар шумо тасвирро худатон дохил накунед, шумо метавонед аз имконоти мавҷуда истифода баред.
Барои татбиқи тасвир барои ҳама слайдҳо "Apply to All" -ро клик кунед. Аксар вақт аксҳо танҳо ҳамчун замина барои слайдҳои интихобкарда илова карда мешаванд. Агар шумо хоҳед, ки ба ҳар як слайд муроҷиат кунед, тугмаи "Ба ҳама татбиқ кунед." Тасвири нави замина барои ҳама слайдҳо, аз ҷумла барои тасвири баъдтар сохта мешавад. таблиғ
Қисми 2 аз 3: Истифодаи эффектҳо
Барои эҷоди текстураи дар тасвир тасвиршуда қуттии "Расми сафолҳо ҳамчун текстура" -ро қайд кунед. Ин хосият барои тасвирҳои хурд мувофиқ аст ва муттасилии бефосилаи байни тасвирҳоро фароҳам меорад.
Таъсири interlacing -ро бо истифода аз панели зерин танзим кунед. Шумо метавонед панели идоракуниро барои танзим кардани фосилаи байни тасвирҳои ба ҳам пайваст, истифода кардани нусхабардории нусхабардорӣ ва ҳамоҳангсозӣ истифода баред.
Барои танзим кардани шаффофияти тасвир слайдери шаффофро истифода баред. Ин хосият махсусан муфид аст, агар шумо мехоҳед ба слайд нишони обӣ (обӣ) илова кунед. Танзими тасвири замина бо сатҳи шаффофияти баланд ба шумо имкон медиҳад, ки тасвирро барои ҳимояи ҳуқуқи муаллиф бидуни пинҳон кардан ё таъсир расонидани иттилоот дар слайд истифода баред.
Барои татбиқи эффект, тугмаи "Эффектҳо" -ро дар болои менюи "Формат Замина" клик кунед. Ин меню ба шумо имкон медиҳад, ки таъсироти гуногунро барои тасвири заминаатон интихоб кунед. Вақте ки шумо болои он мегузаред, шумо пешнамоиш ва инчунин номи ҳар як опсияро мебинед.
- Менюи "Таъсири бадеӣ" -ро клик кунед ва эффектеро, ки мехоҳед истифода баред, интихоб кунед.
- Ҳангоми интихоби эффект, имконоти иловагӣ дар зер пайдо мешаванд. Ин вариантҳо вобаста аз таъсири интихобкардаи шумо гуногун хоҳанд буд.
Барои татбиқи эффектҳо ба ҳама слайдҳо "Apply to All" -ро клик кунед. Ҳама слайдҳо дар презентатсия тасвири замина ва таъсири интихоби шуморо истифода мебаранд. таблиғ
Қисми 3 аз 3: Истифодаи намуди Slide Master
Ҷадвали Намоишро дар PowerPoint клик кунед. Имкониятҳои гуногуни намуд пайдо мешаванд.
Тугмаи "Master Slide" -ро клик кунед. Дар панели чап рӯйхати ҳамаи слайдҳои асосӣ пайдо мешавад. Ин слайд мавзӯъ барои намудҳои гуногуни мундариҷа дар презентатсияи шумост. Графика ва имконоти мавзӯъ дар слайд асосӣ танзимоти оддии заминаро бекор мекунанд.
Слайдро, ки мехоҳед таҳрир кунед, интихоб кунед. Слайд дар намуди асосӣ кушода мешавад. Барои дидани слайдҳои асосӣ ба шумо лозим аст, ки рӯйхатро боло бардоред.
- Слайдҳои гуногун дар рӯйхати мастерҳо барои тарҳбандии слайдҳои гуногун мебошанд. Тағирот дар слайдҳои асосӣ ба ҳама слайдҳои бо як тарҳ дахлдошта татбиқ карда мешаванд. Слайдҳои асосии рӯйхат ба ҳама слайдҳои презентатсия татбиқ карда мешаванд.
Тугмаи "Услубҳои замина" -ро клик кунед ва интихоб кунед "Замина формат кунед.’ Панели канори Формат замина кушода мешавад.
Пас аз қадамҳои боби қаблӣ замина танзим кунед. Пас аз кушодани панели канори Формат замина, шумо метавонед графикаи заминаро мувофиқи қадамҳои дар боло тавсифшуда танзим кунед. Параметри "Расм ё пур кардани текстураро" истифода баред, то тасвири навро ҳамчун заминаи асосӣ таъин кунед. Ин тасвири замина ба ҳама слайдҳои презентатсия татбиқ карда мешавад. таблиғ