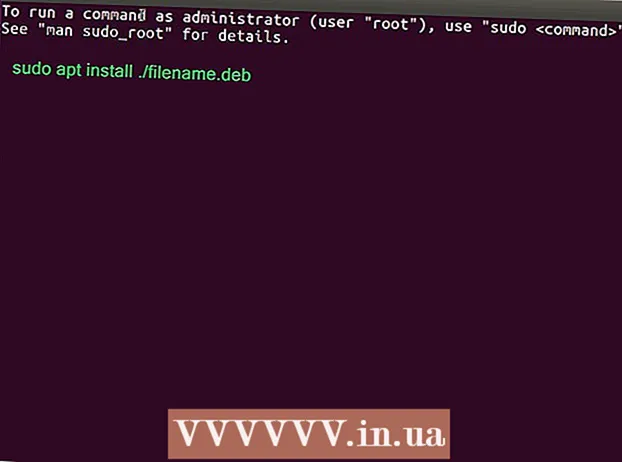Муаллиф:
Laura McKinney
Санаи Таъсис:
7 Апрел 2021
Навсозӣ:
1 Июл 2024

Мундариҷа
Гарчанде ки Excel ба графикӣ нигаронида нашудааст, барои шумо роҳҳои гуногуни эҷоди ҷадвал мавҷуданд. Агар шумо Excel 2013 ё дертар истифода баред, шумо метавонед аз ҷадвали додашуда ҷадвали автоматии худро созед. Дар версияҳои кӯҳна, шумо бояд ба SmartArt, қолибҳои дарунсохт такя кунед ё танҳо ҳуҷайраҳои ҷадвалро ҷобаҷо кунед.
Қадамҳо
Усули 1 аз 3: SmartArt -ро истифода баред (Excel 2007 ё дертар)
Ҷадвали нав созед. SmartArt барои илова кардани маълумот тарҳбандии графикӣ месозад. Ин хусусият ба таври худкор маълумоти мавҷудаи шуморо пур намекунад, бинобар ин шумо бояд ҷадвали нав барои ҷадвали вақт эҷод кунед.

Менюи SmartArt -ро кушоед. Вобаста аз версияи Excel, шумо метавонед ҷадвали SmartArt -ро дар менюи лента пахш кунед, ё ҷадвали Ворид кардан ва пас SmartArt -ро клик кунед. Ин хосият дар Excel 2007 ва баъдтар дастрас аст.
Аз зерменюи Раванд интихоб кунед. Раванди дар гурӯҳи Insert Smart Art Graphic дар менюи лентаи SmartArt пахш кунед. Дар менюи афтанда, ки пайдо мешавад, Давомнокии асосиро интихоб кунед (тирча ба тарафи рост ишора мекунад).
- Шумо метавонед графикаи дигари равандро тағир диҳед, то ҷадвали худро созед. Барои дидани номи ҳар як графика, нишоннамои мушро дар болои нишона гузоред ва то пайдо шудани матн мунтазир шавед.

Чорабиниҳои бештар илова кунед. Бо нобаёнӣ, шумо танҳо якчанд рӯйдодҳои дастрас доред. Агар шумо хоҳед, ки рӯйдодҳо илова кунед, шумо бояд ҷадвалеро интихоб кунед. Дар қисми чапи графика панели матни Pane Text пайдо мешавад. Барои илова кардани як чорабинии нав ба ҷадвал +, дар қисми болои матн клик кунед.- Барои наздик кардани ҷадвали вақт бидуни илова кардани рӯйдодҳои нав, ҷадвалро клик кунед, то контури чорчӯбаро намоиш диҳед. Сипас, канори чап ё рости чорчӯбаро клик кунед ва ба берун кашед.

Таҳрири ҷадвал. Барои илова кардани ҷузъҳо маълумотро ба қуттии Панели матн ворид кунед. Шумо инчунин метавонед нусхабардорӣ ва часбонед, ба Excel барои ҷобаҷогузории худ. Одатан, ҳар як сутуни маълумот як ҷузъи мустақили ҷадвал мебошад. таблиғ
Усули 2 аз 3: Истифодаи таҳлили ҷадвали Pivot (Excel 2013 ё дертар)
Ҷадвали электрониро кушоед ҳа хулоса ё ҷадвали гардиш. Барои сохтани ҷадвали худкор, маълумоти шумо бояд дар ҷадвали гардишӣ тартиб дода шавад. Ба шумо менюи таҳлили ҷадвали pivot лозим аст, ки дар Excel 2013 нишон дода шудааст.
Ягон ҷои ҷадвали гардишро клик кунед. Дар лентаи боло "АСБОБҲОИ МИЗИ PIVOT" (асбоби ҷадвали гардиш) кушода мешаванд.
"Таҳлил" -ро клик кунед. Тасма бо имконоти идоракунии маълумот дар ҷадвал пайдо мешавад.
"Вурудоти Давомнокӣ" -ро клик кунед. Равзанаи муколама бо майдончаҳои ба формати сана мувофиқ пайдо мешавад. Дар хотир доред, ки агар шумо санаеро ба матн ворид кунед, он эътироф карда намешавад.
Майдони мувофиқро интихоб кунед ва OK ро пахш кунед. Панели нав пайдо мешавад, ки ба шумо имкон медиҳад, ки дар ҷадвали замон гузаред.
Интихоб кунед, ки чӣ гуна маълумот филтр карда мешавад. Вобаста аз он, ки кадом маълумот мавҷуд аст, шумо метавонед интихоб кунед, ки чӣ гуна маълумот филтр карда мешавад (аз рӯи моҳ, сол ё семоҳа).
Маълумоти ҳармоҳаро таҳлил кунед. Вақте ки шумо як моҳро дар Қуттии идоракунии Давомнок пахш мекунед, ҷадвали гардиш танҳо маълумотро барои он моҳи мушаххас нишон медиҳад.
Интихобро васеъ кунед. Шумо метавонед интихобро бо пахш кардан ва кашолакунии паҳлӯҳои слайдерҳо васеъ кунед. таблиғ
Усули 3 аз 3: ҷадвали электронии асосиро истифода баред (дар ҳама версияҳо)
Боргирии қолибҳоро баррасӣ кунед. Ҳарчанд талаб карда намешавад, ин шаблон вақтро бо сохторҳои ҷадвали пешакӣ сарфа мекунад. Шумо метавонед санҷед, ки қолаби ҷадвали вақтро тавассути дидани имконоти Файл → Нав ё Файл → Нав аз Шаблон дида бароед. Ё шумо метавонед онлайнро барои қолибҳои таймлайн барои корбар эҷод кунед. Агар шумо намехоҳед шаблонро истифода баред, ба қадами оянда гузаред.
- Агар ҷадвали вақт барои пайгирии пешрафти лоиҳа бо якчанд шоха истифода шуда бошад, шумо бояд дар ҷустуҷӯи як қолаби "ҷадвали Гант" фикр кунед.
Давомнокии худро аз чашмакҳои муқаррарӣ оғоз кунед. Шумо метавонед ҷадвали ибтидоиро бо истифода аз ҷадвали холии муқаррарӣ насб кунед. Дар як саф санаҳои ҷадвалбандро бо ячейкаҳои холӣ мутаносибан ба фосилаи вақти байни онҳо ҷудо карда ворид кунед.
Вурудоти ҷадвалро нависед. Дар чорчӯбаи мустақиман дар боло ё поёнтар аз ҳар як сана ҳодисаи дар он рӯз рӯйдодаро тасвир кунед. Агар маълумот хуб набошад, хавотир нашавед.
- Тавсифи дар боло ва дар поён овардашударо танзим кунед, то ҷадвали мувофиқтаринро эҷод кунед.
Тавсифҳоро тоб диҳед. Чашмаки дорои тавсифи шуморо интихоб кунед. Дар менюи тасма ҷадвали Home-ро клик кунед, пас тугмаи Ориентатсияро дар зери гурӯҳи вариантҳои Alignment ёбед. (Дар баъзе версияҳо, тугмаи Ориентатсия abc аст.) Ин тугмаро клик кунед ва яке аз вариантҳои курсивро интихоб кунед. Пас аз он, ки матн дуруст гардонида шудааст, тавсифҳо ба ҷадвал мувофиқат мекунанд.
- Дар Excel 2003 ва қабл аз он, шумо бояд чашмакҳои интихобшударо клик кунед. Формат Чашмакҳоро интихоб кунед, пас ҷадвали Ҳамворкуниро клик кунед. Миқдори дараҷаҳое, ки мехоҳед битобед матнро ворид кунед ва OK ро пахш кунед.
Маслиҳат
- Агар шумо то ҳол аз ин имконот қаноатманд набошед, пас PowerPoint ба шумо имконоти бештари графикӣ медиҳад.