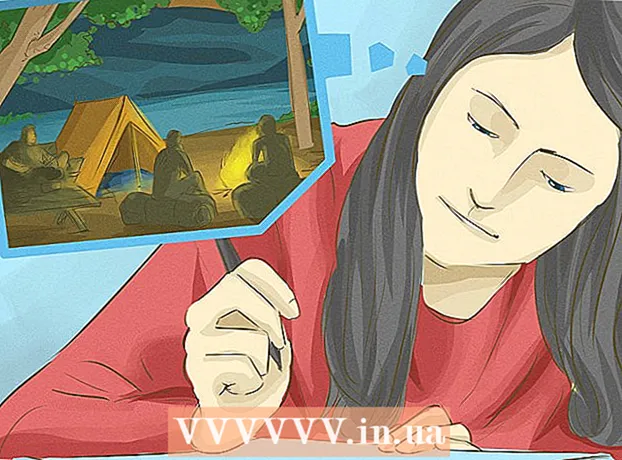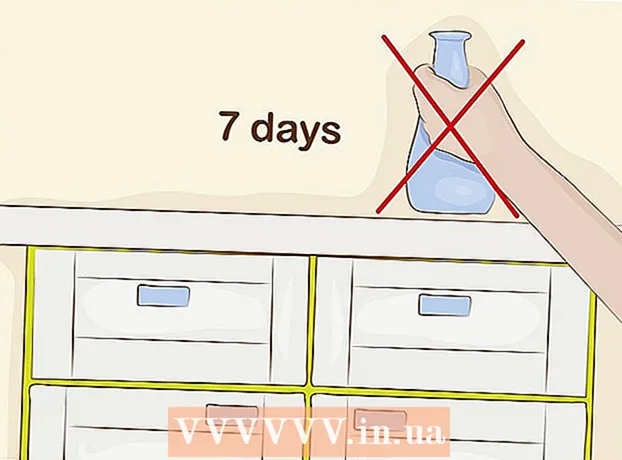Муаллиф:
Gregory Harris
Санаи Таъсис:
7 Апрел 2021
Навсозӣ:
1 Июл 2024
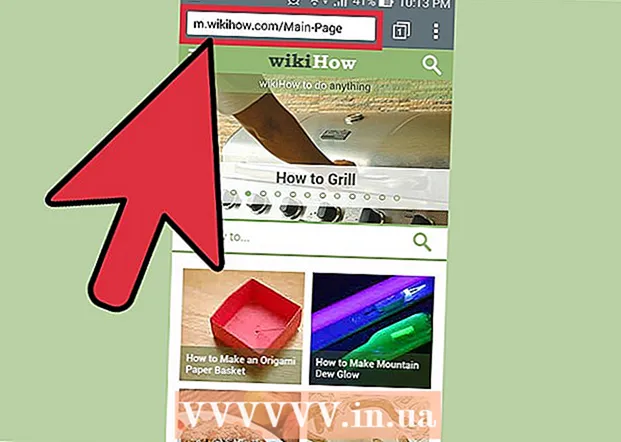
Мундариҷа
- Қадамҳо
- Қисми 1 аз 4: Фаъол кардани нуқтаи дастрасии мобилии шумо
- Қисми 2 аз 4: Идоракунии дастгоҳ
- Қисми 3 аз 4: Нуқтаи дастрасии худро ҳифз кунед
- Қисми 4 аз 4: Пайвастшавӣ ба нуқтаи дастрасии мобилӣ
Технологияҳои муосир имкон медиҳанд, ки телефони мобилӣ дар вақти дилхоҳ ҳамчун модеми бесим истифода шавад. Агар шумо пайвасти маълумотии телефони худро мубодила кунед, шумо инчунин метавонед интернетро аз дигар гаҷет (планшет, ноутбук ё дигар телефони мобилӣ) истифода баред. Барои фаҳмидани он ки он чӣ гуна кор мекунад, танҳо ба қадамҳои зер нигаред.
Қадамҳо
Қисми 1 аз 4: Фаъол кардани нуқтаи дастрасии мобилии шумо
 1 Маълумоти мобилиро фаъол кунед.
1 Маълумоти мобилиро фаъол кунед.- Панели огоҳиҳоро бо лағжиш аз болои экран ба поёни поён лағжонед.
- Барои фаъол кардани он тасвири нуқтаи дастрасии нуқтаро дар болои экран ламс кунед.
 2 Танзимотро кушоед. Шумо метавонед аз менюи барнома тасвири Танзимотҳоро дастрас кунед.
2 Танзимотро кушоед. Шумо метавонед аз менюи барнома тасвири Танзимотҳоро дастрас кунед.  3 Ба бесим ва шабакаҳо клик кунед. Агар дар Танзимоти шумо ягон бахши шабакаҳои бесим вуҷуд надошта бошад, пас бахши алоқаро ёбед.
3 Ба бесим ва шабакаҳо клик кунед. Агар дар Танзимоти шумо ягон бахши шабакаҳои бесим вуҷуд надошта бошад, пас бахши алоқаро ёбед. 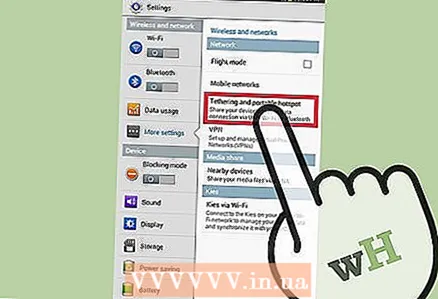 4 Модем ва нуқтаи дастрасиро интихоб кунед.
4 Модем ва нуқтаи дастрасиро интихоб кунед.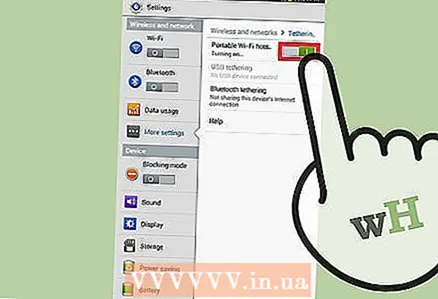 5 Нуқтаи сайёр Wi-Fi нуқтаеро. Агар шумо дар паҳлӯи майдони нуқтаи сайёри Wi-Fi аломати чекро бинед, пас шумо нуқтаи дастрасии Wi-Fi-ро бомуваффақият фаъол кардаед.
5 Нуқтаи сайёр Wi-Fi нуқтаеро. Агар шумо дар паҳлӯи майдони нуқтаи сайёри Wi-Fi аломати чекро бинед, пас шумо нуқтаи дастрасии Wi-Fi-ро бомуваффақият фаъол кардаед.
Қисми 2 аз 4: Идоракунии дастгоҳ
 1 Менюи нуқтаи дастрасиро кушоед. Танҳо имконоти нуқтаи дастраси Wi-Fi-ро, ки шумо онро фаъол кардаед, клик кунед.
1 Менюи нуқтаи дастрасиро кушоед. Танҳо имконоти нуқтаи дастраси Wi-Fi-ро, ки шумо онро фаъол кардаед, клик кунед.  2 Иҷозат додани дастгоҳҳоро интихоб кунед. Он дар тарафи чапи поёни экран ҷойгир аст.
2 Иҷозат додани дастгоҳҳоро интихоб кунед. Он дар тарафи чапи поёни экран ҷойгир аст.  3 Муайян кунед, ки кадом дастгоҳҳо барои пайвастшавӣ иҷозат дода шудаанд. Агар шумо хоҳед, ки шумораи дастгоҳҳоеро, ки ба шумо пайваст шуда метавонанд, назорат кунед, пас + тасвири болои экранро ламс кунед.
3 Муайян кунед, ки кадом дастгоҳҳо барои пайвастшавӣ иҷозат дода шудаанд. Агар шумо хоҳед, ки шумораи дастгоҳҳоеро, ки ба шумо пайваст шуда метавонанд, назорат кунед, пас + тасвири болои экранро ламс кунед. - Номи дастгоҳ ва суроғаи MAC -и дастгоҳро ворид кунед.
- OK ро пахш кунед.
Қисми 3 аз 4: Нуқтаи дастрасии худро ҳифз кунед
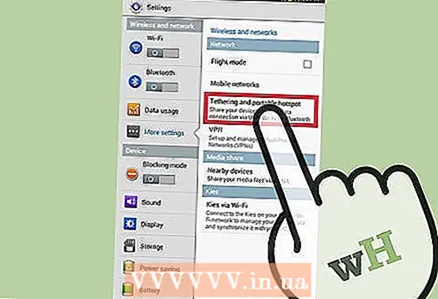 1 Менюи нуқтаи дастрасиро кушоед. Нуқтаи нуқтаи дастрасии Wi-Fi-ро, ки шумо онро фаъол кардаед, насб кунед ва идора кунед.
1 Менюи нуқтаи дастрасиро кушоед. Нуқтаи нуқтаи дастрасии Wi-Fi-ро, ки шумо онро фаъол кардаед, насб кунед ва идора кунед. 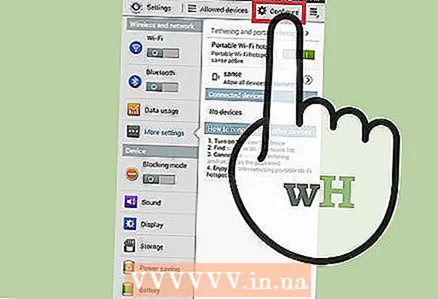 2 Customize -ро интихоб кунед. Он дар нимаи рости поёни экран ҷойгир аст.
2 Customize -ро интихоб кунед. Он дар нимаи рости поёни экран ҷойгир аст. 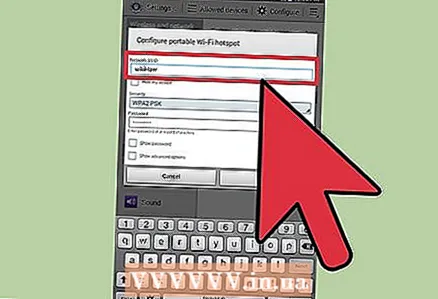 3 Номи шабакаи дӯстдоштаи худро ворид кунед. Ба майдони SSID ламс кунед ва танҳо номи шабакаи дилхоҳи худро ворид кунед.
3 Номи шабакаи дӯстдоштаи худро ворид кунед. Ба майдони SSID ламс кунед ва танҳо номи шабакаи дилхоҳи худро ворид кунед. 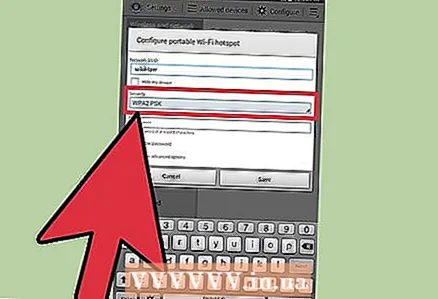 4 Амният -ро интихоб кунед.
4 Амният -ро интихоб кунед.- Аз рӯйхати афтанда Амн нест-ро интихоб кунед, агар шумо намехоҳед барои нуқтаи дастрасӣ гузарвожа таъин кунед.
- Агар шумо хоҳед, ки барои нуқтаи дастрасӣ парол таъин кунед, WPA2-PSK-ро интихоб кунед.
 5 Паролро ворид кунед. Агар шумо дар нуқтаи дастрасӣ гузарвожа таъин карданӣ бошед, майдони парол пайдо мешавад.
5 Паролро ворид кунед. Агар шумо дар нуқтаи дастрасӣ гузарвожа таъин карданӣ бошед, майдони парол пайдо мешавад. - Ба майдон ламс кунед ва пароли интихобкардаи худро ворид кунед.
- Захира карданро клик кунед.
Қисми 4 аз 4: Пайвастшавӣ ба нуқтаи дастрасии мобилӣ
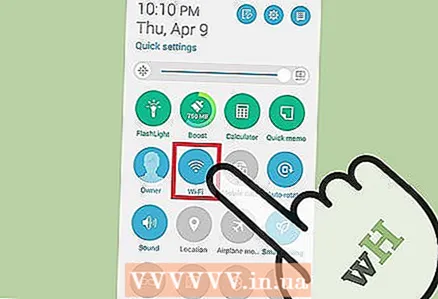 1 Дар дигар дастгоҳҳои худ Wi-Fi -ро фаъол кунед. Нишонаи Wi-Fi одатан аввалин нишона дар панели афтанда дар саҳифаи хонагии шумост.
1 Дар дигар дастгоҳҳои худ Wi-Fi -ро фаъол кунед. Нишонаи Wi-Fi одатан аввалин нишона дар панели афтанда дар саҳифаи хонагии шумост.  2 Номи нуқтаи дастрасии мобилиро аз рӯйхати шабакаҳо интихоб кунед. Вобаста аз дастгоҳе, ки шумо истифода мебаред, рӯйхати шабакаҳои дастрасро кушоед ва танҳо номи нуқтаи дастрасии мобилиро интихоб кунед.
2 Номи нуқтаи дастрасии мобилиро аз рӯйхати шабакаҳо интихоб кунед. Вобаста аз дастгоҳе, ки шумо истифода мебаред, рӯйхати шабакаҳои дастрасро кушоед ва танҳо номи нуқтаи дастрасии мобилиро интихоб кунед. 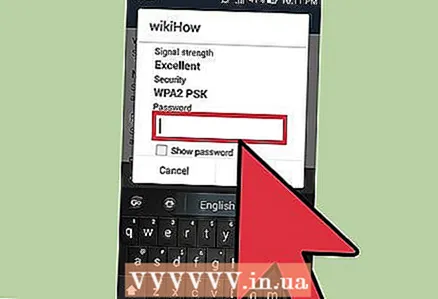 3 Паролро ворид кунед. Агар шабака парол талаб кунад, онро ворид кунед ва Enterро пахш кунед. Шумо бояд ба интернет пайваст шавед.
3 Паролро ворид кунед. Агар шабака парол талаб кунад, онро ворид кунед ва Enterро пахш кунед. Шумо бояд ба интернет пайваст шавед. 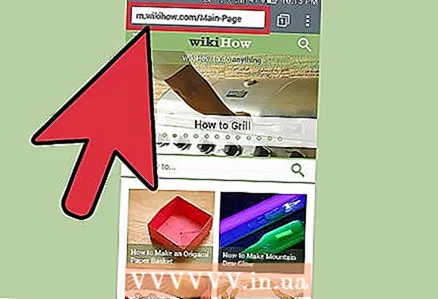 4 Пайвастшударо тафтиш кунед. Танҳо браузери дӯстдоштаи худро кушоед ва ба ягон вебсайт ворид шавед. Агар шумо ба сайт дастрасӣ дошта бошед, пас пайвастшавӣ муваффақ буд.
4 Пайвастшударо тафтиш кунед. Танҳо браузери дӯстдоштаи худро кушоед ва ба ягон вебсайт ворид шавед. Агар шумо ба сайт дастрасӣ дошта бошед, пас пайвастшавӣ муваффақ буд.