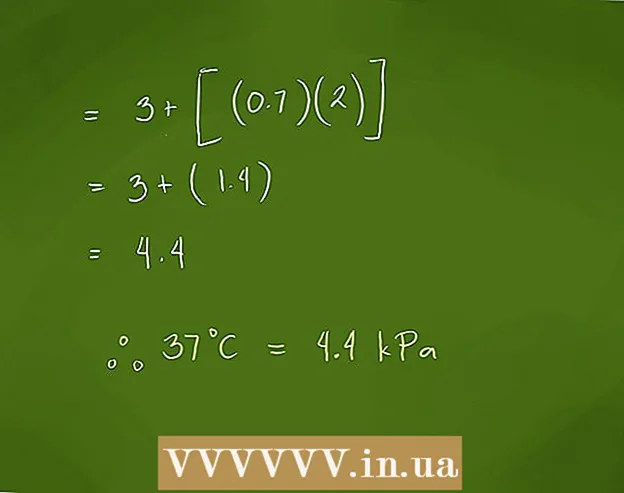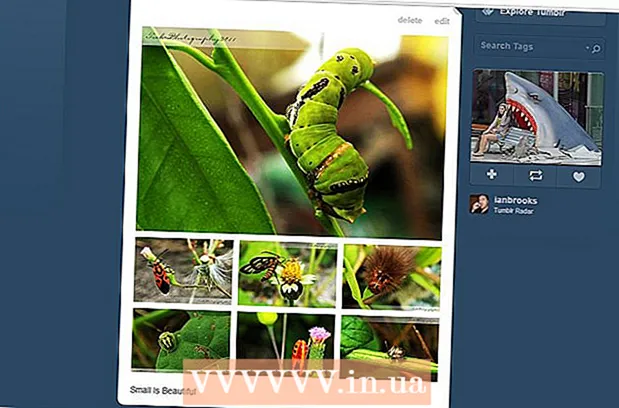Муаллиф:
Helen Garcia
Санаи Таъсис:
14 Апрел 2021
Навсозӣ:
1 Июл 2024

Мундариҷа
- Қадамҳо
- Қисми 1 аз 5: Чӣ тавр кушодани Танзимоти экрани қулф
- Қисми 2 аз 5: Чӣ тавр тағир додани замина дар экрани қулф
- Қисми 3 аз 5: Чӣ тавр тағир додани замина дар экрани қулф
- Қисми 4 аз 5: Чӣ тавр тағир додани барномаҳо дар экрани қулф
- Қисми 5 аз 5: Чӣ тавр хомӯш кардани экрани қулф
- Маслиҳатҳо
- Огоҳӣ
Экрани қулф дар Windows 8 як маркази дастрасии зуд аст, аз ин рӯ барномаҳое, ки дар ин ҷо намоиш дода мешаванд, бояд ба ниёзҳои шумо мувофиқ бошанд. Дар танзимоти компютер, шумо метавонед барномаҳоеро, ки дар экрани қулф пайдо мешаванд, инчунин обои деворро тағир диҳед. Агар шумо хоҳед, шумо метавонед худи экрани қулфро дар муҳаррири сабти ном хомӯш кунед. Дар хотир доред, ки тағир додани экран ва танзимоти парол равандҳои гуногун мебошанд.
Қадамҳо
Қисми 1 аз 5: Чӣ тавр кушодани Танзимоти экрани қулф
 1 Тугмаро пахш кунед ⊞ Ғолиб. Менюи Оғоз бо сатри ҷустуҷӯ мекушояд.
1 Тугмаро пахш кунед ⊞ Ғолиб. Менюи Оғоз бо сатри ҷустуҷӯ мекушояд. - Агар калидҳо ⊞ Ғолиб нигоҳ доштан нест Ctrl ва пахш кунед Фарор.
 2 Дар сатри ҷустуҷӯии "Оғоз" "Screen Lock" -ро ворид кунед. Опсияи Имконоти экрани қулф пайдо мешавад - онро дар натиҷаҳои ҷустуҷӯ дар тарафи чапи экран ҷустуҷӯ кунед.
2 Дар сатри ҷустуҷӯии "Оғоз" "Screen Lock" -ро ворид кунед. Опсияи Имконоти экрани қулф пайдо мешавад - онро дар натиҷаҳои ҷустуҷӯ дар тарафи чапи экран ҷустуҷӯ кунед. - Дархости худро бе нохунак ворид кунед.
 3 Имконоти экрани қулфро ламс кунед. Менюи танзимоти экрани қулф кушода мешавад.
3 Имконоти экрани қулфро ламс кунед. Менюи танзимоти экрани қулф кушода мешавад.  4 Танзимоти экрани қулфи худро аз назар гузаронед. Шумо метавонед параметрҳои зеринро тағир диҳед:
4 Танзимоти экрани қулфи худро аз назар гузаронед. Шумо метавонед параметрҳои зеринро тағир диҳед: - Замина - Тасвири пасзаминаи экрани қулфро тағир диҳед.
- Барномаҳо - Барномаҳоеро, ки дар экрани қулф нишон дода шудаанд, тағир диҳед.
 5 Экрани қулфи худро танзим кунед. Акнун шумо метавонед тағир додани танзимоти экрани қулфи худро оғоз кунед.
5 Экрани қулфи худро танзим кунед. Акнун шумо метавонед тағир додани танзимоти экрани қулфи худро оғоз кунед.
Қисми 2 аз 5: Чӣ тавр тағир додани замина дар экрани қулф
 1 Тугмаи Browse -ро клик кунед. Он дар зери рӯйхати заминаҳои пешакӣ ҷойгир аст.
1 Тугмаи Browse -ро клик кунед. Он дар зери рӯйхати заминаҳои пешакӣ ҷойгир аст. - Шумо инчунин метавонед яке аз заминаҳои пешакиро пахш кунед, то онро татбиқ кунед.
 2 Манбаи аксҳоро интихоб кунед. Тасвирро аз сарчашмаҳои зерин интихоб кардан мумкин аст:
2 Манбаи аксҳоро интихоб кунед. Тасвирро аз сарчашмаҳои зерин интихоб кардан мумкин аст: - HDD;
- Bing;
- OneDrive;
- камера (яъне веб -камера).
 3 Тасвири дилхоҳро клик кунед, то онро тасвири паснамоии экрани қулф созед.
3 Тасвири дилхоҳро клик кунед, то онро тасвири паснамоии экрани қулф созед.- Агар шумо опсияи Камераро интихоб карда бошед, акс гиред.
 4 Барои тасдиқи тағирот "OK" -ро клик кунед. Шумо заминаи экрани қулфи худро тағир додед.
4 Барои тасдиқи тағирот "OK" -ро клик кунед. Шумо заминаи экрани қулфи худро тағир додед.
Қисми 3 аз 5: Чӣ тавр тағир додани замина дар экрани қулф
 1 Тугмаи Browse -ро клик кунед. Он дар зери рӯйхати заминаҳои пешакӣ ҷойгир аст.
1 Тугмаи Browse -ро клик кунед. Он дар зери рӯйхати заминаҳои пешакӣ ҷойгир аст. - Шумо инчунин метавонед яке аз заминаҳои пешакиро пахш кунед, то онро татбиқ кунед.
 2 Манбаи аксҳоро интихоб кунед. Тасвирро аз сарчашмаҳои зерин интихоб кардан мумкин аст:
2 Манбаи аксҳоро интихоб кунед. Тасвирро аз сарчашмаҳои зерин интихоб кардан мумкин аст: - HDD;
- Bing;
- OneDrive;
- камера (яъне веб -камера).
 3 Тасвири дилхоҳро клик кунед, то онро тасвири паснамоии экрани қулф созед.
3 Тасвири дилхоҳро клик кунед, то онро тасвири паснамоии экрани қулф созед.- Агар шумо опсияи Камераро интихоб карда бошед, акс гиред.
 4 Барои тасдиқи тағирот "OK" -ро клик кунед. Шумо заминаи экрани қулфи худро тағир додед.
4 Барои тасдиқи тағирот "OK" -ро клик кунед. Шумо заминаи экрани қулфи худро тағир додед.
Қисми 4 аз 5: Чӣ тавр тағир додани барномаҳо дар экрани қулф
 1 Варианти "Барномаҳои қулфи экран" -ро ёбед. Он дар зери заминаҳои экрани қулф аст.
1 Варианти "Барномаҳои қулфи экран" -ро ёбед. Он дар зери заминаҳои экрани қулф аст.  2 Барномаҳои ҷориро дидан. Дар зер Барномаҳои экрани қулф як қатор ҷойҳо ҳастанд, ки баъзеи онҳоро бояд замимаҳо (масалан, Почта) ишғол кунанд, дар ҳоле ки дигарон бояд аломати + -ро нишон диҳанд.
2 Барномаҳои ҷориро дидан. Дар зер Барномаҳои экрани қулф як қатор ҷойҳо ҳастанд, ки баъзеи онҳоро бояд замимаҳо (масалан, Почта) ишғол кунанд, дар ҳоле ки дигарон бояд аломати + -ро нишон диҳанд.  3 Ҷойи ишғолкардаи барномаро тағир диҳед. Барои тағир додани замимаи мавҷуда:
3 Ҷойи ишғолкардаи барномаро тағир диҳед. Барои тағир додани замимаи мавҷуда: - Як слоти замимаи ишғолшударо клик кунед.
- Барои хомӯш кардани барнома "Ҳолати зуд нишон надиҳед" -ро клик кунед.
- Дар менюи Интихоби Ариза Барномаи навро клик кунед.
 4 Барномаро ба экран илова кунед. Барои ин кор, "+" -ро клик кунед ва баъд аз менюи "Интихоби барнома" замимаеро интихоб кунед.
4 Барномаро ба экран илова кунед. Барои ин кор, "+" -ро клик кунед ва баъд аз менюи "Интихоби барнома" замимаеро интихоб кунед.  5 Тафсилотро клик кунед. Ин хосият дар зери "Интихоби барнома барои намоиши ҳолати муфассал" ҷойгир аст; ҳама замимаҳое, ки дар ин бахш нишон дода шудаанд, маълумоти васеътарро пешкаш мекунанд (масалан, ҷадвали пурраи шумо ё обу ҳавои он рӯз).
5 Тафсилотро клик кунед. Ин хосият дар зери "Интихоби барнома барои намоиши ҳолати муфассал" ҷойгир аст; ҳама замимаҳое, ки дар ин бахш нишон дода шудаанд, маълумоти васеътарро пешкаш мекунанд (масалан, ҷадвали пурраи шумо ё обу ҳавои он рӯз).  6 Барномаи навро интихоб кунед. Барои ин, дар менюи "Интихоби барнома" замимаи лозимаро клик кунед.
6 Барномаи навро интихоб кунед. Барои ин, дар менюи "Интихоби барнома" замимаи лозимаро клик кунед. - Барои хомӯш кардани барнома, клик кунед "Ҳолати ... нишон надиҳед".
Қисми 5 аз 5: Чӣ тавр хомӯш кардани экрани қулф
 1 Менюи оғозро кушоед. Шумо метавонед экрани қулфро дар муҳаррири сабти ном хомӯш кунед. Ин хеле хатарнок аст, аз ин рӯ аввал маълумоти худро дар компютери худ нусхабардорӣ кунед.
1 Менюи оғозро кушоед. Шумо метавонед экрани қулфро дар муҳаррири сабти ном хомӯш кунед. Ин хеле хатарнок аст, аз ин рӯ аввал маълумоти худро дар компютери худ нусхабардорӣ кунед. - Барои кушодани менюи Оғоз, тасвири Оғозро дар кунҷи чапи поёни экран клик кунед ё пахш кунед ⊞ Ғолиб.
 2 Воситаи Runро кушоед. Барои ин кор, дар сатри ҷустуҷӯ дар менюи Оғоз "Иҷро кардан" -ро нависед ва дар натиҷаҳои ҷустуҷӯ "Иҷро кардан" -ро клик кунед.
2 Воситаи Runро кушоед. Барои ин кор, дар сатри ҷустуҷӯ дар менюи Оғоз "Иҷро кардан" -ро нависед ва дар натиҷаҳои ҷустуҷӯ "Иҷро кардан" -ро клик кунед. - Шумо инчунин метавонед нигоҳ доред ⊞ Ғолиб ва пахш кунед Xбарои кушодани менюи миёнабур - дар он шумо имконоти "Иҷро кардан" -ро хоҳед ёфт.
 3 Муҳаррири сабтро тавассути утилитаи Run оғоз кунед. Муҳаррири сабт як барномаест, ки шумо метавонед онро барои тағир додани танзимоти системаи Windows истифода баред. Барои кушодани Муҳаррири Феҳрист, дар равзанаи Иҷроиши коммуналӣ "regedit" нависед ва "Хуб" -ро клик кунед.
3 Муҳаррири сабтро тавассути утилитаи Run оғоз кунед. Муҳаррири сабт як барномаест, ки шумо метавонед онро барои тағир додани танзимоти системаи Windows истифода баред. Барои кушодани Муҳаррири Феҳрист, дар равзанаи Иҷроиши коммуналӣ "regedit" нависед ва "Хуб" -ро клик кунед.  4 Ба папкаи "Personalization" гузаред. Он як қатор танзимоти системаро нигоҳ медорад, аз ҷумла танзимоти экрани қулф. Лутфан таваҷҷӯҳ намоед, ки барои кушодани ҷузвдон, шумо бояд тирчаи чапи ҷузвдонро пахш кунед, на дар худи папка. Барои рафтан ба ҷузвдони муайяншуда:
4 Ба папкаи "Personalization" гузаред. Он як қатор танзимоти системаро нигоҳ медорад, аз ҷумла танзимоти экрани қулф. Лутфан таваҷҷӯҳ намоед, ки барои кушодани ҷузвдон, шумо бояд тирчаи чапи ҷузвдонро пахш кунед, на дар худи папка. Барои рафтан ба ҷузвдони муайяншуда: - Шохаи HKEY_LOCAL_MACHINE -ро дар панели чап васеъ кунед.
- Папкаи "SOFTWARE" -ро кушоед.
- Папкаи "Сиёсатҳо" -ро кушоед.
- Папкаи Microsoft -ро кушоед.
- Папкаи Windows -ро кушоед.
- Папкаи шахсисозиро клик кунед.
 5 Арзиши DWORD эҷод кунед. Мундариҷаи ҷузвдони "Personalization" дар панели рост пайдо мешавад - дар он ҷо шумо танҳо вуруди "(default)" -ро хоҳед ёфт. Барои сохтани параметр:
5 Арзиши DWORD эҷод кунед. Мундариҷаи ҷузвдони "Personalization" дар панели рост пайдо мешавад - дар он ҷо шумо танҳо вуруди "(default)" -ро хоҳед ёфт. Барои сохтани параметр: - Дар зери вуруди "(пешфарз)" тугмаи ростро клик кунед.
- Чолокона бар Эҷод.
- Арзиши DWORD (32-бита) -ро клик кунед.
- Дар майдони Ном "NoLockScreen" -ро ворид кунед.
- Пахш кунед ↵ Ворид кунед.
 6 Барои кушодани он "NoLockScreen" -ро ду маротиба клик кунед. Тиреза бо атрибутҳои параметри таъсисёфта кушода мешавад.
6 Барои кушодани он "NoLockScreen" -ро ду маротиба клик кунед. Тиреза бо атрибутҳои параметри таъсисёфта кушода мешавад.  7 Арзиши "NoLockScreen" -ро ба "1" иваз кунед. Барои ин, дар сатри "Арзиш", "1" -ро ворид кунед (бе нохунак). Ҳоло клик кунед "Хуб".
7 Арзиши "NoLockScreen" -ро ба "1" иваз кунед. Барои ин, дар сатри "Арзиш", "1" -ро ворид кунед (бе нохунак). Ҳоло клик кунед "Хуб".  8 Муҳаррири Феҳристро пӯшед. Шумо экрани қулфро хомӯш кардаед. Барои дубора фаъол кардани он, ба папкаи Personalization гузаред ва имконоти NoLockScreen -ро хориҷ кунед.
8 Муҳаррири Феҳристро пӯшед. Шумо экрани қулфро хомӯш кардаед. Барои дубора фаъол кардани он, ба папкаи Personalization гузаред ва имконоти NoLockScreen -ро хориҷ кунед.
Маслиҳатҳо
- Агар шумо экрани қулфро хомӯш кунед, парол нест намешавад.
Огоҳӣ
- Эҳтиёт бошед, ки арзишҳои ғайр аз арзишҳои дар ин ҷо дар Муҳаррири Феҳрист зикршударо тағир надиҳед.