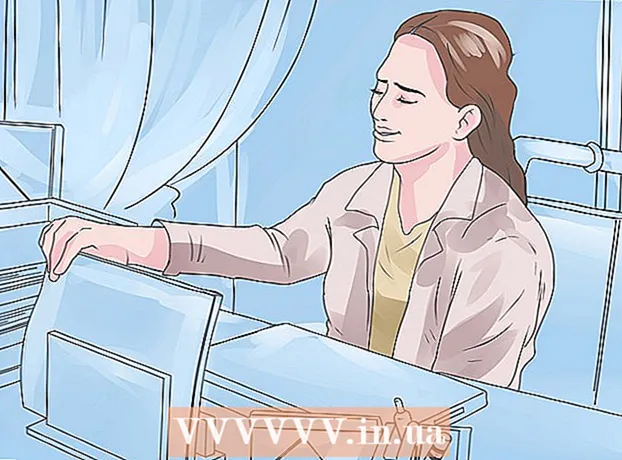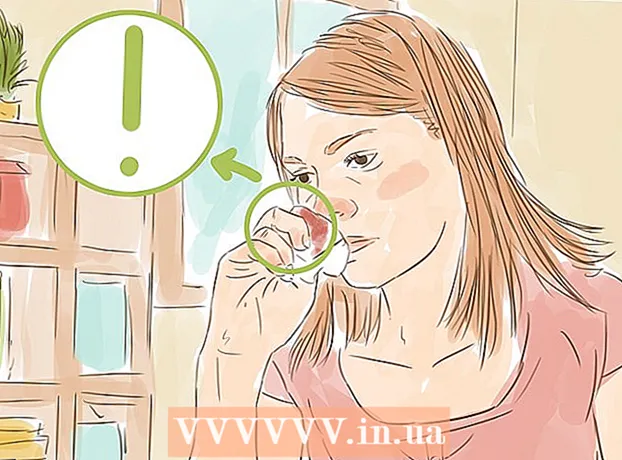Муаллиф:
Eric Farmer
Санаи Таъсис:
9 Март 2021
Навсозӣ:
25 Июн 2024

Мундариҷа
- Қадамҳо
- Қисми 1 аз 3: Чӣ тавр фаъол кардани Siri дар iPhone ё iPad
- Қисми 2 аз 3: Чӣ тавр фаъол кардани Siri дар Mac
- Қисми 3 аз 3: Чӣ тавр ба Сири таълим додан лозим аст, ки худро бо ном даъват кунад
- Маслиҳатҳо
Дар ин мақола чӣ гуна ба ёрдамчии шахсии худ Siri занг заданро ёд гиред.
Қадамҳо
Қисми 1 аз 3: Чӣ тавр фаъол кардани Siri дар iPhone ё iPad
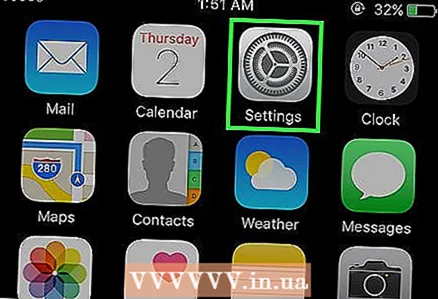 1 Барномаи Танзимотро оғоз кунед. Дар экрани асосӣ нишони шакли фишанги хокистарӣ (⚙️) -ро ламс кунед.
1 Барномаи Танзимотро оғоз кунед. Дар экрани асосӣ нишони шакли фишанги хокистарӣ (⚙️) -ро ламс кунед. - Боварӣ ҳосил кунед, ки дастгоҳи шумо ба шабакаи бесим ё мобилӣ пайваст аст ва ҳолати офлайн хомӯш аст. Барои кор кардани Siri ба шумо дастрасӣ ба интернет лозим аст.
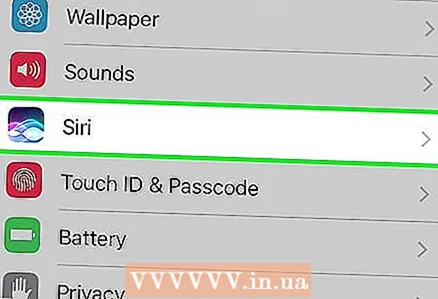 2 Ба поён ҳаракат кунед ва Siri -ро ламс кунед. Ин хосият дар ҳамон фасли умумӣ ва батарея ҷойгир аст.
2 Ба поён ҳаракат кунед ва Siri -ро ламс кунед. Ин хосият дар ҳамон фасли умумӣ ва батарея ҷойгир аст. 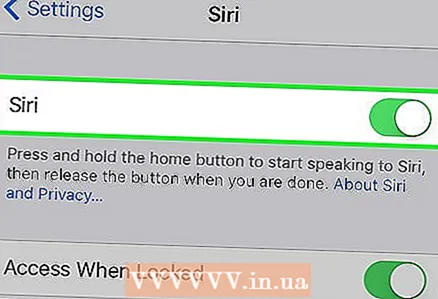 3 Слайдерро дар паҳлӯи Siri ба ҳолати фаъол гузоред. Он сабз мегардад.
3 Слайдерро дар паҳлӯи Siri ба ҳолати фаъол гузоред. Он сабз мегардад. - Барои истифодаи Siri ҳангоми бастани телефони шумо, мубодилаи экрани қулфро фаъол кунед.
- Гӯш кардан ба Hey Siri -ро фаъол созед, то Siri -ро бо гуфтани Hey Siri фаъол созед.
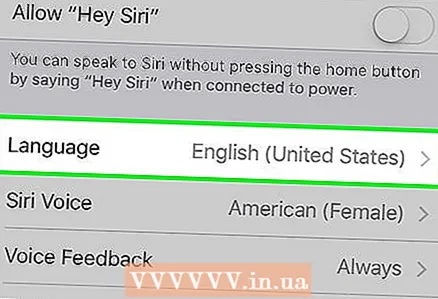 4 Забонро клик кунед. Он дар қисми охирини меню ҷойгир аст.
4 Забонро клик кунед. Он дар қисми охирини меню ҷойгир аст. 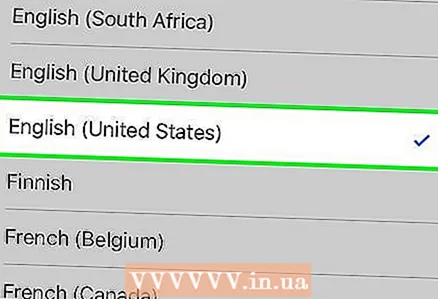 5 Забонро интихоб кунед. Барои ин ба забони дилхоҳ ламс кунед.
5 Забонро интихоб кунед. Барои ин ба забони дилхоҳ ламс кунед. 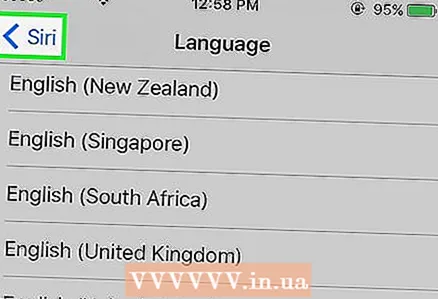 6 Siri -ро пахш кунед. Он дар кунҷи чапи болоии экран ҷойгир аст.
6 Siri -ро пахш кунед. Он дар кунҷи чапи болоии экран ҷойгир аст.  7 Маълумотро клик кунед. Он дар қисми охирини меню ҷойгир аст.
7 Маълумотро клик кунед. Он дар қисми охирини меню ҷойгир аст. 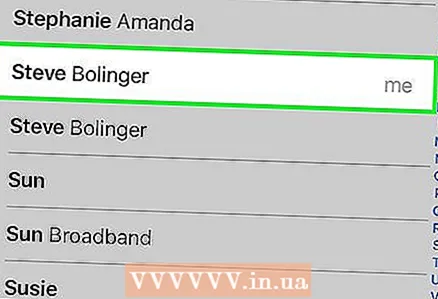 8 Маълумоти тамосии худро клик кунед. Ин ба Siri мегӯяд, ки кадом маълумот ба шумо тааллуқ дорад.
8 Маълумоти тамосии худро клик кунед. Ин ба Siri мегӯяд, ки кадом маълумот ба шумо тааллуқ дорад. - Siri маълумотро барои тамос бо ном ва иҷрои фармонҳои гуногун, ба монанди фиристодани почтаи электронӣ истифода мебарад.
- Агар дастгоҳи шумо алоқаҳои шуморо надошта бошад, барномаи Тамосро оғоз кунед (дар экрани асосӣ), +-ро клик кунед, маълумоти тамосатонро ворид кунед ва Иҷрошударо клик кунед.
 9 Тугмаи хонаро пахш кунед. Ин тугмаи мудаввар дар пеши дастгоҳ дар зери экран аст. Шумо ҳоло метавонед дар дастгоҳи худ Siri -ро истифода баред.
9 Тугмаи хонаро пахш кунед. Ин тугмаи мудаввар дар пеши дастгоҳ дар зери экран аст. Шумо ҳоло метавонед дар дастгоҳи худ Siri -ро истифода баред.
Қисми 2 аз 3: Чӣ тавр фаъол кардани Siri дар Mac
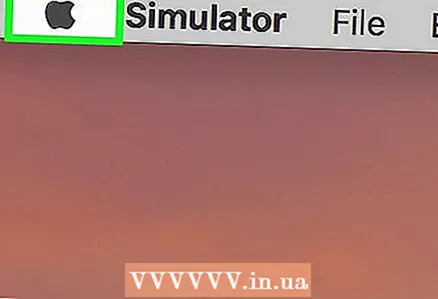 1 Менюи Apple -ро клик кунед. Ин тасвири себи сиёҳ дар кунҷи чапи болоии экран аст.
1 Менюи Apple -ро клик кунед. Ин тасвири себи сиёҳ дар кунҷи чапи болоии экран аст. 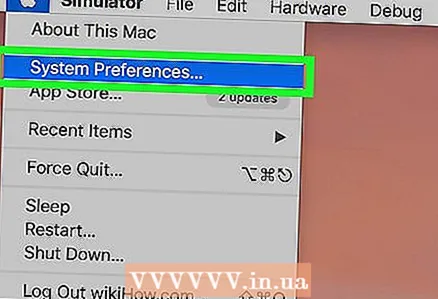 2 Танзимоти система -ро клик кунед. Он дар қисми дуюми меню ҷойгир аст.
2 Танзимоти система -ро клик кунед. Он дар қисми дуюми меню ҷойгир аст. 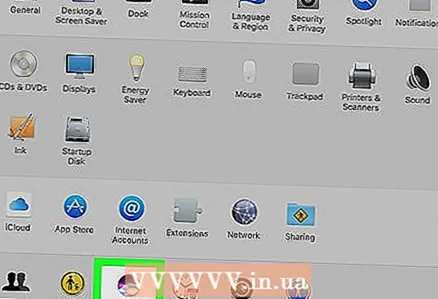 3 Siri -ро пахш кунед. Он дар тарафи чапи поёни меню ҷойгир аст.
3 Siri -ро пахш кунед. Он дар тарафи чапи поёни меню ҷойгир аст.  4 Қуттии навбатиро даргиронидани Siri -ро қайд кунед. Он дар панели чапи тиреза аст.
4 Қуттии навбатиро даргиронидани Siri -ро қайд кунед. Он дар панели чапи тиреза аст. 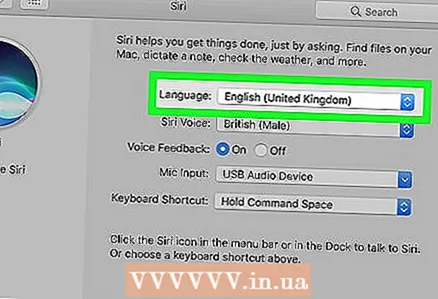 5 Менюи Забонро клик кунед. Он дар болои панели рости тиреза ҷойгир аст.
5 Менюи Забонро клик кунед. Он дар болои панели рости тиреза ҷойгир аст.  6 Забонро интихоб кунед. Барои ин кор, забони лозимиро клик кунед.
6 Забонро интихоб кунед. Барои ин кор, забони лозимиро клик кунед.  7 Қуттии назди Намоиши Siri -ро дар сатри меню қайд кунед. Он дар поёни панели рости тиреза ҷойгир аст.
7 Қуттии назди Намоиши Siri -ро дар сатри меню қайд кунед. Он дар поёни панели рости тиреза ҷойгир аст.  8 Тирезаро пӯшед. Нуқтаи сурхро дар кунҷи чапи боло клик кунед. Siri ҳоло дар Mac -и шумо фаъол аст.
8 Тирезаро пӯшед. Нуқтаи сурхро дар кунҷи чапи боло клик кунед. Siri ҳоло дар Mac -и шумо фаъол аст. 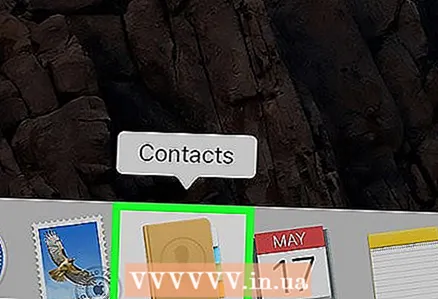 9 Замимаи Contacts -ро оғоз кунед. Ин тасвири қаҳваранг бо силуэти шахс ва ҷадвалҳои ранга дар тарафи рост аст.
9 Замимаи Contacts -ро оғоз кунед. Ин тасвири қаҳваранг бо силуэти шахс ва ҷадвалҳои ранга дар тарафи рост аст. 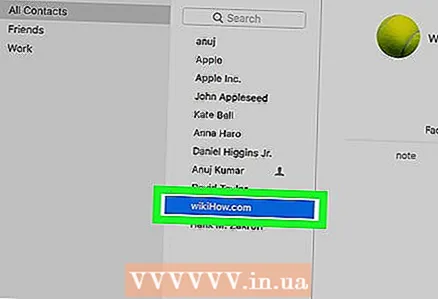 10 Маълумоти тамосии худро клик кунед. Siri маълумотро барои тамос бо ном ва иҷрои фармонҳои гуногун, ба монанди фиристодани почтаи электронӣ истифода мебарад.
10 Маълумоти тамосии худро клик кунед. Siri маълумотро барои тамос бо ном ва иҷрои фармонҳои гуногун, ба монанди фиристодани почтаи электронӣ истифода мебарад. - Агар дар компютери шумо маълумоти тамосии шумо мавҷуд набошад, +-ро пахш кунед, маълумоти мухотибро ворид кунед ва баъд Иттилоро пахш кунед.
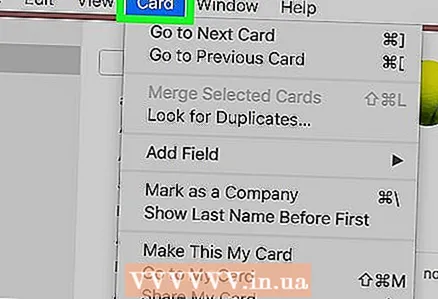 11 Кортро клик кунед. Он дар сатри меню дар болои экран ҷойгир аст.
11 Кортро клик кунед. Он дар сатри меню дар болои экран ҷойгир аст. 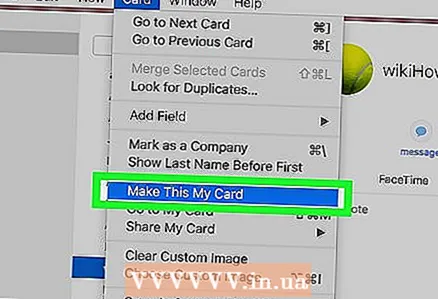 12 Ангушт занед Ин корти ман аст. Ин хосият дар мобайни экран аст. Siri ҳоло маълумоти тамосии шуморо медонад.
12 Ангушт занед Ин корти ман аст. Ин хосият дар мобайни экран аст. Siri ҳоло маълумоти тамосии шуморо медонад.
Қисми 3 аз 3: Чӣ тавр ба Сири таълим додан лозим аст, ки худро бо ном даъват кунад
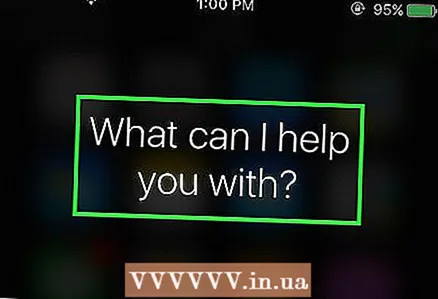 1 Siri -ро фаъол созед. Барои ин кор, тугмаи хонаро пахш кунед ва то он даме ки дар экран "Чӣ тавр ман кумак карда метавонам?" Намоиш дода мешавад.Агар шумо Hey Siri -ро фаъол карда бошед, танҳо бигӯед Hey Siri.
1 Siri -ро фаъол созед. Барои ин кор, тугмаи хонаро пахш кунед ва то он даме ки дар экран "Чӣ тавр ман кумак карда метавонам?" Намоиш дода мешавад.Агар шумо Hey Siri -ро фаъол карда бошед, танҳо бигӯед Hey Siri. - Дар Mac -и худ, тасвири Siri -ро дар сатри меню дар кунҷи рости болоии экрани худ клик кунед.
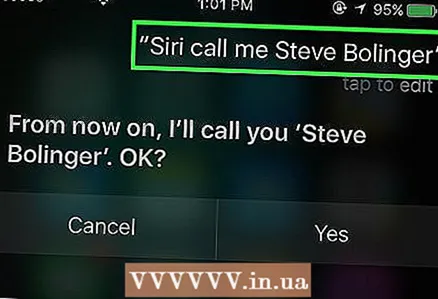 2 Ба Сири бигӯед, ки ба шумо чӣ занг занад. Дар микрофони дастгоҳ ба таври возеҳ сухан гӯед. Бигӯ: "Сири, ба ман занг зан" ва сипас ном ё лақаби худро бигӯ.
2 Ба Сири бигӯед, ки ба шумо чӣ занг занад. Дар микрофони дастгоҳ ба таври возеҳ сухан гӯед. Бигӯ: "Сири, ба ман занг зан" ва сипас ном ё лақаби худро бигӯ.  3 Хуб гӯед. Siri барои тасдиқ ном ё лақаби шуморо мегӯяд. Агар ҳама чиз дуруст бошад, ба микрофони дастгоҳ "Хуб" гӯед.
3 Хуб гӯед. Siri барои тасдиқ ном ё лақаби шуморо мегӯяд. Агар ҳама чиз дуруст бошад, ба микрофони дастгоҳ "Хуб" гӯед. - Агар Сири хато кунад, "Не" гӯед ва дубора кӯшиш кунед, ки оҳиста ва возеҳ сухан гӯед.
- Агар Siri талаффузи номи шуморо душвор кунад, барномаи Тамосро аз экрани асосӣ оғоз кунед.
- Дар iPhone ё iPad, номи худро дар болои экран ламс кунед (шумо дар зер "Корти ман" -ро хоҳед дид). Дар Mac -и худ, Корт> Гузаштан ба корти маро клик кунед.
- Тағир додан ро клик кунед. Он дар кунҷи рости болоии экрани дастгоҳи мобилии шумо ё дар кунҷи рости поёни экрани компютери шумост.
- Дар iPhone ё iPad, ба поён ҳаракат кунед ва Илова карданро клик кунед. Дар компютери шумо, Корт> Иловаи Майдонро клик кунед.
- Номи фонетикиро дар iPhone ё iPad ламс кунед. Дар компютери шумо, Номи фонетикӣ / Насабро клик кунед.
- Ба болои корт ҳаракат кунед ва майдони иловашударо клик кунед.
- Транскрипсияи фонетикии номи худро ворид кунед.
- Finish -ро пахш кунед. Он дар кунҷи рости болоии экрани iPhone ё iPad ва дар кунҷи рости поёни экрани компютери шумо ҷойгир аст.
Маслиҳатҳо
- Корти тамосии худро то ҳадди имкон муфассал пур кунед - ҳарчи бештар Siri дар бораи шумо маълумот гирад, ҳамон қадар муфидтар хоҳад буд.