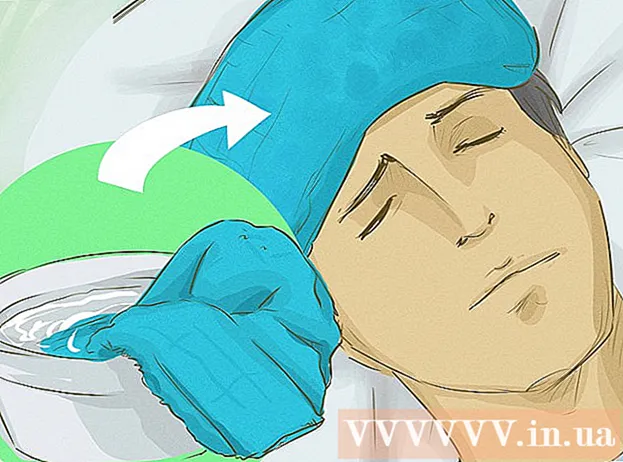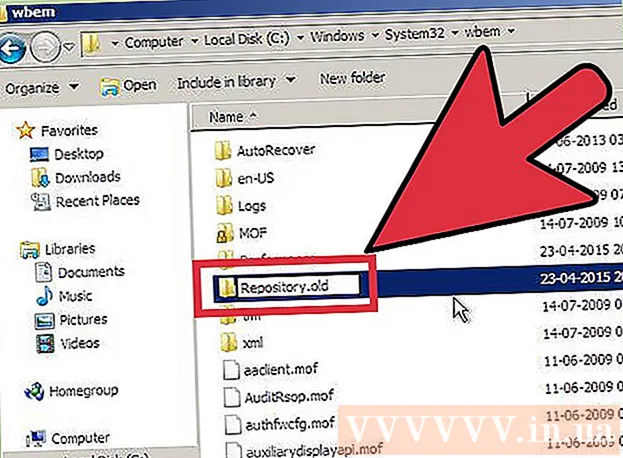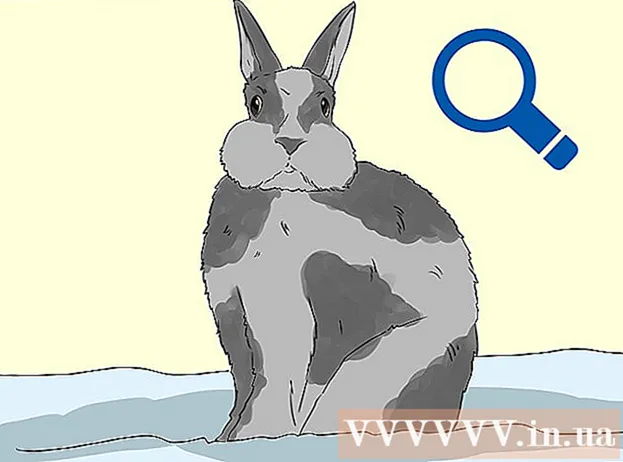Мундариҷа
- Қадамҳо
- Усули 1 аз 3: TeamViewer
- Усули 2 аз 3: Мизи кории дурдасти Chrome
- Усули 3 аз 3: Мизи кории дурдасти Windows
- Маслиҳатҳо
- Огоҳӣ
Ин мақола ба шумо нишон медиҳад, ки чӣ гуна ба компютери дурдаст аз компютери шумо дастрасӣ пайдо кардан мумкин аст, агар шумо дар ҳарду компютер нармафзори дурдасти Desktop насб карда бошед. Ҳангоме ки барнома дар ҳарду компютер насб карда мешавад, яке аз онҳоро ҳамчун мизбон танзим кунед - ин компютер дурдаст ҳисобида мешавад ва онро бо компютери дигар дар се шарт идора кардан мумкин аст: ҳарду компютер ба интернет пайваст, фаъол ва дар онҳо нармафзори мувофиқ насб карда шудааст. Барномаҳо ба монанди Team Viewer ва Chrome Remote Desktop метавонанд дар ҳама гуна компютери дурдаст насб карда шаванд, ки аз дигар компютерҳо ва ҳатто дастгоҳҳои мобилӣ (iOS ё Android) дастрас шудан мумкин аст. Мизи дурдасти Windows -ро метавон дар компютери дурдасти Windows насб кард ва аз дигар компютерҳои Windows ё Mac OS X идора карда шуд.
Қадамҳо
Усули 1 аз 3: TeamViewer
 1 Вебсайти TeamViewer -ро дар компютери дурдаст кушоед. Ба саҳифа равед https://www.teamviewer.com/ru/download/ дар браузер. TeamViewer системаи оператсионии шуморо ба таври худкор муайян мекунад.
1 Вебсайти TeamViewer -ро дар компютери дурдаст кушоед. Ба саҳифа равед https://www.teamviewer.com/ru/download/ дар браузер. TeamViewer системаи оператсионии шуморо ба таври худкор муайян мекунад. - Агар системаи оператсионӣ дуруст муайян нашуда бошад, системаи худро дар лавҳаи имконот дар мобайни саҳифа клик кунед.
 2 Ба поён ҳаракат кунед ва ламс кунед TeamViewer -ро зеркашӣ кунед. Ин тугмаи сабз дар болои саҳифа аст. Файли насби TeamViewer ба компютери шумо бор карда мешавад.
2 Ба поён ҳаракат кунед ва ламс кунед TeamViewer -ро зеркашӣ кунед. Ин тугмаи сабз дар болои саҳифа аст. Файли насби TeamViewer ба компютери шумо бор карда мешавад. - Вобаста аз танзимоти браузери шумо, шумо бояд сабтро клик кунед ё ҷузвдони зеркаширо нишон диҳед.
 3 Файли насбкунии TeamViewer -ро ду маротиба клик кунед. Дар Windows он "TeamViewer_Setup" ва дар Mac OS X "TeamViewer.dmg" номида мешавад.
3 Файли насбкунии TeamViewer -ро ду маротиба клик кунед. Дар Windows он "TeamViewer_Setup" ва дар Mac OS X "TeamViewer.dmg" номида мешавад.  4 TeamViewer насб кунед. Барои ин:
4 TeamViewer насб кунед. Барои ин: - Windows: Қуттии назди "Насб кардан барои назорати фосилавии ин компютер" -ро интихоб кунед, қуттии "Истифодаи шахсӣ / ғайритиҷоратӣ" -ро интихоб кунед ва "Қабул кардан - Анҷом додан" -ро клик кунед.
- Мак: бастаи насбкуниро ду маротиба клик кунед, OK ро пахш кунед, менюи Apple -ро кушоед
 , Preferences System> Security & Protection -ро клик кунед, Кушоданро дар паҳлӯи паёми TeamViewer клик кунед ва пас аз дархост дархости Кушоданро клик кунед. Сипас дастурҳои дар экран бударо иҷро кунед.
, Preferences System> Security & Protection -ро клик кунед, Кушоданро дар паҳлӯи паёми TeamViewer клик кунед ва пас аз дархост дархости Кушоданро клик кунед. Сипас дастурҳои дар экран бударо иҷро кунед.
 5 ID -и компютери дурдастро ёбед. Дар тарафи чапи равзанаи TeamViewer дар зери сарлавҳаи "Идоракунии дурдаст" қисме бо номи "Муайянкунанда" мавҷуд аст. Барои дастрасӣ ба компютери дурдаст ба шумо ин идентификатор лозим аст.
5 ID -и компютери дурдастро ёбед. Дар тарафи чапи равзанаи TeamViewer дар зери сарлавҳаи "Идоракунии дурдаст" қисме бо номи "Муайянкунанда" мавҷуд аст. Барои дастрасӣ ба компютери дурдаст ба шумо ин идентификатор лозим аст.  6 Пароли худро эҷод кунед. Барои ин:
6 Пароли худро эҷод кунед. Барои ин: - мушро болои пароли ҷорӣ гузоред;
- ба тирчаи мудаввар дар тарафи чапи парол клик кунед;
- дар менюи афтанда "Танзими пароли шахсӣ" -ро клик кунед;
- гузарвожаи худро дар майдонҳои "Парол" ва "Тасдиқи парол" ворид кунед;
- клик кунед "Хуб".
 7 TeamViewer -ро дар компютери худ зеркашӣ, насб ва кушоед. Ин компютерест, ки шумо метавонед ба компютери дурдаст дастрасӣ пайдо кунед.
7 TeamViewer -ро дар компютери худ зеркашӣ, насб ва кушоед. Ин компютерест, ки шумо метавонед ба компютери дурдаст дастрасӣ пайдо кунед. - TeamViewer инчунин метавонад дар дастгоҳи iPhone ё Android насб карда шавад.
 8 Дар майдони ID Partner ID -и компютери дурдастро ворид кунед. Он дар тарафи рости равзанаи TeamViewer зери сарлавҳаи "Идоракунии компютери дурдаст" ҷойгир аст.
8 Дар майдони ID Partner ID -и компютери дурдастро ворид кунед. Он дар тарафи рости равзанаи TeamViewer зери сарлавҳаи "Идоракунии компютери дурдаст" ҷойгир аст.  9 Қуттии назди "Назорати дурдаст" -ро қайд кунед.
9 Қуттии назди "Назорати дурдаст" -ро қайд кунед. 10 Пахш кунед Ба шарик пайваст шавед. Ин хосият дар поёни равзанаи TeamViewer аст.
10 Пахш кунед Ба шарик пайваст шавед. Ин хосият дар поёни равзанаи TeamViewer аст.  11 Паролро ворид кунед. Ин паролест, ки шумо дар қисмати "Иҷозати назорати дурдаст" -и равзанаи TeamViewer дар компютери дурдаст ворид кардаед.
11 Паролро ворид кунед. Ин паролест, ки шумо дар қисмати "Иҷозати назорати дурдаст" -и равзанаи TeamViewer дар компютери дурдаст ворид кардаед.  12 Пахш кунед Даромадгоҳ. Он дар поёни равзанаи аутентификатсия аст.
12 Пахш кунед Даромадгоҳ. Он дар поёни равзанаи аутентификатсия аст.  13 Мизи кории компютери дурдастро бинед. Дар як лаҳза, дар равзанаи TeamViewer дар компютери шумо шумо мизи кории компютери дурдастро хоҳед дид.
13 Мизи кории компютери дурдастро бинед. Дар як лаҳза, дар равзанаи TeamViewer дар компютери шумо шумо мизи кории компютери дурдастро хоҳед дид. - Ҳамин ки шумо мизи кории компютери дурдастро мебинед, шумо метавонед дар компютери дурдаст мисли худатон кор кунед.
- Барои ҷудо кардан, "X" -ро дар болои тирезаи TeamViewer клик кунед.
Усули 2 аз 3: Мизи кории дурдасти Chrome
 1 Google Chrome -ро кушоед. Тасвири мудаввари сурх-сабз-зард-кабудро клик кунед. Инро дар компютери дурдаст иҷро кунед.
1 Google Chrome -ро кушоед. Тасвири мудаввари сурх-сабз-зард-кабудро клик кунед. Инро дар компютери дурдаст иҷро кунед. - Агар шумо дар компютери худ Chrome надошта бошед, аввал он браузерро насб кунед.
 2 Ба саҳифа равед Мизи кории дурдасти Chrome. Ин саҳифаи Мизи кории дурдасти Chrome -ро дар Дӯкони Chrome мекушояд.
2 Ба саҳифа равед Мизи кории дурдасти Chrome. Ин саҳифаи Мизи кории дурдасти Chrome -ро дар Дӯкони Chrome мекушояд.  3 Пахш кунед Насб кардан. Ин тугмаи кабуд дар кунҷи рости болоии саҳифа ҷойгир аст.
3 Пахш кунед Насб кардан. Ин тугмаи кабуд дар кунҷи рости болоии саҳифа ҷойгир аст.  4 Пахш кунед Барномаро насб кунедвақте ки дархост карда мешавад. Мизи кории дурдасти Chrome дар браузери Chrome насб карда шудааст ва саҳифаи хидматҳо дар ҷадвали нав кушода мешавад.
4 Пахш кунед Барномаро насб кунедвақте ки дархост карда мешавад. Мизи кории дурдасти Chrome дар браузери Chrome насб карда шудааст ва саҳифаи хидматҳо дар ҷадвали нав кушода мешавад.  5 Пахш кунед Мизи кории дурдасти Chrome. Ин нишонаест дар шакли ду мониторҳои компютерӣ ва логотипи Google Chrome дар яке аз онҳо.
5 Пахш кунед Мизи кории дурдасти Chrome. Ин нишонаест дар шакли ду мониторҳои компютерӣ ва логотипи Google Chrome дар яке аз онҳо. - Агар саҳифаи Хидматҳо кушода нашавад, ворид кунед chrome: // барномаҳо дар сатри суроғаҳои Chrome ва клик кунед ↵ Ворид кунед.
 6 Ба мизи кории дурдасти Chrome ворид шавед. Амалҳои шумо аз танзимоти браузери шумо вобаста аст, аммо ба эҳтимоли зиёд ба шумо лозим аст, ки ҳисоби Google -ро интихоб кунед ва баъд "Иҷозат" -ро клик кунед.
6 Ба мизи кории дурдасти Chrome ворид шавед. Амалҳои шумо аз танзимоти браузери шумо вобаста аст, аммо ба эҳтимоли зиёд ба шумо лозим аст, ки ҳисоби Google -ро интихоб кунед ва баъд "Иҷозат" -ро клик кунед.  7 Пахш кунед Оғози кор зери сарлавҳаи "Компютерҳои ман".
7 Пахш кунед Оғози кор зери сарлавҳаи "Компютерҳои ман". 8 Пахш кунед Ба пайвастҳои дурдаст иҷозат диҳед. Он дар кунҷи рости поёни тиреза аст.
8 Пахш кунед Ба пайвастҳои дурдаст иҷозат диҳед. Он дар кунҷи рости поёни тиреза аст.  9 Пахш кунед Шартҳоро қабул кунед ва насб кунедвақте ки дархост карда мешавад. Ин тугмаи кабуд дар поёни равзана аст. Файли насб (Windows) ё файли DMG (Mac) ба компютери шумо зеркашӣ карда мешавад.
9 Пахш кунед Шартҳоро қабул кунед ва насб кунедвақте ки дархост карда мешавад. Ин тугмаи кабуд дар поёни равзана аст. Файли насб (Windows) ё файли DMG (Mac) ба компютери шумо зеркашӣ карда мешавад. - Вобаста аз танзимоти Chrome -и шумо, шумо бояд папкаи зеркаширо интихоб кунед ва Захира -ро клик кунед.
 10 Барномаи Chrome Desktop Remote -ро насб кунед. Барои ин:
10 Барномаи Chrome Desktop Remote -ро насб кунед. Барои ин: - Windows: Файли насбкуниро ду маротиба клик кунед ва пас аз дархост кардан "Ҳа" -ро клик кунед.
- Мак: ба файли DMG ду маротиба клик кунед, "OK" -ро дар равзанаи поп-ап пахш кунед, менюи "Apple" -ро кушоед
 , Preferences System> Security & Privacy -ро клик кунед, Кушоданро дар паҳлӯи паёми chromeremotedesktophost клик кунед ва пас аз дархост кардан Кушодан ро клик кунед. Сипас тасвири мизи кории дурдасти Chrome -ро ба ҷузвдони Барномаҳо кашед.
, Preferences System> Security & Privacy -ро клик кунед, Кушоданро дар паҳлӯи паёми chromeremotedesktophost клик кунед ва пас аз дархост кардан Кушодан ро клик кунед. Сипас тасвири мизи кории дурдасти Chrome -ро ба ҷузвдони Барномаҳо кашед.
 11 Барномаи Chrome Desktop Remote -ро кушоед. Ба саҳифаи хидматҳо баргардед ва дар мизи кории дурдасти Chrome клик кунед, то ин барномаро кушоед (агар лозим бошад).
11 Барномаи Chrome Desktop Remote -ро кушоед. Ба саҳифаи хидматҳо баргардед ва дар мизи кории дурдасти Chrome клик кунед, то ин барномаро кушоед (агар лозим бошад).  12 PIN-и шаш-рақами худро ду маротиба ворид кунед. Инро дар майдонҳои "PIN" ва "PIN Repeat" иҷро кунед.
12 PIN-и шаш-рақами худро ду маротиба ворид кунед. Инро дар майдонҳои "PIN" ва "PIN Repeat" иҷро кунед.  13 Пахш кунед Хуб. Пайвастҳои дурдаст дар компютери дурдаст фаъол карда мешаванд ва ин маънои онро дорад, ки дигар компютерҳо метавонанд ба ин компютер дастрасӣ пайдо кунанд.
13 Пахш кунед Хуб. Пайвастҳои дурдаст дар компютери дурдаст фаъол карда мешаванд ва ин маънои онро дорад, ки дигар компютерҳо метавонанд ба ин компютер дастрасӣ пайдо кунанд.  14 Барномаи Chrome Desktop Remote -ро дар компютери худ зеркашӣ, насб ва кушоед. Ин компютерест, ки шумо метавонед ба компютери дурдаст дастрасӣ пайдо кунед. Дар компютери худ, ба ҳамон ҳисоби Google, ки дар компютери дурдаст ҷойгир шудааст, ворид шавед.
14 Барномаи Chrome Desktop Remote -ро дар компютери худ зеркашӣ, насб ва кушоед. Ин компютерест, ки шумо метавонед ба компютери дурдаст дастрасӣ пайдо кунед. Дар компютери худ, ба ҳамон ҳисоби Google, ки дар компютери дурдаст ҷойгир шудааст, ворид шавед. - Масалан, "компютери дурдаст" компютери корпоративии шумо (корӣ) ва "компютери хонагӣ" компютери хонагии шумост.
 15 Номи компютери дурдастро клик кунед. Он зери сарлавҳаи "Компютерҳои ман" аст.
15 Номи компютери дурдастро клик кунед. Он зери сарлавҳаи "Компютерҳои ман" аст.  16 PIN-и шаш-рақами худро ворид кунед ва баъд пахш кунед Пайваст кунед. Ин PIN аст, ки шумо дар компютери дурдаст гузоштед.
16 PIN-и шаш-рақами худро ворид кунед ва баъд пахш кунед Пайваст кунед. Ин PIN аст, ки шумо дар компютери дурдаст гузоштед.  17 Дар компютери дурдаст кор кунед. Мизи кории компютери дурдаст дар браузери Google Chrome дар компютери шумо пайдо мешавад.
17 Дар компютери дурдаст кор кунед. Мизи кории компютери дурдаст дар браузери Google Chrome дар компютери шумо пайдо мешавад. - Ҳангоми иҷрои амалҳо дар компютери дурдаст метавонад каме таъхир ба амал ояд, зеро фармонҳо тавассути Интернет фиристода мешаванд.
- Барои қатъ кардани алоқа дар менюи боло кликро клик кунед.
- Тугмаи Калидҳоро барои идоракунии компютери дурдаст бо тугмаҳо истифода баред, масалан Ctrl+Алт+Дел ва Screen Экрани чоп.
Усули 3 аз 3: Мизи кории дурдасти Windows
 1 Менюи оғозро кушоед
1 Менюи оғозро кушоед  дар компютери дурдаст. Нишони Windows -ро дар кунҷи чапи поёни экран клик кунед ё клик кунед ⊞ Ғолиб.
дар компютери дурдаст. Нишони Windows -ро дар кунҷи чапи поёни экран клик кунед ё клик кунед ⊞ Ғолиб.  2 "Имконот" -ро клик кунед
2 "Имконот" -ро клик кунед  . Он дар тарафи чапи поёнии менюи Оғоз ҷойгир аст.
. Он дар тарафи чапи поёнии менюи Оғоз ҷойгир аст.  3 Пахш кунед Система. Ин тасвири шакли компютерӣ дар болои саҳифаи танзимот аст.
3 Пахш кунед Система. Ин тасвири шакли компютерӣ дар болои саҳифаи танзимот аст.  4 Ба поён ҳаракат кунед ва ламс кунед Дар бораи система. Он дар поёни панели имконоти чап ҷойгир аст.
4 Ба поён ҳаракат кунед ва ламс кунед Дар бораи система. Он дар поёни панели имконоти чап ҷойгир аст. - Муши худро аз болои ин панел гузаронед ва сипас онро ҳаракат кунед.
 5 Номи компютери дурдастро қайд кунед. Шумо онро дар сатри "Номи компютер" хоҳед ёфт. Барои пайваст шудан ба компютери дурдаст ба шумо ин ном лозим аст.
5 Номи компютери дурдастро қайд кунед. Шумо онро дар сатри "Номи компютер" хоҳед ёфт. Барои пайваст шудан ба компютери дурдаст ба шумо ин ном лозим аст.  6 Пахш кунед Маълумоти система. Он дар қисмати Имконоти марбут дар кунҷи рости болоии саҳифа аст.
6 Пахш кунед Маълумоти система. Он дар қисмати Имконоти марбут дар кунҷи рости болоии саҳифа аст. - Ин хосиятро инчунин дар поёни саҳифа ёфтан мумкин аст, агар шумо ба Windows 10 навсозӣ накарда бошед.
 7 Пахш кунед Параметрҳои иловагии система. Он дар тарафи чапи болоии тиреза аст.
7 Пахш кунед Параметрҳои иловагии система. Он дар тарафи чапи болоии тиреза аст.  8 Ҷадвалро клик кунед Дастрасии дурдаст. Он дар кунҷи рости болоии равзанаи Хосиятҳои система ҷойгир аст.
8 Ҷадвалро клик кунед Дастрасии дурдаст. Он дар кунҷи рости болоии равзанаи Хосиятҳои система ҷойгир аст.  9 Қуттии назди "Иҷозат додани пайвастҳои дурдаст ба ин компютер" -ро қайд кунед. Он дар қисмати Мизи дурдаст дар миёнаи саҳифа ҷойгир аст.
9 Қуттии назди "Иҷозат додани пайвастҳои дурдаст ба ин компютер" -ро қайд кунед. Он дар қисмати Мизи дурдаст дар миёнаи саҳифа ҷойгир аст. - Агар қуттӣ аллакай қайд карда шуда бошад, ин қадамро гузаронед.
 10 Пахш кунед Хуб ва тирезаи Хосиятҳои системаро пӯшед. Танзимот захира карда мешаванд.
10 Пахш кунед Хуб ва тирезаи Хосиятҳои системаро пӯшед. Танзимот захира карда мешаванд.  11 Ба боло ҳаракат кунед ва клик кунед Қувват ва хоб. Он дар болои панели чап дар равзанаи Имконот ҷойгир аст.
11 Ба боло ҳаракат кунед ва клик кунед Қувват ва хоб. Он дар болои панели чап дар равзанаи Имконот ҷойгир аст.  12 Ҳарду менюро кушоед ва интихоб кунед Ҳеҷ гоҳ дар ҳар яки онҳо. Ин ҳангоми пайвастшавӣ ба компютери дурдаст аз хоб рафтан ё хомӯш шудан пешгирӣ мекунад.
12 Ҳарду менюро кушоед ва интихоб кунед Ҳеҷ гоҳ дар ҳар яки онҳо. Ин ҳангоми пайвастшавӣ ба компютери дурдаст аз хоб рафтан ё хомӯш шудан пешгирӣ мекунад.  13 Мизи дурдастро дар компютери худ кушоед. Барои ин:
13 Мизи дурдастро дар компютери худ кушоед. Барои ин: - Windows: менюи оғозро кушоед
 , ворид кунед дурдаст ва "Пайвасти дурдасти мизи корӣ" -ро клик кунед.
, ворид кунед дурдаст ва "Пайвасти дурдасти мизи корӣ" -ро клик кунед. - Мак: Мизи кории дурдасти Microsoft -ро аз Дӯкони App зеркашӣ кунед, Launchpad -ро кушоед ва тасвири норанҷии Мизи дурдасти Microsoft -ро клик кунед.
- Windows: менюи оғозро кушоед
 14 Номи компютери дурдастро ворид кунед. Инро дар майдони Компютер дар болои равзанаи Мизи дурдаст иҷро кунед.
14 Номи компютери дурдастро ворид кунед. Инро дар майдони Компютер дар болои равзанаи Мизи дурдаст иҷро кунед. - Дар Mac, дар кунҷи чапи болоии равзанаи барнома + Навро клик кунед ва дар майдони Номи компютер номи компютерро ворид кунед.
- Шумо инчунин метавонед дар майдони номи компютер суроғаи IP -и компютери дурдастро ворид кунед.
 15 Пахш кунед Пайваст кунед. Он дар поёни равзанаи Мизи дурдаст ҷойгир аст. Мизи кории компютери дурдаст дар равзанаи компютери шумо пайдо мешавад.
15 Пахш кунед Пайваст кунед. Он дар поёни равзанаи Мизи дурдаст ҷойгир аст. Мизи кории компютери дурдаст дар равзанаи компютери шумо пайдо мешавад. - Дар Mac-и худ номи пайвасти эҷодшударо ду маротиба клик кунед ва аз рӯйхат мизи кории маро интихоб кунед.
Маслиҳатҳо
- Барои кор кардани васеъкунии мизи кории дурдасти Chrome ба шумо Google Chrome лозим аст.
- Мо тавсия медиҳем, ки шумо мунтазир буданро дар компютери дурдаст хомӯш кунед, зеро шумо наметавонед ба компютере, ки дар ҳолати мунтазир аст, пайваст шавед.
- Агар компютери Windows -и шумо парол надошта бошад, онро насб кунед ва сипас Мизи дурдастро истифода баред.
Огоҳӣ
- Компютери дурдаст бояд фаъол бошад, вагарна шумо ба он дастрасӣ пайдо карда наметавонед.