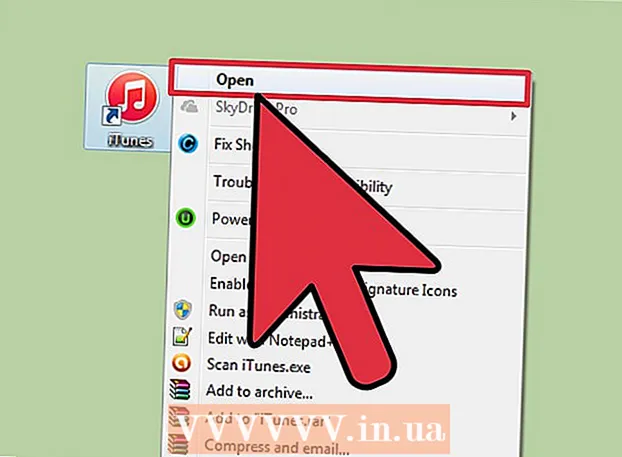Мундариҷа
- Қадамҳо
- Усули 1 аз 5: Дар Windows
- Усули 2 аз 5: Дар Mac OS X
- Усули 3 аз 5: Чӣ гуна танзимоти забонро дар Windows барқарор кардан мумкин аст
- Усули 4 аз 5: Чӣ гуна бояд танзимоти забонро дар Mac OS X барқарор кард
- Усули 5 аз 5: Танзимоти клавиатураи бесими Apple -ро чӣ гуна бояд барқарор кард
- Маслиҳатҳо
- Огоҳӣ
Ин мақола ба шумо нишон медиҳад, ки чӣ гуна танзимоти клавиатураро дар компютери Windows ва Mac OS X барқарор кардан мумкин аст Барои ин шумо метавонед афзалиятҳои клавиатураро ба танзимоти пешфарзии худ барқарор кунед. Шумо инчунин метавонед танзимоти забонро тағир диҳед, агар клавиатура аломатҳои муайян надошта бошад.
Қадамҳо
Усули 1 аз 5: Дар Windows
Менюи оғозро кушоед ва дар сатри ҷустуҷӯ нависед мудири абзор... Ин менеҷери дастгоҳро ҷустуҷӯ мекунад, ки шумо метавонед онро барои аз нав танзим кардани лавозимоти компютери худ истифода баред.
- 1
- Агар клавиатураи шумо ба шумо ворид кардани номи барномаро иҷозат надиҳад, ба поён ҳаракат кунед, ҷузвдони Windows -ро пахш кунед, Панели идоракуниро клик кунед, менюи Намоишро кушоед ва Нишонаҳои калон (ба ҷои Категория) -ро интихоб кунед ва сипас Менеҷери Дастгоҳро клик кунед.
 2 "Менеҷери дастгоҳ" -ро клик кунед
2 "Менеҷери дастгоҳ" -ро клик кунед  . Он дар болои менюи Оғоз аст.
. Он дар болои менюи Оғоз аст.  3 Ба поён ҳаракат кунед ва қисмро васеъ кунед Клавиатура. Барои ин кор, тасвири пахш кунед
3 Ба поён ҳаракат кунед ва қисмро васеъ кунед Клавиатура. Барои ин кор, тасвири пахш кунед  дар тарафи чапи клавиатура.Рӯйхати клавиатураҳои ба компютери шумо пайвастшуда кушода мешавад.
дар тарафи чапи клавиатура.Рӯйхати клавиатураҳои ба компютери шумо пайвастшуда кушода мешавад.  4 Клавиатураеро, ки шумо мехоҳед барқарор кунед, интихоб кунед. Барои ин кор, номи клавиатураро клик кунед.
4 Клавиатураеро, ки шумо мехоҳед барқарор кунед, интихоб кунед. Барои ин кор, номи клавиатураро клик кунед. - Дар ин ҷо шумо инчунин метавонед клавиатураи бесимро таъкид кунед.
 5 Тасвири "Нест кардан" -ро клик кунед. Он мисли X сурх дар болои тиреза ба назар мерасад.
5 Тасвири "Нест кардан" -ро клик кунед. Он мисли X сурх дар болои тиреза ба назар мерасад.  6 Пахш кунед Балевақте ки дархост карда мешавад. Клавиатура аз менеҷери дастгоҳ хориҷ карда мешавад.
6 Пахш кунед Балевақте ки дархост карда мешавад. Клавиатура аз менеҷери дастгоҳ хориҷ карда мешавад.  7 Навсозии конфигуратсияи сахтафзорро клик кунед. Ин нишонае дар шакли монитор дар тарафи рости болои равзанаи Менеҷери Дастгоҳ аст. Клавиатура дар менеҷери дастгоҳ дубора пайдо мешавад.
7 Навсозии конфигуратсияи сахтафзорро клик кунед. Ин нишонае дар шакли монитор дар тарафи рости болои равзанаи Менеҷери Дастгоҳ аст. Клавиатура дар менеҷери дастгоҳ дубора пайдо мешавад.  8 Клавиатураро бори дигар таъкид кунед. Барои ин кор, номи клавиатураро клик кунед.
8 Клавиатураро бори дигар таъкид кунед. Барои ин кор, номи клавиатураро клик кунед.  9 Навсозии драйверҳоро клик кунед. Ин тасвири росткунҷа бо тирчаи ба боло нигаронидашуда дар болои тиреза аст.
9 Навсозии драйверҳоро клик кунед. Ин тасвири росткунҷа бо тирчаи ба боло нигаронидашуда дар болои тиреза аст.  10 Пахш кунед Ба таври худкор ҷустуҷӯи драйверҳои навшуда. Ин аввалин вариант дар равзанаи поп-ап аст. Windows ба ҷустуҷӯи драйверҳои нави клавиатура оғоз мекунад.
10 Пахш кунед Ба таври худкор ҷустуҷӯи драйверҳои навшуда. Ин аввалин вариант дар равзанаи поп-ап аст. Windows ба ҷустуҷӯи драйверҳои нави клавиатура оғоз мекунад.  11 Драйверҳои нав насб кунед. Агар драйверҳои нав барои клавиатураи шумо дастрас бошанд, онҳо ба таври худкор насб карда мешаванд.
11 Драйверҳои нав насб кунед. Агар драйверҳои нав барои клавиатураи шумо дастрас бошанд, онҳо ба таври худкор насб карда мешаванд. - Агар драйверҳои нав набошанд, ҳангоми дархост дар кунҷи рости поёни равзана пахш кунед.
 12 Компютери худро бозоғоз намоед. Менюи оғозро кушоед, нишонаеро клик кунед
12 Компютери худро бозоғоз намоед. Менюи оғозро кушоед, нишонаеро клик кунед  , ва он гоҳ пахш кунед Бозоғоз кунед. Вақте ки компютер бозоғоз мешавад, танзимоти клавиатура аз нав барқарор карда мешавад.
, ва он гоҳ пахш кунед Бозоғоз кунед. Вақте ки компютер бозоғоз мешавад, танзимоти клавиатура аз нав барқарор карда мешавад.
Усули 2 аз 5: Дар Mac OS X
 1 Менюи Apple -ро кушоед
1 Менюи Apple -ро кушоед  . Дар кунҷи чапи болоии логотипи Apple клик кунед. Менюи афтанда кушода мешавад.
. Дар кунҷи чапи болоии логотипи Apple клик кунед. Менюи афтанда кушода мешавад.  2 Пахш кунед Танзимоти система. Он дар болои болои менюи афтанда ҷойгир аст.
2 Пахш кунед Танзимоти система. Он дар болои болои менюи афтанда ҷойгир аст.  3 Пахш кунед Клавиатура. Ин тасвири клавиатура дар поёни равзанаи Preferences System ҷойгир аст.
3 Пахш кунед Клавиатура. Ин тасвири клавиатура дар поёни равзанаи Preferences System ҷойгир аст.  4 Ҷадвалро клик кунед Клавиатура. Он дар кунҷи чапи болоии тиреза ҷойгир аст.
4 Ҷадвалро клик кунед Клавиатура. Он дар кунҷи чапи болоии тиреза ҷойгир аст.  5 Пахш кунед Тугмаҳои тағирдиҳанда. Он дар тарафи рости поёни тиреза аст.
5 Пахш кунед Тугмаҳои тағирдиҳанда. Он дар тарафи рости поёни тиреза аст.  6 Пахш кунед Танзимоти пешфарз > Хуб. Он дар кунҷи чапи поёни тиреза аст. Ҳама танзимоти калиди тағирдиҳанда (масалан, тугмаҳо ⌘ Фармон).
6 Пахш кунед Танзимоти пешфарз > Хуб. Он дар кунҷи чапи поёни тиреза аст. Ҳама танзимоти калиди тағирдиҳанда (масалан, тугмаҳо ⌘ Фармон).  7 Ба ҷадвал равед Матн. Он дар болои тиреза аст.
7 Ба ҷадвал равед Матн. Он дар болои тиреза аст.  8 Миёнабури клавиатураро, ки мехоҳед тоза кунед, интихоб кунед. Миёнабури клавиатураро дар тарафи чапи тиреза клик кунед.
8 Миёнабури клавиатураро, ки мехоҳед тоза кунед, интихоб кунед. Миёнабури клавиатураро дар тарафи чапи тиреза клик кунед.
--ро пахш кунед. Ин тугма дар зери рӯйхати миёнабурҳои клавиатура аст. Комбинатсияи интихобшуда нест карда мешавад.
Дар ёддошт: инро барои ҳар як миёнабури клавиатура, ки мехоҳед тоза кунед, иҷро кунед.
 1 Ҷадвалро клик кунед Миёнабурҳои клавиатура. Он дар болои тиреза аст.
1 Ҷадвалро клик кунед Миёнабурҳои клавиатура. Он дар болои тиреза аст.  2 Пахш кунед Танзимоти пешфарз. Он дар кунҷи рости поёни тиреза аст. Миёнабурҳои клавиатураи матнии пешфарз барқарор карда мешаванд.
2 Пахш кунед Танзимоти пешфарз. Он дар кунҷи рости поёни тиреза аст. Миёнабурҳои клавиатураи матнии пешфарз барқарор карда мешаванд.  3 Компютери худро бозоғоз намоед. Менюи Apple -ро кушоед, Бозоғозро клик кунед ва пас аз дархост дархости Бозоғозро клик кунед. Вақте ки компютер бозоғоз мешавад, клавиатура бояд хуб кор кунад.
3 Компютери худро бозоғоз намоед. Менюи Apple -ро кушоед, Бозоғозро клик кунед ва пас аз дархост дархости Бозоғозро клик кунед. Вақте ки компютер бозоғоз мешавад, клавиатура бояд хуб кор кунад.
Усули 3 аз 5: Чӣ гуна танзимоти забонро дар Windows барқарор кардан мумкин аст
 1 Менюи оғозро кушоед
1 Менюи оғозро кушоед  . Нишони Windows -ро дар кунҷи чапи поёни экран клик кунед.
. Нишони Windows -ро дар кунҷи чапи поёни экран клик кунед.  2 "Имконот" -ро клик кунед
2 "Имконот" -ро клик кунед  . Тасвири фишангдорро дар чапи поёни менюи Оғоз клик кунед.
. Тасвири фишангдорро дар чапи поёни менюи Оғоз клик кунед.  3 Пахш кунед Замон ва забон. Ин тасвири соатӣ дар мобайни экран аст.
3 Пахш кунед Замон ва забон. Ин тасвири соатӣ дар мобайни экран аст.  4 Ба ҷадвал равед Минтақа ва забон. Он дар тарафи чапи саҳифа аст.
4 Ба ҷадвал равед Минтақа ва забон. Он дар тарафи чапи саҳифа аст.  5 Забонро интихоб кунед. Забоне, ки хориҷ кардан мехоҳед, интихоб кунед.
5 Забонро интихоб кунед. Забоне, ки хориҷ кардан мехоҳед, интихоб кунед.  6 Забонро нест кунед. Дар зери забони таъкидшуда Хориҷро клик кунед.
6 Забонро нест кунед. Дар зери забони таъкидшуда Хориҷро клик кунед.  7 Забони пешфарзро тағир диҳед. Забони пешфарзро интихоб кунед ва пас Танзимро ҳамчун пешфарз пахш кунед.
7 Забони пешфарзро тағир диҳед. Забони пешфарзро интихоб кунед ва пас Танзимро ҳамчун пешфарз пахш кунед.
Усули 4 аз 5: Чӣ гуна бояд танзимоти забонро дар Mac OS X барқарор кард
 1 Менюи Apple -ро кушоед
1 Менюи Apple -ро кушоед  . Дар кунҷи чапи болоии логотипи Apple клик кунед. Менюи афтанда кушода мешавад.
. Дар кунҷи чапи болоии логотипи Apple клик кунед. Менюи афтанда кушода мешавад.  2 Пахш кунед Танзимоти система. Он дар менюи афтанда аст.
2 Пахш кунед Танзимоти система. Он дар менюи афтанда аст.  3 Пахш кунед Забон ва минтақа. Шумо ин хосиятро дар болои тирезаи Preferences System хоҳед ёфт.
3 Пахш кунед Забон ва минтақа. Шумо ин хосиятро дар болои тирезаи Preferences System хоҳед ёфт.  4 Забоне, ки мехоҳед тоза кунед, интихоб кунед. Инро дар панели чапи равзана иҷро кунед.
4 Забоне, ки мехоҳед тоза кунед, интихоб кунед. Инро дар панели чапи равзана иҷро кунед.  5 Пахш кунед -. Ин тугма дар зери рӯйхати забонҳо ҷойгир аст. Забони таъкидшуда нест карда мешавад.
5 Пахш кунед -. Ин тугма дар зери рӯйхати забонҳо ҷойгир аст. Забони таъкидшуда нест карда мешавад. - Забони аввал дар рӯйхат забони пешфарз аст. Барои тағир додани ин забон, забони дигарро ба сатри аввали рӯйхат кашед.
Усули 5 аз 5: Танзимоти клавиатураи бесими Apple -ро чӣ гуна бояд барқарор кард
 1 Клавиатураро хомӯш кунед. Дар клавиатура тугмаи барқро ҳадди аққал се сония пахш карда нигоҳ доред.
1 Клавиатураро хомӯш кунед. Дар клавиатура тугмаи барқро ҳадди аққал се сония пахш карда нигоҳ доред.  2 Менюи Apple -ро кушоед
2 Менюи Apple -ро кушоед  . Дар кунҷи чапи болоии логотипи Apple клик кунед. Менюи афтанда кушода мешавад.
. Дар кунҷи чапи болоии логотипи Apple клик кунед. Менюи афтанда кушода мешавад.  3 Пахш кунед Танзимоти система. Он дар болои болои менюи афтанда ҷойгир аст.
3 Пахш кунед Танзимоти система. Он дар болои болои менюи афтанда ҷойгир аст.  4 Пахш кунед Блутуз. Ин нишона
4 Пахш кунед Блутуз. Ин нишона  воқеъ дар мобайни равзанаи Preferences System.
воқеъ дар мобайни равзанаи Preferences System. - Агар Bluetooth хомӯш карда шавад, дар тарафи чапи тиреза Bluetooth -ро фаъол кунед.
 5 Тугмаи барқро дар клавиатураи худ пахш карда нигоҳ доред. Вақте ки клавиатура фурӯзон мешавад, тугмаро озод накунед.
5 Тугмаи барқро дар клавиатураи худ пахш карда нигоҳ доред. Вақте ки клавиатура фурӯзон мешавад, тугмаро озод накунед.  6 Клавиатураро интихоб кунед. Ҳангоми нигоҳ доштани тугмаи барқ, номи клавиатураро дар менюи Bluetooth клик кунед.
6 Клавиатураро интихоб кунед. Ҳангоми нигоҳ доштани тугмаи барқ, номи клавиатураро дар менюи Bluetooth клик кунед.
Ҳангоми дархост кардани код тугмаи барқро озод кунед. Ҳамин ки система аз шумо ворид кардани коди ҷуфткунии дастгоҳро талаб мекунад, тугмаи барқро озод кунед.
Дар ёддошт: Агар ба шумо лозим нест, ки рамзи ҷуфтшударо ворид кунед ва клавиатура ба таври худкор ба компютери шумо пайваст аст, тугмаи барқро гузоред ва қадами навбатиро гузаред.
 1 Рамзи ҷуфткуниро ворид кунед. Рамзи клавиатураи худро ворид кунед ва пахш кунед ⏎ Бозгашт... Клавиатура ба компютер пайваст мешавад.
1 Рамзи ҷуфткуниро ворид кунед. Рамзи клавиатураи худро ворид кунед ва пахш кунед ⏎ Бозгашт... Клавиатура ба компютер пайваст мешавад.
Маслиҳатҳо
- Агар клавиатура бо батарея кор кунад, батареяҳои аз ҷониби истеҳсолкунандаи клавиатура тавсияшударо истифода баред.
Огоҳӣ
- Агар шумо танзимоти клавиатураи худро аз нав танзим кунед, шумо метавонед мушкилоти клавиатураро ҳал кунед, аммо шумо инчунин метавонед ҳамаи афзалиятҳои клавиатураи фармоиширо аз даст диҳед.