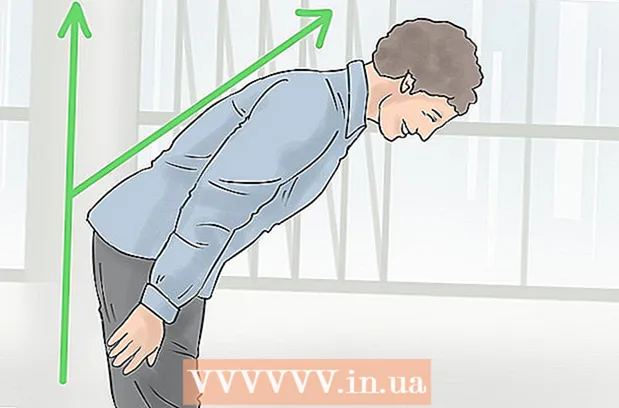Муаллиф:
Joan Hall
Санаи Таъсис:
1 Феврал 2021
Навсозӣ:
1 Июл 2024

Мундариҷа
Ин мақола ба шумо нишон медиҳад, ки чӣ гуна дар Windows 10 бо истифода аз муҳаррирони графикии Microsoft Paint ва Paint 3D нишона эҷод кардан мумкин аст. Дар Microsoft Paint, шумо метавонед нишонаҳои асосӣ эҷод кунед ва агар ба шумо тасвири мураккабтар лозим бошад, Paint 3D -ро истифода баред.
Қадамҳо
Усули 1 аз 2: Ранг
 1 Маҳдудиятҳои Microsoft Paint -ро дар хотир доред. Мутаассифона, шумо наметавонед дар Paint тасвири шаффоф эҷод кунед; азбаски аксари нишонаҳо ҳадди ақал қисман шаффофанд (то мизи корӣ дар паси онҳо пайдо шавад), тасвири ношаффоф чоркунҷа хоҳад буд. Ғайр аз он, он рангҳои гуногунро дар бар мегирад, ки шумо барои сохтани нишона истифода бурдаед.
1 Маҳдудиятҳои Microsoft Paint -ро дар хотир доред. Мутаассифона, шумо наметавонед дар Paint тасвири шаффоф эҷод кунед; азбаски аксари нишонаҳо ҳадди ақал қисман шаффофанд (то мизи корӣ дар паси онҳо пайдо шавад), тасвири ношаффоф чоркунҷа хоҳад буд. Ғайр аз он, он рангҳои гуногунро дар бар мегирад, ки шумо барои сохтани нишона истифода бурдаед. - Беҳтар аст, ки дар Microsoft Paint нишонаҳои сиёҳ ва сафед эҷод кунед, зеро дигар рангҳоро таҳриф кардан мумкин аст.
- Барои ҳалли масъалаи шаффофият, лоиҳаи Paint -ро ҳамчун тасвир захира кунед (на нишона) ва сипас табдилдиҳандаи онлайнро барои табдил додани он ба нишона истифода баред.
 2 Менюи оғозро кушоед
2 Менюи оғозро кушоед  . Нишони Windows -ро дар кунҷи чапи поёни экран клик кунед.
. Нишони Windows -ро дар кунҷи чапи поёни экран клик кунед.  3 Paint -ро оғоз кунед. Ворид кунед ранг карданва сипас Paint -ро дар болои менюи Оғоз пахш кунед. Microsoft Paint дар равзанаи нав кушода мешавад.
3 Paint -ро оғоз кунед. Ворид кунед ранг карданва сипас Paint -ро дар болои менюи Оғоз пахш кунед. Microsoft Paint дар равзанаи нав кушода мешавад.  4 Нишон додани хатҳои шабака. Ин сохтани нишонро осонтар мекунад:
4 Нишон додани хатҳои шабака. Ин сохтани нишонро осонтар мекунад: - Ҷадвали "Намоиш" -ро дар болои тиреза клик кунед.
- Дар қитъаи Нишон додан ё Пинҳон кардани панели асбобҳо қуттии назди Gridlines -ро қайд кунед.
- Барои рафтан ба ҷадвали "Хона" клик кунед.
 5 Пахш кунед Андозаи андоза. Он дар панели асбобҳо дар болои равзанаи Paint ҷойгир аст. Равзанаи поп-ап пайдо мешавад.
5 Пахш кунед Андозаи андоза. Он дар панели асбобҳо дар болои равзанаи Paint ҷойгир аст. Равзанаи поп-ап пайдо мешавад.  6 Қуттии назди пикселҳоро тафтиш кунед. Он наздик ба болои тирезаи поп-ап аст.
6 Қуттии назди пикселҳоро тафтиш кунед. Он наздик ба болои тирезаи поп-ап аст.  7 Танзими таносубҳоро интихоб кунед. Ин хосият дар маркази тиреза аст. Агар шумо қаблан бо рони чоркунҷа кор накарда бошед, ғайрифаъол кардани ин хосият рони нави ҳама паҳлӯҳои як дарозиро эҷод мекунад.
7 Танзими таносубҳоро интихоб кунед. Ин хосият дар маркази тиреза аст. Агар шумо қаблан бо рони чоркунҷа кор накарда бошед, ғайрифаъол кардани ин хосият рони нави ҳама паҳлӯҳои як дарозиро эҷод мекунад.  8 Як рони 32 x 32 эҷод кунед. Ворид кунед 32 дар хати "Горизонталӣ". Сипас ворид кунед 32 дар сатри "амудӣ" ва клик кунед "Хуб" дар поёни равзана.
8 Як рони 32 x 32 эҷод кунед. Ворид кунед 32 дар хати "Горизонталӣ". Сипас ворид кунед 32 дар сатри "амудӣ" ва клик кунед "Хуб" дар поёни равзана.  9 Дар экран калон кунед. Азбаски рони 32 x 32 хеле хурд аст, барои калон кардани экран аломати "+" -ро дар кунҷи рости поёни равзана ҳафт маротиба клик кунед.
9 Дар экран калон кунед. Азбаски рони 32 x 32 хеле хурд аст, барои калон кардани экран аломати "+" -ро дар кунҷи рости поёни равзана ҳафт маротиба клик кунед.  10 Тасвирро кашед. Рангро дар кунҷи рости болоии тиреза интихоб кунед, пас тугмаи чапи мушро пахш карда нигоҳ доред ва нишоннамои худро дар рӯи рони он кашед, то нишонае кашед.
10 Тасвирро кашед. Рангро дар кунҷи рости болоии тиреза интихоб кунед, пас тугмаи чапи мушро пахш карда нигоҳ доред ва нишоннамои худро дар рӯи рони он кашед, то нишонае кашед. - Агар хоҳед, андозаи хасро, ки истифода мебаред, тағир диҳед. Барои ин кор, "Ғафсӣ" -ро дар болои ҷадвали "Home" клик кунед ва пас аз меню сатри ғафсии дилхоҳро интихоб кунед.
 11 Нишонаро захира кунед. Агар шумо хоҳед, ки баъдтар нишонаро табдил диҳед, Файл> Захира -ро клик кунед, макони захирашударо интихоб кунед ва Захира ро пахш кунед. Аммо барои захира кардани тасвири офаридашуда ҳамчун нишона, ин қадамҳоро иҷро кунед:
11 Нишонаро захира кунед. Агар шумо хоҳед, ки баъдтар нишонаро табдил диҳед, Файл> Захира -ро клик кунед, макони захирашударо интихоб кунед ва Захира ро пахш кунед. Аммо барои захира кардани тасвири офаридашуда ҳамчун нишона, ин қадамҳоро иҷро кунед: - "Файл" -ро клик кунед.
- Захиракунӣ ҳамчун> Форматҳои дигарро интихоб кунед.
- Номро барои нишона ворид кунед ва сипас васеъкуниро ворид кунед .ico (масалан, агар нишона "alternative_Word" номида шавад, "alternative_Word.ico" -ро ворид кунед).
- Менюи Файлро кушоед ва 256 Рангро интихоб кунед.
- Папкаро барои захира кардан дар тарафи чапи равзана интихоб кунед.
- Захира> OK -ро клик кунед.
 12 Тасвирро ба нишона табдил диҳед. Агар шумо лоиҳаи Paint -и худро ҳамчун тасвир захира карда бошед (масалан, дар формати PNG ё JPEG), бо истифода аз хидмати ройгони онлайнии ICO Convert онро ба нишона табдил диҳед:
12 Тасвирро ба нишона табдил диҳед. Агар шумо лоиҳаи Paint -и худро ҳамчун тасвир захира карда бошед (масалан, дар формати PNG ё JPEG), бо истифода аз хидмати ройгони онлайнии ICO Convert онро ба нишона табдил диҳед: - Ба браузери вебии компютери худ ба http://icoconvert.com/ равед.
- "Файлро интихоб кунед" -ро клик кунед.
- Файли JPEG -ро интихоб кунед ва Кушоданро клик кунед.
- Боркуниро клик кунед.
- Агар лозим бошад, тасвирро буред, пас ба поён ҳаракат кунед ва Интихоби Ҳеҷро клик кунед.
- Ба поён ҳаракат кунед ва "Табдил додани ICO" -ро клик кунед.
- Вақте ки он пайдо мешавад, истиноди зеркашии нишонаҳояшро зеркашӣ кунед.
 13 Нишонаи сохташударо ҳамчун миёнабур истифода баред. Барои ин кор, нишонаеро ба миёнабури мувофиқ дар компютери худ таъин кунед.
13 Нишонаи сохташударо ҳамчун миёнабур истифода баред. Барои ин кор, нишонаеро ба миёнабури мувофиқ дар компютери худ таъин кунед.
Усули 2 аз 2: Paint 3D
 1 Маҳдудиятҳои Paint 3D -ро дар хотир доред. Баръакси Microsoft Paint, шумо метавонед дар Paint 3D тасвирҳои шаффоф созед, аммо шумо наметавонед онҳоро ҳамчун нишонаҳо бевосита аз Paint 3D захира кунед.
1 Маҳдудиятҳои Paint 3D -ро дар хотир доред. Баръакси Microsoft Paint, шумо метавонед дар Paint 3D тасвирҳои шаффоф созед, аммо шумо наметавонед онҳоро ҳамчун нишонаҳо бевосита аз Paint 3D захира кунед. - Барои табдил додани тасвир ба нишона, онлайн ICO Convert -ро истифода баред.
 2 Менюи оғозро кушоед
2 Менюи оғозро кушоед  . Нишони Windows -ро дар кунҷи чапи поёни экран клик кунед.
. Нишони Windows -ро дар кунҷи чапи поёни экран клик кунед.  3 Paint 3D -ро оғоз кунед. Ворид кунед ранг кардани 3dва сипас Paint 3D -ро дар болои менюи Оғоз пахш кунед.
3 Paint 3D -ро оғоз кунед. Ворид кунед ранг кардани 3dва сипас Paint 3D -ро дар болои менюи Оғоз пахш кунед. - Баръакси Microsoft Paint, Paint 3D танҳо дар компютерҳои Windows 10 дастрас аст.
- Paint 3D бори аввал дар баҳори соли 2017 муаррифӣ шуда буд. Агар шумо дар компютери худ Paint 3D надошта бошед, Windows 10 -ро навсозӣ кунед.
 4 Пахш кунед Эҷод кунед. Он наздик ба болои тиреза аст.
4 Пахш кунед Эҷод кунед. Он наздик ба болои тиреза аст.  5 Canvas -ро пахш кунед. Ин тасвири чоркунҷа дар тарафи рости болои тиреза аст. Панели тарафи рост кушода мешавад.
5 Canvas -ро пахш кунед. Ин тасвири чоркунҷа дар тарафи рости болои тиреза аст. Панели тарафи рост кушода мешавад.  6 Тугмаи сафедро дар паҳлӯи "Canvas Transparent" клик кунед
6 Тугмаи сафедро дар паҳлӯи "Canvas Transparent" клик кунед  . Тугма кабуд мешавад
. Тугма кабуд мешавад  - ин маънои онро дорад, ки рони шаффоф хоҳад буд.
- ин маънои онро дорад, ки рони шаффоф хоҳад буд. - Агар калид кабуд бошад, рони он аллакай шаффоф аст.
 7 Андозаи риштаро тағир диҳед. Дар панели рост, амалҳои зеринро иҷро кунед:
7 Андозаи риштаро тағир диҳед. Дар панели рост, амалҳои зеринро иҷро кунед: - Менюи "Фоиз" -ро кушоед ва аз он "Пикселҳо" -ро интихоб кунед.
- Арзишро дар майдони Width бо 32.
- Арзишро дар майдони "Баландӣ" бо 32.
 8 Дар экран калон кунед. Барои ин слайдерро дар кунҷи рости болоии саҳифа ҳаракат диҳед.
8 Дар экран калон кунед. Барои ин слайдерро дар кунҷи рости болоии саҳифа ҳаракат диҳед.  9 Тасвирро кашед. Ба ҷадвали Брашҳо равед, ки бо тасвири хасу дар болои тиреза ишора карда мешавад ва сипас хасу рангро интихоб кунед, андозаи хасро тағир диҳед (агар лозим бошад) ва тугмаи чапи мушро пахш карда кашед дар болои рони барои кашидани нишона ...
9 Тасвирро кашед. Ба ҷадвали Брашҳо равед, ки бо тасвири хасу дар болои тиреза ишора карда мешавад ва сипас хасу рангро интихоб кунед, андозаи хасро тағир диҳед (агар лозим бошад) ва тугмаи чапи мушро пахш карда кашед дар болои рони барои кашидани нишона ...  10 Тасвири "Меню" -ро клик кунед. Он ба ҷузвдон монанд аст ва дар кунҷи чапи болоии тиреза ҷойгир аст.
10 Тасвири "Меню" -ро клик кунед. Он ба ҷузвдон монанд аст ва дар кунҷи чапи болоии тиреза ҷойгир аст.  11 Пахш кунед Расмкашӣ. Ин як вариант дар равзанаи асосӣ аст. Равзанаи "Ҳамчун Сабт кардан" кушода мешавад.
11 Пахш кунед Расмкашӣ. Ин як вариант дар равзанаи асосӣ аст. Равзанаи "Ҳамчун Сабт кардан" кушода мешавад.  12 Барои нишона номеро ворид кунед. Инро дар сатри "Номи файл" иҷро кунед.
12 Барои нишона номеро ворид кунед. Инро дар сатри "Номи файл" иҷро кунед.  13 Формати дурусти файлро интихоб кунед. Менюи Сабтро ҳамчун намуди кушоед ва 2D - PNG ( *. Png) -ро интихоб кунед.
13 Формати дурусти файлро интихоб кунед. Менюи Сабтро ҳамчун намуди кушоед ва 2D - PNG ( *. Png) -ро интихоб кунед.  14 Барои захира кардани файл ҷузвдонеро интихоб кунед. Папкаеро (масалан, Мизи корӣ) дар тарафи чапи тиреза клик кунед.
14 Барои захира кардани файл ҷузвдонеро интихоб кунед. Папкаеро (масалан, Мизи корӣ) дар тарафи чапи тиреза клик кунед.  15 Пахш кунед Захира кунед. Он дар кунҷи рости поёни тиреза аст. Лоиҳа ҳамчун тасвири PNG бо заминаи шаффоф сабт карда мешавад.
15 Пахш кунед Захира кунед. Он дар кунҷи рости поёни тиреза аст. Лоиҳа ҳамчун тасвири PNG бо заминаи шаффоф сабт карда мешавад.  16 Тасвирро ба нишона табдил диҳед. Азбаски файли PNG наметавонад ҳамчун нишона истифода шавад, шумо бояд онро бо истифода аз конвертери ройгони онлайн ба он табдил диҳед:
16 Тасвирро ба нишона табдил диҳед. Азбаски файли PNG наметавонад ҳамчун нишона истифода шавад, шумо бояд онро бо истифода аз конвертери ройгони онлайн ба он табдил диҳед: - Ба браузери вебии компютери худ ба http://icoconvert.com/ равед.
- "Файлро интихоб кунед" -ро клик кунед.
- Файли PNG -ро интихоб кунед ва Кушоданро клик кунед.
- Боркуниро клик кунед.
- Агар лозим бошад, тасвирро буред, пас ба поён ҳаракат кунед ва Интихоби Ҳеҷро клик кунед.
- Ба поён ҳаракат кунед ва "Табдил додани ICO" -ро клик кунед.
- Вақте ки он пайдо мешавад, истиноди зеркашии нишонаҳояшро зеркашӣ кунед.
 17 Нишонаи сохташударо ҳамчун миёнабур истифода баред. Барои ин кор, нишонаеро ба миёнабури мувофиқ дар компютери худ таъин кунед.
17 Нишонаи сохташударо ҳамчун миёнабур истифода баред. Барои ин кор, нишонаеро ба миёнабури мувофиқ дар компютери худ таъин кунед.
Маслиҳатҳо
- Аксари нишонаҳои Windows заминаи шаффоф доранд; ба шумо лозим аст, то мизи кориро дар паси нишона бинед.
Огоҳӣ
- Мутаассифона, дар Paint замина шаффоф сохтан мумкин нест.