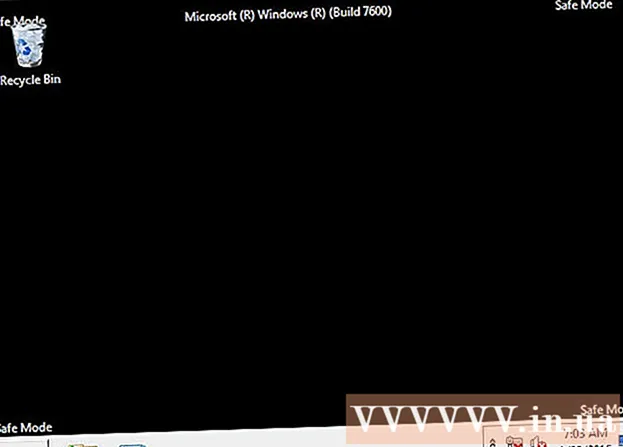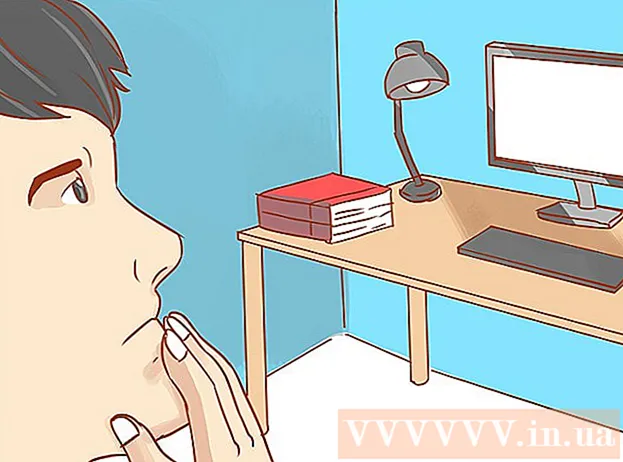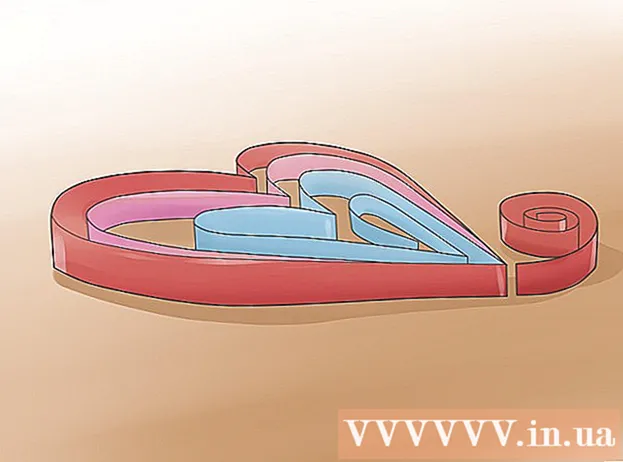Муаллиф:
Joan Hall
Санаи Таъсис:
25 Феврал 2021
Навсозӣ:
1 Июл 2024

Мундариҷа
- Қадамҳо
- Усули 1 аз 6: Эҷоди рӯйхати навозишҳои iTunes
- Усули 2 аз 6: Эҷоди рӯйхати мусиқии Windows Media Player
- Усули 3 аз 6: Эҷоди рӯйхати навозишҳои Spotify
- Усули 4 аз 6: Эҷоди рӯйхати мусиқии Google Music
- Усули 5 аз 6: Рӯйхати навозиши YouTube эҷод кунед
- Усули 6 аз 6: Эҷоди рӯйхати навозиш дар Windows Media Center
Бо паҳн шудани мусиқӣ ва видео дар Интернет, зарурати пайгирӣ ва нигоҳ доштани маҳз мундариҷаи ба мо маъқул шуд. Барои ин, рӯйхати навозишҳо таъсис дода шуданд.Ҳар як барномаи маъруфи ВАО ба шумо имкон медиҳад, ки рӯйхати сурудҳо ё видеоҳои дӯстдоштаи худро эҷод кунед. Шумо метавонед онҳоро аз рӯи жанр, рассом ё ягон меъёри дигар ҷудо кунед. Ин дастурро хонед, то ин корро анҷом диҳед.
Қадамҳо
Усули 1 аз 6: Эҷоди рӯйхати навозишҳои iTunes
 1 Рӯйхати навозиши нав эҷод кунед. Рӯйхати навозишҳо рӯйхати сурудҳо аз китобхонаи шумо мебошад, ки шумо онро мувофиқи меъёрҳои муайян интихоб кардаед. Масалан, шумо метавонед рӯйхати навозиши ҳизб ё рӯйхати навозиши ронандагӣ эҷод кунед. Рӯйхати мусиқӣ метавонад шумораи номаҳдуди сурудҳоро дошта бошад.
1 Рӯйхати навозиши нав эҷод кунед. Рӯйхати навозишҳо рӯйхати сурудҳо аз китобхонаи шумо мебошад, ки шумо онро мувофиқи меъёрҳои муайян интихоб кардаед. Масалан, шумо метавонед рӯйхати навозиши ҳизб ё рӯйхати навозиши ронандагӣ эҷод кунед. Рӯйхати мусиқӣ метавонад шумораи номаҳдуди сурудҳоро дошта бошад. - Файлро клик кунед ва Нав - Рӯйхати навозишро интихоб кунед.
- Номеро барои рӯйхати навозиш ворид кунед.
- Бо кашидани онҳоро аз китобхонаи худ ба номи рӯйхати навозиш дар менюи чап, ё бо пахши тугмаи рости сурудҳо ва интихоб кардан ба рӯйхати навозиш, сурудҳоро ба рӯйхати навозиш илова кунед. Баъд аз ин, шумо бояд рӯйхати мусиқии мувофиқро интихоб кунед.
- Ҳангоми эҷоди рӯйхати мусиқӣ барои тӯй ё ҷашн сурудҳоеро илова кунед, ки шуморо рақс мекунанд!
 2 Рӯйхати мусиқии интеллектуалӣ эҷод кунед. Рӯйхати мусиқии интеллектуалӣ ба таври худкор мувофиқи параметрҳои аз ҷониби корбар таъиншуда рӯйхати навозишҳоро эҷод мекунад. Масалан, шумо метавонед як рӯйхати мусиқии интеллектуалӣ эҷод кунед, ки танҳо сурудҳои ҷазии баҳои баланд дар соли 1955 ё дертар навишташударо ё рӯйхати навозишро бо сурудҳои 100 BPM ё баландтаре, ки соли гузашта ба китобхонаи шумо илова шуда буданд, эҷод кунед.
2 Рӯйхати мусиқии интеллектуалӣ эҷод кунед. Рӯйхати мусиқии интеллектуалӣ ба таври худкор мувофиқи параметрҳои аз ҷониби корбар таъиншуда рӯйхати навозишҳоро эҷод мекунад. Масалан, шумо метавонед як рӯйхати мусиқии интеллектуалӣ эҷод кунед, ки танҳо сурудҳои ҷазии баҳои баланд дар соли 1955 ё дертар навишташударо ё рӯйхати навозишро бо сурудҳои 100 BPM ё баландтаре, ки соли гузашта ба китобхонаи шумо илова шуда буданд, эҷод кунед. - Ҳама имконоти имконпазирро эҷод кунед, то рӯйхатҳои беназири эҷод кунед.
- Шумо инчунин метавонед имконоти эҷод кардани сурудҳои мушаххасро аз рӯйхати навозишҳо эҷод кунед. Масалан, шумо метавонед параметреро эҷод кунед, ки тавассути он сурудҳои жанри мушаххас илова карда намешаванд.
- Шумораи сурудҳо дар рӯйхати мусиқии интеллектуалӣ вобаста ба танзимоти корбар метавонад маҳдуд ё номаҳдуд бошад.
- Рӯйхати навозишҳои интеллектуалиро ҳар дафъае, ки шумо ба iTunes файлҳои мувофиқ ба параметрҳои зикршударо илова мекунед, навсозӣ кардан мумкин аст. Барои фаъол кардани ин хусусият, қуттии навсозии Liveро интихоб кунед.
 3 Рӯйхати навозиши Genius эҷод кунед. Рӯйхати навозиш Genius китобхонаи шуморо таҳлил мекунад ва ба таври худкор рӯйхати навозишро бо сурудҳои алоқаманд ба шумо писанд меорад. Дар болои китобхонаи худ сурудеро овезон кунед ва тирро пахш кунед. Эҷоди рӯйхати навозишҳои Genius -ро интихоб кунед. Рӯйхати навозиш дар панели чап дар паҳлӯи нишони Genius пайдо мешавад.
3 Рӯйхати навозиши Genius эҷод кунед. Рӯйхати навозиш Genius китобхонаи шуморо таҳлил мекунад ва ба таври худкор рӯйхати навозишро бо сурудҳои алоқаманд ба шумо писанд меорад. Дар болои китобхонаи худ сурудеро овезон кунед ва тирро пахш кунед. Эҷоди рӯйхати навозишҳои Genius -ро интихоб кунед. Рӯйхати навозиш дар панели чап дар паҳлӯи нишони Genius пайдо мешавад. - Шумо метавонед бо пахш кардани Навсозӣ ба рӯйхати навозиши Genius суруд илова кунед.
- Шумо метавонед шумораи сурудҳоро дар рӯйхати навозиш бо пахш кардани тирчаи поён дар паҳлӯи шумораи сурудҳо ва муқаррар кардани арзиши нав танзим кунед.
Усули 2 аз 6: Эҷоди рӯйхати мусиқии Windows Media Player
 1 Файлро клик кунед ва Эҷоди рӯйхати навозишро интихоб кунед. Рӯйхати навозиш дар категорияи рӯйхати навозишҳо дар менюи чап пайдо мешавад.
1 Файлро клик кунед ва Эҷоди рӯйхати навозишро интихоб кунед. Рӯйхати навозиш дар категорияи рӯйхати навозишҳо дар менюи чап пайдо мешавад.  2 Рӯйхати мусиқии худро номбар кунед. Ҳангоми сохтани рӯйхати навозиш аз шумо хоҳиш карда мешавад, ки номи онро ворид кунед - шумо майдони мувофиқро хоҳед дид, ки дар он шумо метавонед ягон номро ворид кунед.
2 Рӯйхати мусиқии худро номбар кунед. Ҳангоми сохтани рӯйхати навозиш аз шумо хоҳиш карда мешавад, ки номи онро ворид кунед - шумо майдони мувофиқро хоҳед дид, ки дар он шумо метавонед ягон номро ворид кунед.  3 Файлҳоро ба рӯйхати навозиш илова кунед. Ҳоло, ки шумо унвон пайдо кардед, вақти илова кардани сурудҳо расидааст! Китобхонаи худро аз назар гузаронед ва ҳама сурудҳо, албомҳо ё рассомонро ба тасвири рӯйхати навозиш кашед. Дар поёни рӯйхат сурудҳои нав пайдо мешаванд.
3 Файлҳоро ба рӯйхати навозиш илова кунед. Ҳоло, ки шумо унвон пайдо кардед, вақти илова кардани сурудҳо расидааст! Китобхонаи худро аз назар гузаронед ва ҳама сурудҳо, албомҳо ё рассомонро ба тасвири рӯйхати навозиш кашед. Дар поёни рӯйхат сурудҳои нав пайдо мешаванд.  4 Рӯйхати мусиқии худро тартиб диҳед. Барои дидани рӯйхати сурудҳое, ки аз он иборатанд, рӯйхати навозишро клик кунед. Шумо метавонед сурудҳоро дар рӯйхати навозиш кашед ва онҳоро тавре ки мехоҳед, тартиб диҳед.
4 Рӯйхати мусиқии худро тартиб диҳед. Барои дидани рӯйхати сурудҳое, ки аз он иборатанд, рӯйхати навозишро клик кунед. Шумо метавонед сурудҳоро дар рӯйхати навозиш кашед ва онҳоро тавре ки мехоҳед, тартиб диҳед.
Усули 3 аз 6: Эҷоди рӯйхати навозишҳои Spotify
 1 Файлро клик кунед ва Рӯйхати навозишро интихоб кунед. Рӯйхати навозиш дар менюи чап пайдо мешавад.
1 Файлро клик кунед ва Рӯйхати навозишро интихоб кунед. Рӯйхати навозиш дар менюи чап пайдо мешавад.  2 Рӯйхати мусиқии худро номбар кунед. Ҳангоми сохтани рӯйхати навозиш аз шумо хоҳиш карда мешавад, ки номи онро ворид кунед - шумо майдони мувофиқро хоҳед дид, ки дар он шумо метавонед ягон номро ворид кунед.
2 Рӯйхати мусиқии худро номбар кунед. Ҳангоми сохтани рӯйхати навозиш аз шумо хоҳиш карда мешавад, ки номи онро ворид кунед - шумо майдони мувофиқро хоҳед дид, ки дар он шумо метавонед ягон номро ворид кунед.  3 Ба рӯйхати навозиш мусиқӣ илова кунед. Бартарии рӯйхати навозишҳои Spotify дар он аст, ки шумо метавонед аз китобхонаи Spotify ба онҳо ҳама сурудҳоро илова кунед ва сипас он рӯйхатҳои навозишро бо дӯстони худ мубодила кунед. Дар сатри ҷустуҷӯ ягон суруд, рассом ё албомро ёбед. Ин мусиқӣ бояд дар махзани Spotify бошад, то шумо онро илова кунед.
3 Ба рӯйхати навозиш мусиқӣ илова кунед. Бартарии рӯйхати навозишҳои Spotify дар он аст, ки шумо метавонед аз китобхонаи Spotify ба онҳо ҳама сурудҳоро илова кунед ва сипас он рӯйхатҳои навозишро бо дӯстони худ мубодила кунед. Дар сатри ҷустуҷӯ ягон суруд, рассом ё албомро ёбед. Ин мусиқӣ бояд дар махзани Spotify бошад, то шумо онро илова кунед. - Файлҳоро ба нишони рӯйхати навозиш кашед.
 4 Рӯйхати мусиқии худро тартиб диҳед. Ҳама сурудҳое, ки шумо илова мекунед, дар поёни рӯйхат пайдо мешаванд. Онҳоро бо тартиби оддии кашолакунӣ бо тартиби мувофиқ барои худ ҷойгир кунед.
4 Рӯйхати мусиқии худро тартиб диҳед. Ҳама сурудҳое, ки шумо илова мекунед, дар поёни рӯйхат пайдо мешаванд. Онҳоро бо тартиби оддии кашолакунӣ бо тартиби мувофиқ барои худ ҷойгир кунед.  5 Рӯйхати мусиқии худро мубодила кунед. Spotify дорои қобилияти мубодилаи рӯйхати мусиқии шумо бо дигарон мебошад ва онҳо метавонанд бо истифода аз ҳисоби худ онро гӯш кунанд. Барои мубодилаи рӯйхати навозиш, онро бо тугмаи рости муш пахш кунед ва Share -ро интихоб кунед. Шумо метавонед онро дар Facebook, Tumblr ва Twitter мубодила кунед.
5 Рӯйхати мусиқии худро мубодила кунед. Spotify дорои қобилияти мубодилаи рӯйхати мусиқии шумо бо дигарон мебошад ва онҳо метавонанд бо истифода аз ҳисоби худ онро гӯш кунанд. Барои мубодилаи рӯйхати навозиш, онро бо тугмаи рости муш пахш кунед ва Share -ро интихоб кунед. Шумо метавонед онро дар Facebook, Tumblr ва Twitter мубодила кунед.
Усули 4 аз 6: Эҷоди рӯйхати мусиқии Google Music
 1 Тасвири "+" -ро дар паҳлӯи рӯйхатҳои навозиш клик кунед. Равзанаи нав кушода мешавад, ки дар он шумо метавонед номи рӯйхати навозиш ва тавсифи онро ворид кунед. Бо нобаёнӣ, унвон ба санаи ҷорӣ муқаррар карда мешавад. Ҳангоми омода сохтани рӯйхати навозишро клик кунед.
1 Тасвири "+" -ро дар паҳлӯи рӯйхатҳои навозиш клик кунед. Равзанаи нав кушода мешавад, ки дар он шумо метавонед номи рӯйхати навозиш ва тавсифи онро ворид кунед. Бо нобаёнӣ, унвон ба санаи ҷорӣ муқаррар карда мешавад. Ҳангоми омода сохтани рӯйхати навозишро клик кунед.  2 Мусиқӣеро, ки мехоҳед илова кунед, паймоиш кунед. Агар шумо ба All-Access обуна шуда бошед, шумо метавонед мусиқиро аз китобхонаи Google Music илова кунед. Агар шумо ба Дастрасии пурра обуна нашуда бошед, шумо метавонед ҳама гуна мусиқии харида ё зеркашишударо ба китобхонаи шахсии худ илова кунед.
2 Мусиқӣеро, ки мехоҳед илова кунед, паймоиш кунед. Агар шумо ба All-Access обуна шуда бошед, шумо метавонед мусиқиро аз китобхонаи Google Music илова кунед. Агар шумо ба Дастрасии пурра обуна нашуда бошед, шумо метавонед ҳама гуна мусиқии харида ё зеркашишударо ба китобхонаи шахсии худ илова кунед. - Мусиқӣеро, ки мехоҳед ба рӯйхати навозиш илова кунед, дар менюи чап кашед.
 3 Рӯйхати мусиқии худро тартиб диҳед. Танҳо кашола карда партофтан сурудҳоро бо тартиби мувофиқ ҷойгир кунед. Шумо инчунин метавонед рӯйхати навозишҳоро бо пахши тугмаи меню, ки ҳангоми болои рӯйхати рӯйхати навозишҳо пайдо шудан ва интихоби рӯйхати навозиш ба рӯйхати навозиш пайдо мешавад, муттаҳид кунед.
3 Рӯйхати мусиқии худро тартиб диҳед. Танҳо кашола карда партофтан сурудҳоро бо тартиби мувофиқ ҷойгир кунед. Шумо инчунин метавонед рӯйхати навозишҳоро бо пахши тугмаи меню, ки ҳангоми болои рӯйхати рӯйхати навозишҳо пайдо шудан ва интихоби рӯйхати навозиш ба рӯйхати навозиш пайдо мешавад, муттаҳид кунед.  4 Рӯйхати мусиқии худро омехта кунед. Рӯйхати навозишро интихоб кунед ва дар болои рӯйхати сурудҳо, Рӯйхати навозишро пахш кунед. Бозӣ ба таври худкор оғоз мешавад ва рӯйхати навозиш омехта карда мешавад.
4 Рӯйхати мусиқии худро омехта кунед. Рӯйхати навозишро интихоб кунед ва дар болои рӯйхати сурудҳо, Рӯйхати навозишро пахш кунед. Бозӣ ба таври худкор оғоз мешавад ва рӯйхати навозиш омехта карда мешавад.
Усули 5 аз 6: Рӯйхати навозиши YouTube эҷод кунед
 1 Видеоеро, ки мехоҳед ба рӯйхати навозиш илова кунед, кушоед. Барои сохтани рӯйхати навозиши нав, шумо бояд видеои кушодани худро илова кунед.
1 Видеоеро, ки мехоҳед ба рӯйхати навозиш илова кунед, кушоед. Барои сохтани рӯйхати навозиши нав, шумо бояд видеои кушодани худро илова кунед.  2 Иловаи ҷадвалро клик кунед. Он дар як сатр бо тугмаи Like ва тугмаҳо дар бораи видео ва мубодила ҷойгир аст.
2 Иловаи ҷадвалро клик кунед. Он дар як сатр бо тугмаи Like ва тугмаҳо дар бораи видео ва мубодила ҷойгир аст.  3 Рӯйхати навозишро интихоб кунед. Агар шумо ягон бор видеоро ба мунтахабҳо ё баъдтар тамошо карда бошед, аз шумо хоҳиш карда мешавад, ки ин рӯйхатҳои навозишро интихоб кунед. Шумо инчунин метавонед номеро барои рӯйхати навозиши нав ворид кунед, то ба он видео илова кунед.
3 Рӯйхати навозишро интихоб кунед. Агар шумо ягон бор видеоро ба мунтахабҳо ё баъдтар тамошо карда бошед, аз шумо хоҳиш карда мешавад, ки ин рӯйхатҳои навозишро интихоб кунед. Шумо инчунин метавонед номеро барои рӯйхати навозиши нав ворид кунед, то ба он видео илова кунед. - Ҳангоми эҷоди рӯйхати навозиши нав, шумо метавонед онро шахсӣ кунед, барои ҳама дастрас кунед ё ба онҳое, ки истинод доранд. Рӯйхати навозишҳои ҳар касро ҳама корбарон дида метавонанд, дар ҳоле ки рӯйхатҳои хусусӣ танҳо барои онҳое, ки шумо таъин кардаед, дастрас хоҳанд буд. Агар шумо варианти охиринро интихоб кунед, рӯйхати навозиш ба ҳама дастрас аст, ки ба он пайванди мустақим дорад.
- Шумо инчунин метавонед видеоҳоро ба ҷои поёни боло бо гузоштани қуттии мувофиқ ҳангоми сохтани рӯйхати навозиш илова кунед.
 4 Рӯйхати мусиқии худро тартиб диҳед. Пас аз илова кардани видеоҳои сершумор ба рӯйхати мусиқӣ, шумо эҳтимолан пайдарпаии онҳоро танзим кардан мехоҳед. Дар менюи чап, рӯйхати навозишҳоро клик кунед ва рӯйхати навозишеро, ки мехоҳед ташкил кардан мехоҳед, интихоб кунед.
4 Рӯйхати мусиқии худро тартиб диҳед. Пас аз илова кардани видеоҳои сершумор ба рӯйхати мусиқӣ, шумо эҳтимолан пайдарпаии онҳоро танзим кардан мехоҳед. Дар менюи чап, рӯйхати навозишҳоро клик кунед ва рӯйхати навозишеро, ки мехоҳед ташкил кардан мехоҳед, интихоб кунед. - Пас аз кушодани рӯйхати навозиш, дар боло, Тағир додани рӯйхати навозишро клик кунед.
- Барои тағир додани пайдарпаии видео ҷадвалҳоро дар тарафи чапи ҳар як рӯйхати навозиш ҳаракат диҳед.
Усули 6 аз 6: Эҷоди рӯйхати навозиш дар Windows Media Center
 1 Маркази Windows Media -ро оғоз кунед. Агар ин бори аввал Windows Media Center -ро оғоз кунед, шумо бояд мунтазир бошед, ки барнома китобхонаро аз файлҳои диски сахти шумо созад.
1 Маркази Windows Media -ро оғоз кунед. Агар ин бори аввал Windows Media Center -ро оғоз кунед, шумо бояд мунтазир бошед, ки барнома китобхонаро аз файлҳои диски сахти шумо созад.  2 Мушро истифода баред то рӯйхатро боло ё поён ҳаракат кунед то ҷузъи мусиқӣ равшан карда шавад ва Китобхонаи мусиқиро интихоб кунед.
2 Мушро истифода баред то рӯйхатро боло ё поён ҳаракат кунед то ҷузъи мусиқӣ равшан карда шавад ва Китобхонаи мусиқиро интихоб кунед. 3 Албомҳо, рассомон, жанрҳо ё дигар имконотро клик кунед, то файлҳои мусиқии худро ҷудо кунед.
3 Албомҳо, рассомон, жанрҳо ё дигар имконотро клик кунед, то файлҳои мусиқии худро ҷудо кунед. 4 Аввалин суруди худро дар Media Player бо пахш кардани он интихоб кунед.
4 Аввалин суруди худро дар Media Player бо пахш кардани он интихоб кунед. 5 Дар рӯйхати вазифаҳои дастрас, Илова ба Навбатро клик кунед.
5 Дар рӯйхати вазифаҳои дастрас, Илова ба Навбатро клик кунед.- Суруд фавран ба навохтан оғоз мекунад. Шумо метавонед тугмаи Таваққуфро пахш кунед, агар шумо хоҳед, ки аввал рӯйхати мусиқии худро ба анҷом расонед.
 6 Барои баргаштан ба китобхона тирчаи қафоро дар кунҷи чапи боло истифода баред.
6 Барои баргаштан ба китобхона тирчаи қафоро дар кунҷи чапи боло истифода баред. 7 Дар Media Player суруди навбатиро интихоб кунед ва онро ба навбат илова кунед. Ин қадамро то он даме такрор кунед, ки ҳамаи сурудҳое, ки мехоҳед ба рӯйхати навозиш илова кунед.
7 Дар Media Player суруди навбатиро интихоб кунед ва онро ба навбат илова кунед. Ин қадамро то он даме такрор кунед, ки ҳамаи сурудҳое, ки мехоҳед ба рӯйхати навозиш илова кунед.  8 Барои баргаштан ба тирезаи асосии Windows Media Center тирчаи қафоро истифода баред ва Ҳоло Навозиш + Навбатро клик кунед.
8 Барои баргаштан ба тирезаи асосии Windows Media Center тирчаи қафоро истифода баред ва Ҳоло Навозиш + Навбатро клик кунед. 9 Дидани навбатро клик кунед ва пас ҳамчун рӯйхати навозиш захира кунед.
9 Дидани навбатро клик кунед ва пас ҳамчун рӯйхати навозиш захира кунед. 10 Барои рӯйхати навозиш дар маркази Media Media номи мувофиқ ворид кунед ва Захира -ро клик кунед.
10 Барои рӯйхати навозиш дар маркази Media Media номи мувофиқ ворид кунед ва Захира -ро клик кунед.