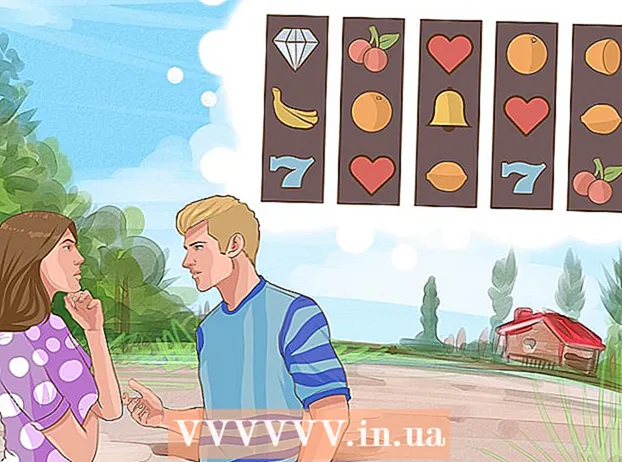Муаллиф:
Ellen Moore
Санаи Таъсис:
11 Январ 2021
Навсозӣ:
1 Июл 2024

Мундариҷа
- Қадамҳо
- Қисми 1 аз 7: Омодагӣ ба насбкунӣ
- Қисми 2 аз 7: Идентификатсияи Apple ID дар iTunes (Windows)
- Қисми 3 аз 7: Идентификатсияи Apple ID дар iTunes (macOS)
- Қисми 4 аз 7: Иҷозати дастгоҳи мобилӣ
- Қисми 5 аз 7: Macро иҷозат диҳед
- Қисми 6 аз 7: Пешниҳоди дархости нест кардани ҳисоб
- Қисми 7 аз 7: Хомӯш кардани iMessage
Дар ин мақола, мо ба шумо нишон медиҳем, ки чӣ тавр ҳисоби Apple ID -ро нест кардан лозим аст. Вақте ки ID Apple -и шумо хориҷ карда мешавад ва шумо аз компютерҳо ва дастгоҳҳои мобилии шумо иҷозат намедиҳед, дархостро дар бораи нест кардани ҳисоби худ бо дастгирии Apple пешниҳод кунед. Пас аз нест кардани ҳисоби шумо, барқарор кардан ё дубора фаъол кардани он ғайриимкон хоҳад буд.
Қадамҳо
Қисми 1 аз 7: Омодагӣ ба насбкунӣ
 1 Боварӣ ҳосил кунед, ки шумо дар ҳақиқат мехоҳед ID Apple -и худро нест кунед. Дар ин ҳолат, шумо дастрасӣ ба харидҳо ва хидматҳои марбут ба ID Apple -и худро аз даст медиҳед. Яъне, шумо дигар наметавонед App Store, Apple Pay, iCloud, iCloud Mail, iMessage, Facetime, обунаҳо ва хидматҳои марбут ба Apple ID -ро истифода баред.
1 Боварӣ ҳосил кунед, ки шумо дар ҳақиқат мехоҳед ID Apple -и худро нест кунед. Дар ин ҳолат, шумо дастрасӣ ба харидҳо ва хидматҳои марбут ба ID Apple -и худро аз даст медиҳед. Яъне, шумо дигар наметавонед App Store, Apple Pay, iCloud, iCloud Mail, iMessage, Facetime, обунаҳо ва хидматҳои марбут ба Apple ID -ро истифода баред. - Агар шумо iPhone -и худро ба телефони дигар иваз карда бошед ва аз ин рӯ паёмҳои SMS қабул накунед, ба қисмати хомӯш кардани iMessage гузаред.
- Агар шумо намехоҳед, ки ID Apple -и худро ба таври доимӣ нест кунед, онро муваққатан ғайрифаъол кунед.
 2 Почтаи электронӣ ё файлҳои муҳимро нусхабардорӣ кунед. Ин зарур аст, зеро шумо дигар наметавонед iCloud Mail ва iCloud Drive -ро истифода баред.
2 Почтаи электронӣ ё файлҳои муҳимро нусхабардорӣ кунед. Ин зарур аст, зеро шумо дигар наметавонед iCloud Mail ва iCloud Drive -ро истифода баред. - Барои нусхабардории мактубҳо ба iCloud Mail, мактубҳоро аз паёмдони iCloud -и худ ба паёмдони паёмдони компютери худ интиқол диҳед.
- Тасвирҳо ва ҳуҷҷатҳоро аз iCloud Drive ба компютери худ зеркашӣ кунед.
Қисми 2 аз 7: Идентификатсияи Apple ID дар iTunes (Windows)
 1 ITunes -ро оғоз кунед. Тасвиреро, ки ба замимаи сафед монанд аст, ду маротиба клик кунед.
1 ITunes -ро оғоз кунед. Тасвиреро, ки ба замимаи сафед монанд аст, ду маротиба клик кунед. - Агар шумо iTunes -ро ба ID Apple -и худ пайваст накарда бошед, дар сатри меню дар болои экранатон Ҳисобро клик кунед ва Ворид шуданро клик кунед. Акнун бо почтаи электронӣ ва пароли Apple ID ворид шавед.
- 2 Пахш кунед Ҳисоб. Шумо ин хосиятро дар сатри меню дар болои экран хоҳед ёфт.
- 3 Муши худро болои он гузоред Авторизатсия. Дар тарафи рост зерменю кушода мешавад.
- 4 Пахш кунед Иҷозати ин компютерро қатъ кунед. Шумо ин хосиятро дар зерменюи рости менюи Ҳисоб пайдо хоҳед кард.
 5 Ҳангоми дархост, пароли Apple ID -и худро ворид кунед. Барои бекор кардани он шумо бояд ҳисоби худро тасдиқ кунед. Рамзи худро дар сатри зер суроғаи почтаи электронии худ ворид кунед. Боварӣ ҳосил кунед, ки суроғаи почтаи электронии дуруст барои ворид шудан ба ҳисоби дуруст нишон дода шудааст.
5 Ҳангоми дархост, пароли Apple ID -и худро ворид кунед. Барои бекор кардани он шумо бояд ҳисоби худро тасдиқ кунед. Рамзи худро дар сатри зер суроғаи почтаи электронии худ ворид кунед. Боварӣ ҳосил кунед, ки суроғаи почтаи электронии дуруст барои ворид шудан ба ҳисоби дуруст нишон дода шудааст. - 6 Пахш кунед Иҷозат додан. Ин хосият дар кунҷи рости поёни равзанаи воридшавӣ ҷойгир аст.
- 7 Пахш кунед Хуб. Паём пайдо мешавад, ки дар он гуфта шудааст, ки компютер бомуваффақият беиҷозат гирифта шудааст. Барои пӯшидани паём "OK" -ро клик кунед.
- 8 Пахш кунед Ҳисоб. Он дар сатри меню дар болои экран ҷойгир аст.
- 9 Пахш кунед Баромадан. Ин ID -и Apple -и шуморо дар iTunes иҷозат намедиҳад.
Қисми 3 аз 7: Идентификатсияи Apple ID дар iTunes (macOS)
 1 ITunes, Apple Music, Apple TV ё Apple Books -ро оғоз кунед. Барои ин кор, тасвири яке аз замимаҳои зикршударо клик кунед.
1 ITunes, Apple Music, Apple TV ё Apple Books -ро оғоз кунед. Барои ин кор, тасвири яке аз замимаҳои зикршударо клик кунед. - Дар macOS 10.15 (macOS Catalina) ё дертар, iTunes бо Apple Music, Apple TV ва Apple Books иваз карда мешавад. Аз ин рӯ, яке аз ин барномаҳоро оғоз кунед. Шумо метавонед бо истифода аз яке аз ин замимаҳо амалҳои зеринро аз ҳисоби худ бекор кунед.
 2 Пахш кунед Ҳисоб. Шумо ин хосиятро дар сатри меню дар болои экран хоҳед ёфт. Менюи афтанда кушода мешавад.
2 Пахш кунед Ҳисоб. Шумо ин хосиятро дар сатри меню дар болои экран хоҳед ёфт. Менюи афтанда кушода мешавад.  3 Муши худро болои он гузоред Авторизатсия. Дар тарафи рост зерменю пайдо мешавад.
3 Муши худро болои он гузоред Авторизатсия. Дар тарафи рост зерменю пайдо мешавад.  4 Пахш кунед Иҷозати ин компютерро қатъ кунед. Шумо ин хосиятро дар зер меню хоҳед ёфт.
4 Пахш кунед Иҷозати ин компютерро қатъ кунед. Шумо ин хосиятро дар зер меню хоҳед ёфт.  5 Пароли Apple ID -и худро ворид кунед. Онро зудтар дархост кунед.
5 Пароли Apple ID -и худро ворид кунед. Онро зудтар дархост кунед.  6 Пахш кунед Иҷозат додан. Шумо ин хосиятро дар кунҷи рости поёни хоҳед ёфт. ID Apple дар iTunes, Music, Apple TV ва Apple Books дар Mac -и шумо беиҷозат карда мешавад.
6 Пахш кунед Иҷозат додан. Шумо ин хосиятро дар кунҷи рости поёни хоҳед ёфт. ID Apple дар iTunes, Music, Apple TV ва Apple Books дар Mac -и шумо беиҷозат карда мешавад.
Қисми 4 аз 7: Иҷозати дастгоҳи мобилӣ
 1 Барномаи Танзимотро оғоз кунед
1 Барномаи Танзимотро оғоз кунед  . Тасвири фишангдорро дар заминаи хокистарӣ ламс кунед.
. Тасвири фишангдорро дар заминаи хокистарӣ ламс кунед.  2 Номи худро клик кунед. Шумо онро дар болои саҳифаи танзимот хоҳед ёфт.
2 Номи худро клик кунед. Шумо онро дар болои саҳифаи танзимот хоҳед ёфт.  3 Саҳифаро ба поён ҳаракат кунед ва ламс кунед Баромадан. Шумо ин тугмаи сурхро дар поёни саҳифа хоҳед ёфт.
3 Саҳифаро ба поён ҳаракат кунед ва ламс кунед Баромадан. Шумо ин тугмаи сурхро дар поёни саҳифа хоҳед ёфт. - Агар шумо Find iPhone -и худро фаъол карда бошед, ба шумо лозим аст, ки рамзи худро ворид кунед ва Хомӯш карданро клик кунед.
 4 Ламс кунед Баромадан. Шумо ин хосиятро дар кунҷи рости боло хоҳед ёфт.
4 Ламс кунед Баромадан. Шумо ин хосиятро дар кунҷи рости боло хоҳед ёфт. - Агар шумо хоҳед, ки алоқаҳо, вурудоти тақвим, ахбор, keychainҳо ва таърихи Safari -ро дар iCloud захира кунед, слайдерҳоро дар паҳлӯи ашёҳои захирашуда ҷойгир кунед.
 5 Ламс кунед Баромаданҳарчи зудтар талаб карда мешавад. ID Apple ва маълумоти алоқаманд дар дастгоҳ нест карда мешаванд.
5 Ламс кунед Баромаданҳарчи зудтар талаб карда мешавад. ID Apple ва маълумоти алоқаманд дар дастгоҳ нест карда мешаванд.
Қисми 5 аз 7: Macро иҷозат диҳед
 1 Менюи Apple -ро кушоед
1 Менюи Apple -ро кушоед  . Дар кунҷи чапи болоии логотипи Apple клик кунед. Менюи афтанда кушода мешавад.
. Дар кунҷи чапи болоии логотипи Apple клик кунед. Менюи афтанда кушода мешавад.  2 Пахш кунед Танзимоти система. Шумо ин хосиятро дар поёни менюи афтанда хоҳед ёфт. Равзанаи Танзимоти система кушода мешавад.
2 Пахш кунед Танзимоти система. Шумо ин хосиятро дар поёни менюи афтанда хоҳед ёфт. Равзанаи Танзимоти система кушода мешавад.  3 "ICloud" -ро клик кунед
3 "ICloud" -ро клик кунед  ё Apple ID. Дар версияҳои кӯҳнаи macOS, тасвири абри кабуди iCloud -ро клик кунед. Дар macOS Catalina ё дертар, нишони хокистарии Apple логотипи Apple ID -ро клик кунед.
ё Apple ID. Дар версияҳои кӯҳнаи macOS, тасвири абри кабуди iCloud -ро клик кунед. Дар macOS Catalina ё дертар, нишони хокистарии Apple логотипи Apple ID -ро клик кунед.  4 Ба поён ҳаракат кунед ва Нобуд кардани Mac -ро интихоб кунед. Ин хосият дар поёни равзана ҷойгир аст.
4 Ба поён ҳаракат кунед ва Нобуд кардани Mac -ро интихоб кунед. Ин хосият дар поёни равзана ҷойгир аст.  5 Пароли Apple ID -и худро зудтар ворид кунед. Онро дар сатри матн иҷро кунед.
5 Пароли Apple ID -и худро зудтар ворид кунед. Онро дар сатри матн иҷро кунед.  6 Пахш кунед Идома диҳед. Шумо ин хосиятро дар кунҷи рости поёни хоҳед ёфт.
6 Пахш кунед Идома диҳед. Шумо ин хосиятро дар кунҷи рости поёни хоҳед ёфт. - 7 Пахш кунед Намоиш (танҳо macOS Catalina). Агар шумо барномаи Apple ID -ро дар macOS Catalina истифода баред, дар панели чапи Намоиш клик кунед.
 8 Пахш кунед Баромадан. Он дар кунҷи чапи поёни аст.
8 Пахш кунед Баромадан. Он дар кунҷи чапи поёни аст. - Аз шумо хоҳиш карда мешавад, ки нусхаи маълумотро дар ҳисоби iCloud нигоҳ доред. Дар ин ҳолат, қуттии назди намудҳои дахлдори маълумотро қайд кунед ва "Захира кардани нусхабардорӣ" -ро клик кунед.
 9 Пахш кунед Идома диҳед. Шумо аз ҳисоби Apple ID -и худ дар Mac -и худ иҷозат гирифтаед.
9 Пахш кунед Идома диҳед. Шумо аз ҳисоби Apple ID -и худ дар Mac -и худ иҷозат гирифтаед.
Қисми 6 аз 7: Пешниҳоди дархости нест кардани ҳисоб
- 1 Ба адрес равед https://privacy.apple.com/ дар браузери вебии компютери шумо. Он метавонад ҳама гуна браузери Windows ё macOS бошад.
- 2 Ба ҳисоби Apple ID -и худ ворид шавед. Барои ин кор, суроғаи почтаи электронӣ ва пароли худро ворид кунед ва пас рамзи "→" -ро клик кунед. Шумо ба саҳифае хоҳед рафт, ки саволҳои амниятӣ дорад.
- Агар шумо ба саҳифаи аутентификатсияи ду омил ворид шуда бошед, бо iPhone -и худ аутентификатсия кунед.
- Агар шумо аутентификатсияи ду омил фаъол набошед, ба саволҳои амният посух диҳед ё клик кунед Дастгирии PIN-ро пахш кунед. PIN -и қабулшударо нависед ва сипас бо дастгирии тамос гиред.
- 3 Ба поён ҳаракат кунед ва ламс кунед Дархости нест кардани ҳисоб. Шумо ин хосиятро дар поёни саҳифа дар қисмати "Ҳисоб нест кардан" хоҳед ёфт; он бо нишони қуттии партов қайд карда шудааст. Саҳифа бо рӯйхати амалҳое кушода мешавад, ки шумо бояд барои нест кардани ҳисоби худ амал кунед.
- Агар шумо намехоҳед ҳисоби худро ба таври доимӣ нест кунед, "дархости ғайрифаъол кардани ҳисоб" -ро клик кунед, то ҳисоби худро муваққатан ғайрифаъол кунед. Ин хосият дар қисмати муваққатан ғайрифаъол кардани ҳисоб мавҷуд аст ва бо нишони силуэт ишора карда мешавад.
- 4 Сабаби нест кардани ҳисобро интихоб кунед. Менюи Интихоби Сабабро дар поёни экран кушоед.
- Агар дар меню ягон сабаби мувофиқ набошад, "Дигар" -ро интихоб кунед ва сабаби худро барои нест кардани ҳисоб ворид кунед.
- 5 Пахш кунед Идома диҳед. Ин тугмаи кабуд дар зери менюи афтанда ҷойгир аст.
- 6 Маълумотро дар саҳифа хонед ва клик кунед Идома диҳед. Саҳифа маълумотеро нишон медиҳад, ки шумо бояд пеш аз нест кардани ҳисоби худ аз назар гузаронед. Маълумотро хонед ва тугмаи кабуди Давом доданро дар поёни саҳифа клик кунед.
- 7 Чорчӯбаро тафтиш кунед
 ва пахш кунед Идома диҳед. Бо ин кор, шумо ба шартҳо ва шартҳои нест кардани ҳисоб розӣ мешавед. Шартҳо дар қуттии матн оварда шудаанд. Тугмаи кабуди Continue -ро пахш кунед, вақте ки шумо омодаед идома диҳед.
ва пахш кунед Идома диҳед. Бо ин кор, шумо ба шартҳо ва шартҳои нест кардани ҳисоб розӣ мешавед. Шартҳо дар қуттии матн оварда шудаанд. Тугмаи кабуди Continue -ро пахш кунед, вақте ки шумо омодаед идома диҳед. - 8 Интихоб кунед, ки чӣ гуна мехоҳед бо дастгирии тамос тамос гиред ва ламс кунед Идома диҳед. Apple бо тарзи муайянкардаи шумо тамос хоҳад гирифт (агар маълумоти ҳисоби шумо дастрас бошад). Слайдерро дар паҳлӯи суроғаи почтаи алтернативӣ ё дар паҳлӯи "Истифодаи суроғаи почтаи электронии дигар" ё дар паҳлӯи "Истифодаи рақами телефон" клик кунед.
- 9 Рақами телефон ё суроғаи почтаи электрониро ворид кунед, ва ламс кунед Идома диҳед. Дар қуттии матн рақами телефон ё суроғаи почтаи электронии худро ворид кунед ва баъд Идома -ро пахш кунед.
- 10 Рамзи тасдиқкуниро ворид кунед ва баъд пахш кунед Идома диҳед. Ин код ба суроғаи почтаи электронӣ ё рақами телефоне, ки шумо пешниҳод кардед, фиристода мешавад. Почтаи электронӣ ё паёмҳои матнии худро (дар смартфони худ) тафтиш кунед ва сипас рамзи тасдиқро ворид кунед, то тасдиқ кунед, ки рақами почтаи электронӣ / телефон ба шумо тааллуқ дорад.
- 11 Рамзи дастрасиро нависед ё чоп кунед ва баъд пахш кунед Идома диҳед. Агар шумо хоҳед, ки дар бораи ҳисоби худ бо дастгирии Apple тамос гиред, ба шумо ин код лозим мешавад. Рамзро қайд кунед ё "чоп кардани код" -ро пахш кунед. Вақте ки шумо омодаед идома диҳед, Идома -ро клик кунед.
- 12 Рамзи вурудро ворид кунед ва пахш кунед Идома диҳед. Рамзи дастрасиро, ки дар саҳифаи қаблӣ гирифта шудааст, ворид кунед ва сипас Идома -ро пахш кунед.
- 13 Пахш кунед Ҳисоби худро нест кунед. Ин тугмаи сурх дар кунҷи рости поёни равзанаи поп-ап ҷойгир аст. "Ҳисобро нест кардан" -ро клик кунед, то дархости нест кардани ҳисоби шуморо пешниҳод кунед.
Қисми 7 аз 7: Хомӯш кардани iMessage
 1 Ба адрес равед https://selfsolve.apple.com/deregister-imessage/ дар браузери вебии компютери шумо. Дар саҳифаи зикршуда шумо метавонед обунаи iMessage -ро қатъ кунед.
1 Ба адрес равед https://selfsolve.apple.com/deregister-imessage/ дар браузери вебии компютери шумо. Дар саҳифаи зикршуда шумо метавонед обунаи iMessage -ро қатъ кунед.  2 Ба қисмат бо номи "Ҳоло iPhone надоред?". Шумо онро дар поёни саҳифа хоҳед ёфт.
2 Ба қисмат бо номи "Ҳоло iPhone надоред?". Шумо онро дар поёни саҳифа хоҳед ёфт.  3 Рақами телефони худро ворид кунед. Инро дар сатри "Рақами телефон" иҷро кунед.
3 Рақами телефони худро ворид кунед. Инро дар сатри "Рақами телефон" иҷро кунед.  4 Пахш кунед Рамз фиристед. Шумо ин хосиятро дар тарафи рости хати рақами телефон хоҳед ёфт. Apple ба рақами муайян паёми SMS бо рамзи тасдиқ мефиристад.
4 Пахш кунед Рамз фиристед. Шумо ин хосиятро дар тарафи рости хати рақами телефон хоҳед ёфт. Apple ба рақами муайян паёми SMS бо рамзи тасдиқ мефиристад.  5 Рамзи тасдиқро ёбед. Барои ин кор, дар смартфони худ барномаи Паёмҳо-ро оғоз кунед, паёми SMS-ро аз Apple кушоед ва дар он рамзи шаш рақамро пайдо кунед.
5 Рамзи тасдиқро ёбед. Барои ин кор, дар смартфони худ барномаи Паёмҳо-ро оғоз кунед, паёми SMS-ро аз Apple кушоед ва дар он рамзи шаш рақамро пайдо кунед.  6 Рамзи тасдиқкуниро ворид кунед. Онро дар сатри "Рамзи тасдиқро ворид кунед" иҷро кунед.
6 Рамзи тасдиқкуниро ворид кунед. Онро дар сатри "Рамзи тасдиқро ворид кунед" иҷро кунед.  7 Пахш кунед фиристодан. Шумо тасдиқ мекунед, ки рақами телефони воридшуда ба шумо тааллуқ дорад. Ин рақам аз iMessage хориҷ карда мешавад.
7 Пахш кунед фиристодан. Шумо тасдиқ мекунед, ки рақами телефони воридшуда ба шумо тааллуқ дорад. Ин рақам аз iMessage хориҷ карда мешавад.