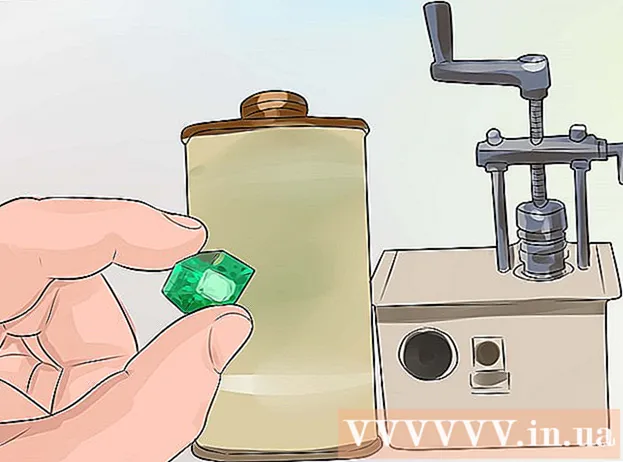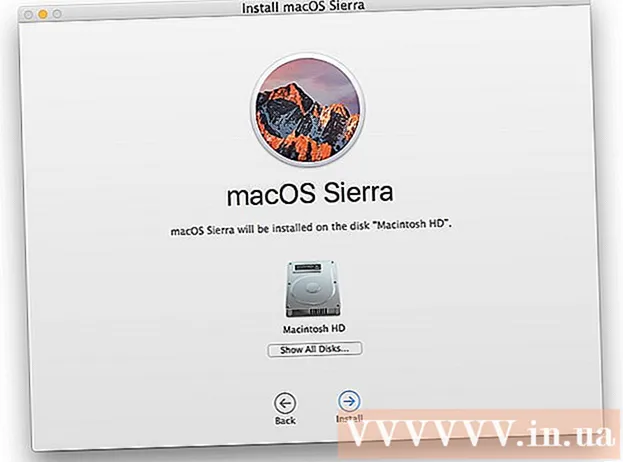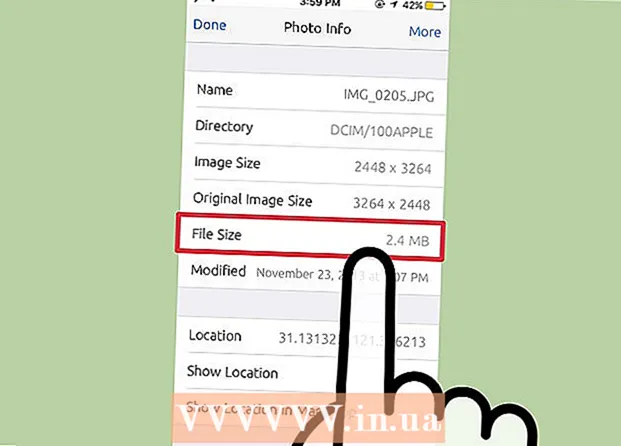
Мундариҷа
- Амалҳои асосӣ
- Қадамҳо
- Усули 1 аз 4: Истифодаи Барномаи Photo Investigator
- Усули 2 аз 4: Истифодаи компютер
- Усули 3 аз 4: Истифодаи барномаи почта
- Усули 4 аз 4: Дар дастгоҳи IOS -и шикаста
- Маслиҳатҳо
- Огоҳӣ
Ин мақола мефаҳмонад, ки чӣ тавр андозаи аксро (масалан, дар мегабайтҳо) дар дастгоҳи IOS муайян кардан мумкин аст.
Амалҳои асосӣ
1... Замимаи Photo Investigator -ро аз мағозаи Apple зеркашӣ кунед.
2... Барномаи Photo Investigator -ро кушоед.
3... Тасвири аксбардорро клик кунед (дар кунҷи чапи поёни экран).
4... Пахш кунед Хуббарои дастрасӣ ба аксҳои худ бо Photo Investigator.
5... Пахш кунед Ҳама аксҳо.
6... Аксро интихоб кунед ва баъд ба паём назар кунед андозаи файл (дар поёни экран).
Қадамҳо
Усули 1 аз 4: Истифодаи Барномаи Photo Investigator
 1 Дӯкони Барномаро кушоед. Барои ин кор, тасвири кабуди App Store дар яке аз экранҳои хонаро клик кунед.
1 Дӯкони Барномаро кушоед. Барои ин кор, тасвири кабуди App Store дар яке аз экранҳои хонаро клик кунед.  2 Ҷустуҷӯро клик кунед. Ин тугма дар поёни экран ҷойгир аст.
2 Ҷустуҷӯро клик кунед. Ин тугма дар поёни экран ҷойгир аст.  3 Дар сатри ҷустуҷӯ клик кунед. Он дар болои экран ҷойгир аст.
3 Дар сатри ҷустуҷӯ клик кунед. Он дар болои экран ҷойгир аст.  4 Дар сатри ҷустуҷӯ "Фотографи муфаттиш" -ро ворид кунед (бе нохунак).
4 Дар сатри ҷустуҷӯ "Фотографи муфаттиш" -ро ворид кунед (бе нохунак).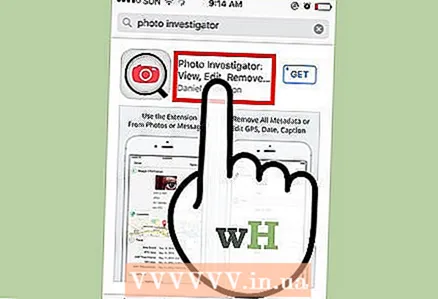 5 Аксҳои муфаттишро клик кунед. Ин барнома аввал дар менюи афтанда пайдо мешавад.
5 Аксҳои муфаттишро клик кунед. Ин барнома аввал дар менюи афтанда пайдо мешавад.  6 Зеркаширо клик кунед. Он дар тарафи рости Photo Investigator: Сарлавҳаи метамаълумотро дидан, таҳрир кардан, нест кардан.
6 Зеркаширо клик кунед. Он дар тарафи рости Photo Investigator: Сарлавҳаи метамаълумотро дидан, таҳрир кардан, нест кардан. 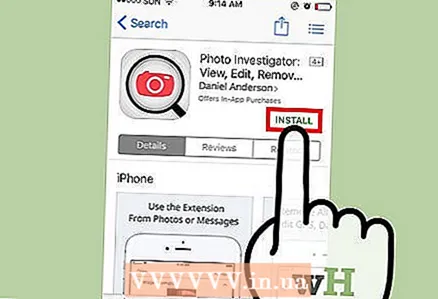 7 Install -ро пахш кунед.
7 Install -ро пахш кунед. 8 Apple ID ва пароли худро ворид кунед. Зеркашии барнома оғоз меёбад.
8 Apple ID ва пароли худро ворид кунед. Зеркашии барнома оғоз меёбад.  9 Барномаи Photo Investigator -ро кушоед. Он дар яке аз экранҳои асосӣ ҷойгир аст.
9 Барномаи Photo Investigator -ро кушоед. Он дар яке аз экранҳои асосӣ ҷойгир аст. 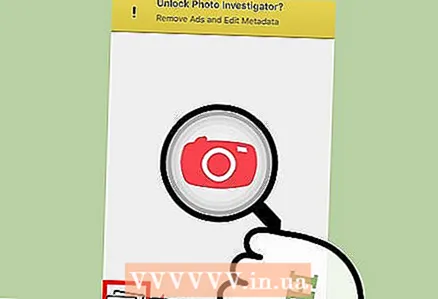 10 Тасвири аксро клик кунед. Он дар кунҷи чапи поёни экран аст.
10 Тасвири аксро клик кунед. Он дар кунҷи чапи поёни экран аст. 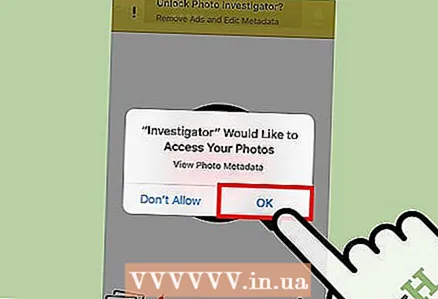 11 OK ро пахш кунед. Ин амал дастрасии Photo Investigator ба аксҳоро мекушояд.
11 OK ро пахш кунед. Ин амал дастрасии Photo Investigator ба аксҳоро мекушояд. 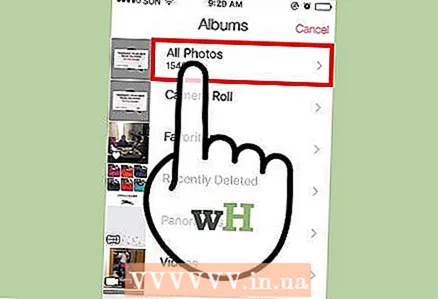 12 Ҳама аксҳоро клик кунед. Ё, дар ин экран албоми ягон аксро клик кунед.
12 Ҳама аксҳоро клик кунед. Ё, дар ин экран албоми ягон аксро клик кунед.  13 Аксро интихоб кунед.
13 Аксро интихоб кунед. 14 Хати "Андозаи файл" -ро ёбед. Он дар зери ҷадвали Photo Investigator ҷойгир аст, ки бо нобаёнӣ дар зери акс кушода мешавад.
14 Хати "Андозаи файл" -ро ёбед. Он дар зери ҷадвали Photo Investigator ҷойгир аст, ки бо нобаёнӣ дар зери акс кушода мешавад. - Эҳтимол, андозаи акс бо мегабайт (MB) хоҳад буд.
Усули 2 аз 4: Истифодаи компютер
 1 Дастгоҳи IOS -и худро ба компютери худ пайваст кунед. Инро бо сими USB, ки бо дастгоҳи шумо омадааст, иҷро кунед.
1 Дастгоҳи IOS -и худро ба компютери худ пайваст кунед. Инро бо сими USB, ки бо дастгоҳи шумо омадааст, иҷро кунед.  2 Дастгоҳи пайвастшударо дар компютери худ кушоед. Ин раванд аз системаи амалиётии насбшуда вобаста аст (Windows ё Mac OS X):
2 Дастгоҳи пайвастшударо дар компютери худ кушоед. Ин раванд аз системаи амалиётии насбшуда вобаста аст (Windows ё Mac OS X): - Windows... Тасвири компютери манро ду маротиба клик кунед ва дар зери Дастгоҳҳо ва Драйвҳо, дастгоҳи пайвастшударо ду маротиба клик кунед.
- Mac OS X... Тасвири дастгоҳи пайвастшударо, ки дар мизи корӣ пайдо мешавад, ду маротиба клик кунед.
 3 Папкаи "DCIM" -ро ду маротиба клик кунед.
3 Папкаи "DCIM" -ро ду маротиба клик кунед. 4 Аксе, ки мехоҳед андозаи онро донистан мехоҳед, пайдо кунед.
4 Аксе, ки мехоҳед андозаи онро донистан мехоҳед, пайдо кунед. 5 Метамаълумоти аксро кушоед. Пас аз ёфтани акс, тирезаро бо метамаълумоти он кушоед.
5 Метамаълумоти аксро кушоед. Пас аз ёфтани акс, тирезаро бо метамаълумоти он кушоед. - Windows... Дар акс бо тугмаи рост клик кунед ва пас Хусусиятҳоро клик кунед.
- Mac OS X... Тасвирро интихоб кунед, Фармонро нигоҳ доред ва I -ро пахш кунед.
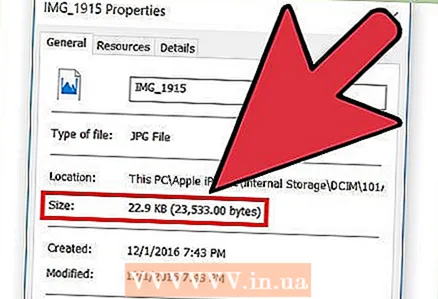 6 Андозаи сурати худро муайян кунед. Тиреза андозаи тахминиро (масалан, 1,67 МБ) ва андозаи воқеиро (дақиқ) (масалан, 1761780 байт) нишон медиҳад.
6 Андозаи сурати худро муайян кунед. Тиреза андозаи тахминиро (масалан, 1,67 МБ) ва андозаи воқеиро (дақиқ) (масалан, 1761780 байт) нишон медиҳад. - Андозаи акс дар сатри "Андоза" ё "Андозаи файл" нишон дода мешавад.
Усули 3 аз 4: Истифодаи барномаи почта
 1 Барномаи Photos -ро кушоед. Андозаи дақиқи аксро дар ин барнома муайян кардан ғайриимкон аст, аммо шумо метавонед аксро ба почтаи электронӣ замима кунед ва андозаи тақрибии онро бидонед. Дар асл, ба шумо лозим нест, ки мактуб фиристед.
1 Барномаи Photos -ро кушоед. Андозаи дақиқи аксро дар ин барнома муайян кардан ғайриимкон аст, аммо шумо метавонед аксро ба почтаи электронӣ замима кунед ва андозаи тақрибии онро бидонед. Дар асл, ба шумо лозим нест, ки мактуб фиристед. 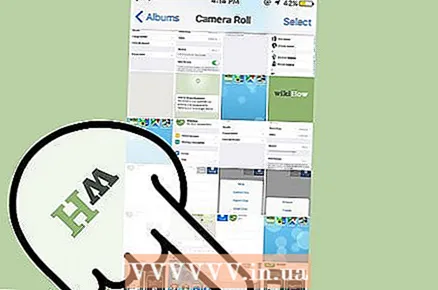 2 Албомҳоро клик кунед. Ин тугма дар кунҷи рости поёни экран ҷойгир аст.
2 Албомҳоро клик кунед. Ин тугма дар кунҷи рости поёни экран ҷойгир аст.  3 Камераро пахш кунед. Шумо инчунин метавонед як албоми мушаххасро аз ин экран интихоб кунед, то натиҷаҳои ҷустуҷӯатонро танг кунед.
3 Камераро пахш кунед. Шумо инчунин метавонед як албоми мушаххасро аз ин экран интихоб кунед, то натиҷаҳои ҷустуҷӯатонро танг кунед.  4 Аксро интихоб кунед.
4 Аксро интихоб кунед. 5 Share -ро пахш кунед. Нишонаи ин тугма ба чоркунҷае монанд аст, ки тираш ба боло дар кунҷи чапи поёни экран ҷойгир аст.
5 Share -ро пахш кунед. Нишонаи ин тугма ба чоркунҷае монанд аст, ки тираш ба боло дар кунҷи чапи поёни экран ҷойгир аст.  6 Почтаро пахш кунед. Паёми нави почтаи электронӣ бо акс замима карда мешавад.
6 Почтаро пахш кунед. Паёми нави почтаи электронӣ бо акс замима карда мешавад. 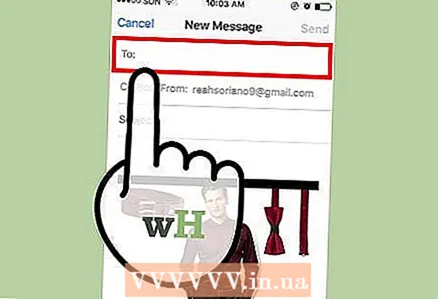 7 Хати "Ба" -ро клик кунед.
7 Хати "Ба" -ро клик кунед. 8 Лутфан суроғаи почтаи электронии худро ворид кунед.
8 Лутфан суроғаи почтаи электронии худро ворид кунед. 9 Пахш кунед. Аз шумо хоҳиш карда мешавад, ки андозаи аксро интихоб кунед.
9 Пахш кунед. Аз шумо хоҳиш карда мешавад, ки андозаи аксро интихоб кунед. - Агар шумо барои почтаи электронӣ мавзӯъ ворид накарда бошед, тасдиқ кунед, ки шумо паёми электрониро бе мавзӯъ мефиристед.
 10 Воридоти "Андозаи воқеӣ" -ро баррасӣ кунед. Он дар поёни саҳифа аст ва ба шумо андозаи тақрибии аксҳои замимашударо медиҳад.
10 Воридоти "Андозаи воқеӣ" -ро баррасӣ кунед. Он дар поёни саҳифа аст ва ба шумо андозаи тақрибии аксҳои замимашударо медиҳад. - Агар шумо аксҳои сершумор интихоб карда бошед, андозаи умумии онҳо намоиш дода мешавад (бидуни тақсим кардани андозаи ҳар як акс).
Усули 4 аз 4: Дар дастгоҳи IOS -и шикаста
Ин усул танҳо дар дастгоҳҳои шикаста татбиқ мешавад ва ба шумо имкон медиҳад, ки метамаълумоти аксҳоро бевосита дар барномаи Суратҳо бубинед. Шикастани дастгоҳ як раванди мураккабест, ки кафолати шуморо аз байн мебарад. Ин мақоларо барои дастурҳои муфассал оид ба тарзи фирори ягон дастгоҳи IOS хонед.
 1 Дар дастгоҳи шикаста, Cydia -ро кушоед. Бо Cydia, шумо метавонед барномаи Photos -ро тағир диҳед, то метамаълумоти аксҳои худро нишон диҳед.
1 Дар дастгоҳи шикаста, Cydia -ро кушоед. Бо Cydia, шумо метавонед барномаи Photos -ро тағир диҳед, то метамаълумоти аксҳои худро нишон диҳед.  2 Ҷустуҷӯро клик кунед. Ин тугма дар кунҷи рости поёни экран ҷойгир аст.
2 Ҷустуҷӯро клик кунед. Ин тугма дар кунҷи рости поёни экран ҷойгир аст.  3 Дар сатри ҷустуҷӯ "Маълумоти акс" -ро ворид кунед (бе нохунак).
3 Дар сатри ҷустуҷӯ "Маълумоти акс" -ро ворид кунед (бе нохунак). 4 Маълумоти аксро клик кунед.
4 Маълумоти аксро клик кунед. 5 Install -ро пахш кунед. Ин тугма дар кунҷи рости болоии экран ҷойгир аст.
5 Install -ро пахш кунед. Ин тугма дар кунҷи рости болоии экран ҷойгир аст.  6 Пахш кунед. Cydia твитро зеркашӣ ва насб мекунад.
6 Пахш кунед. Cydia твитро зеркашӣ ва насб мекунад.  7 Бозоғоз кардани SpringBoard ро пахш кунед. Ин амал системаро аз нав оғоз мекунад, то насби танзимро анҷом диҳад.
7 Бозоғоз кардани SpringBoard ро пахш кунед. Ин амал системаро аз нав оғоз мекунад, то насби танзимро анҷом диҳад. 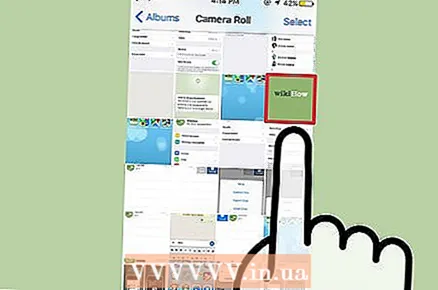 8 Дар барномаи Photos, як аксро интихоб кунед.
8 Дар барномаи Photos, як аксро интихоб кунед. 9 Кабудро клик кунед ⓘ. Он дар поёни экран ҷойгир аст.
9 Кабудро клик кунед ⓘ. Он дар поёни экран ҷойгир аст.  10 Воридоти "Андозаи файл" -ро пайдо кунед. Он дар поёни экран намоиш дода мешавад. Шумо андозаи аксҳои интихобшударо фаҳмидед.
10 Воридоти "Андозаи файл" -ро пайдо кунед. Он дар поёни экран намоиш дода мешавад. Шумо андозаи аксҳои интихобшударо фаҳмидед.
Маслиҳатҳо
- Дар барномаи iPad Mail, CC / BCC -ро клик кунед, то вуруди андозаи воқеиро нишон диҳед.
- Бисёр барномаҳои таҳриркунии аксҳо мавҷуданд, ки андозаи файлро нишон медиҳанд. Агар ба шумо Photo Investigator маъқул набошад, App Store -ро кушоед ва дар сатри ҷустуҷӯ "Exif Viewer" (бе нохунакҳо) нависед.
Огоҳӣ
- Бо баъзе сабабҳо (масалан, бо сабаби беэътибор будани кафолат), шикастани iPhone тавсия дода намешавад.