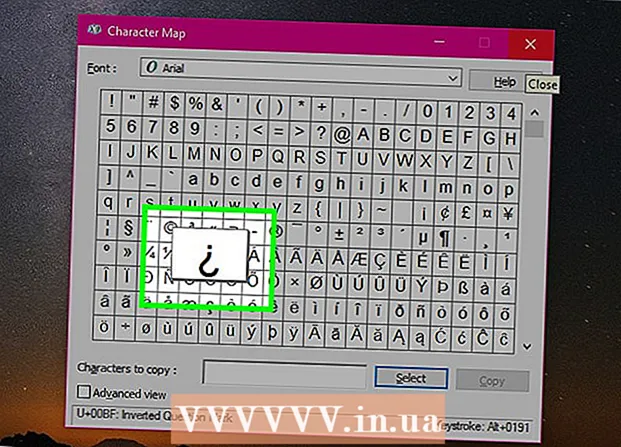Муаллиф:
Frank Hunt
Санаи Таъсис:
17 Март 2021
Навсозӣ:
1 Июл 2024
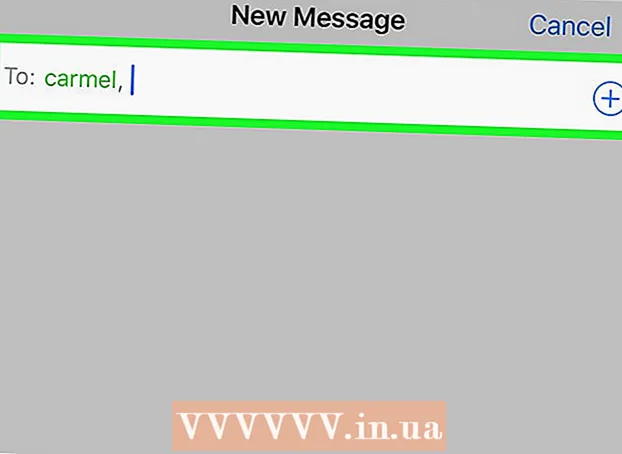
Мундариҷа
- Ба қадам
- Усули 1 аз 3: Истифодаи iCloud
- Усули 2 аз 3: Истифодаи нусхаи эҳтиётии iTunes
- Усули 3 аз 3: Мубодилаи мухотибон бо дигарон
Ин wikiHow ба шумо интиқол додани маълумот барои тамосро аз як iPhone ба телефони дигар меомӯзонад.
Ба қадам
Усули 1 аз 3: Истифодаи iCloud
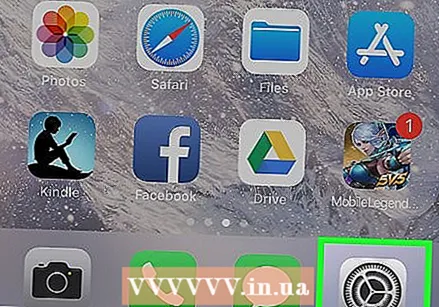 Танзимоти iPhone -и кӯҳнаро кушоед. Ин як барномаи хокистарӣ бо фишанги (⚙️) одатан дар экрани хонагӣ мебошад.
Танзимоти iPhone -и кӯҳнаро кушоед. Ин як барномаи хокистарӣ бо фишанги (⚙️) одатан дар экрани хонагӣ мебошад. - Ҳарду iPhone бояд ба шабакаи Wi-Fi пайваст карда шаванд. Барои пайваст шудан, ламс кунед Вай-фай дар болои менюи танзимот, слайд Вай-фай ба мавқеи фаъол ва шабакаро аз рӯйхати дар зербуда пахш кунед Шабакаро интихоб кунед ...
- Ҳангоми пурсиш, паролро пешниҳод кунед.
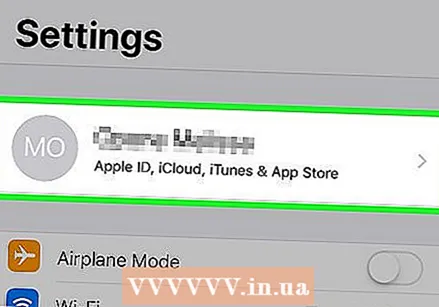 ID Apple-ро ламс кунед. Ин майдон дар қисми болои меню мебошад, ки номи шумо ва агар илова карда бошед, акси худро дар бар мегирад.
ID Apple-ро ламс кунед. Ин майдон дар қисми болои меню мебошад, ки номи шумо ва агар илова карда бошед, акси худро дар бар мегирад. - Агар шумо ба система ворид нашуда бошед, нуқтаеро занед Ба (дастгоҳи шумо) ворид шавед, ID ва калимаи раҳкушои Apple худро ворид кунед ва пас ламс кунед Даромадан.
- Агар шумо версияи кӯҳнаи iOS -ро истифода баред, шояд ба шумо ин қадамро лозим нест.
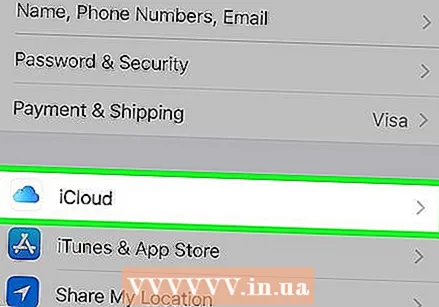 ICloud -ро ламс кунед. Ин қисми дуюми меню мебошад.
ICloud -ро ламс кунед. Ин қисми дуюми меню мебошад. 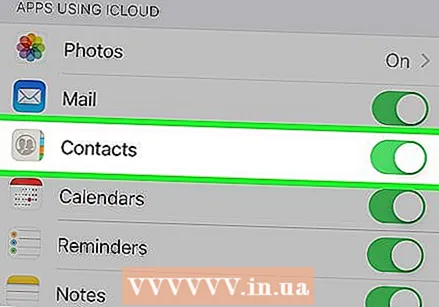 Лағжиш Тамос ба мавқеи on. Ин дар болои он аст Барномаҳое, ки iCloud -ро истифода мебаранд қисми ва сабз мешавад.
Лағжиш Тамос ба мавқеи on. Ин дар болои он аст Барномаҳое, ки iCloud -ро истифода мебаранд қисми ва сабз мешавад. 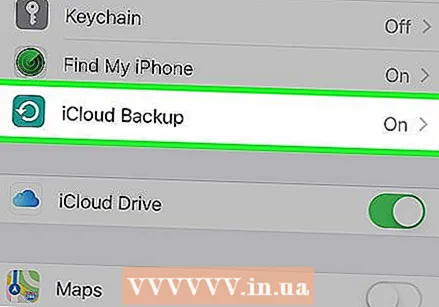 Ба поён ҳаракат кунед ва кадани iCloud -ро пахш кунед. Ин дар поёни қисми аст Барномаҳое, ки iCloud -ро истифода мебаранд.
Ба поён ҳаракат кунед ва кадани iCloud -ро пахш кунед. Ин дар поёни қисми аст Барномаҳое, ки iCloud -ро истифода мебаранд. - Агар он ҳанӯз сабз набошад, слайд кунед Нусхаи эҳтиётии iCloud ба мавқеи on.
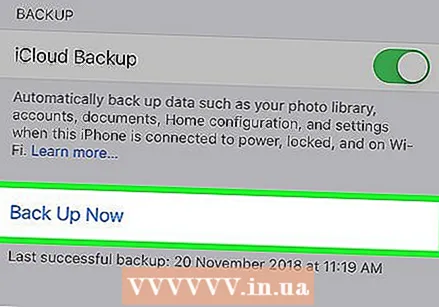 Ҳоло Нусха бардоред. Ин ба iPhone -и кӯҳнаи худ нусхабардорӣ дар iCloud месозад.
Ҳоло Нусха бардоред. Ин ба iPhone -и кӯҳнаи худ нусхабардорӣ дар iCloud месозад. 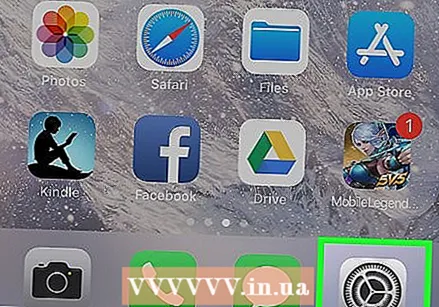 Танзимоти iPhone-и навро кушоед. Ин як барномаи хокистарӣ бо фишанги (⚙️) аст, ки одатан дар экрани хонагӣ ҷойгир аст.
Танзимоти iPhone-и навро кушоед. Ин як барномаи хокистарӣ бо фишанги (⚙️) аст, ки одатан дар экрани хонагӣ ҷойгир аст. 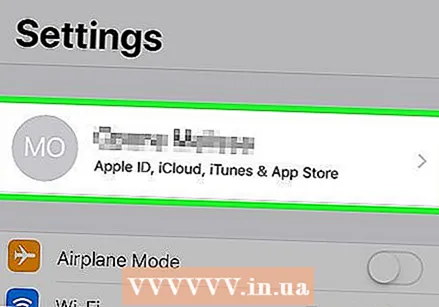 ID Apple-ро ламс кунед. Ин майдон дар қисми болои меню мебошад, ки номи шумо ва агар илова карда бошед, акси худро дар бар мегирад.
ID Apple-ро ламс кунед. Ин майдон дар қисми болои меню мебошад, ки номи шумо ва агар илова карда бошед, акси худро дар бар мегирад. - Агар шумо ба система ворид нашуда бошед, нуқтаеро занед Ба (дастгоҳи шумо) ворид шавед, ID ва калимаи раҳкушои Apple худро ворид кунед ва пас ламс кунед Даромадан.
- Агар шумо версияи кӯҳнаи iOS -ро истифода баред, шояд ба шумо ин қадамро лозим нест.
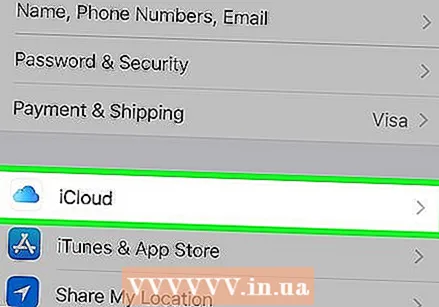 ICloud -ро ламс кунед. Ин қисми дуюми меню мебошад.
ICloud -ро ламс кунед. Ин қисми дуюми меню мебошад. 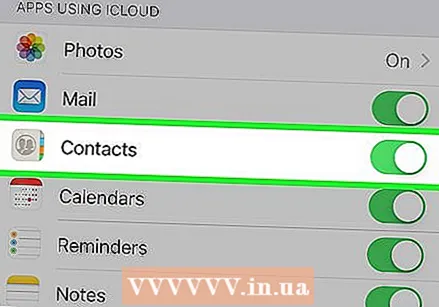 Лағжиш Тамос ба мавқеи on. Ин дар болои қисми аст Барномаҳое, ки iCloud -ро истифода мебаранд.
Лағжиш Тамос ба мавқеи on. Ин дар болои қисми аст Барномаҳое, ки iCloud -ро истифода мебаранд.  Тугмаи хонаро пахш кунед. Ин тугмаи мудаввар дар пеши iPhone-и шумо, дар зери экран аст.
Тугмаи хонаро пахш кунед. Ин тугмаи мудаввар дар пеши iPhone-и шумо, дар зери экран аст. 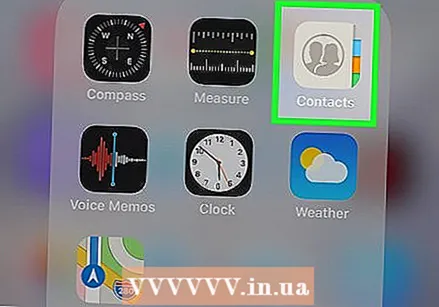 Тамосро кушоед. Ин як барномаи хокистарӣ бо силуети торик ва ҷадвалбандиҳо дар тарафи рост аст.
Тамосро кушоед. Ин як барномаи хокистарӣ бо силуети торик ва ҷадвалбандиҳо дар тарафи рост аст. 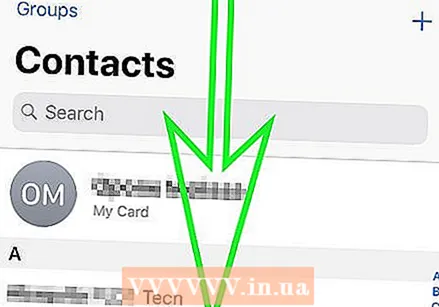 Ба поён зарб занед ва нигоҳ доред. Оҳиста аз маркази экран ба поён ҳаракат кунед, то даме ки дар болои рӯйхати алоқа нишонаи тару тозаи чархдорро бинед, нигоҳ доред ва ангуштонро бардоред. Тамосҳо аз iPhone -и кӯҳнаи шумо акнун бояд дар iPhone -и нави шумо дастрас бошанд.
Ба поён зарб занед ва нигоҳ доред. Оҳиста аз маркази экран ба поён ҳаракат кунед, то даме ки дар болои рӯйхати алоқа нишонаи тару тозаи чархдорро бинед, нигоҳ доред ва ангуштонро бардоред. Тамосҳо аз iPhone -и кӯҳнаи шумо акнун бояд дар iPhone -и нави шумо дастрас бошанд.
Усули 2 аз 3: Истифодаи нусхаи эҳтиётии iTunes
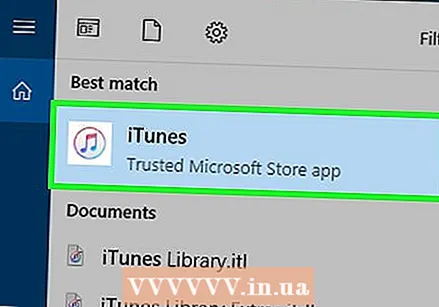 ITunes-ро дар компютери худ кушоед. Шумо метавонед мухотибонатонро аз кӯҳнаатон ба Бодрухин наватон бо iTunes ё iCloud интиқол диҳед. Ин беҳтарин бо iTunes кор мекунад, зеро ин нисбат ба интиқол бо нусхаи iCloud раванди хеле зудтар аст.
ITunes-ро дар компютери худ кушоед. Шумо метавонед мухотибонатонро аз кӯҳнаатон ба Бодрухин наватон бо iTunes ё iCloud интиқол диҳед. Ин беҳтарин бо iTunes кор мекунад, зеро ин нисбат ба интиқол бо нусхаи iCloud раванди хеле зудтар аст. 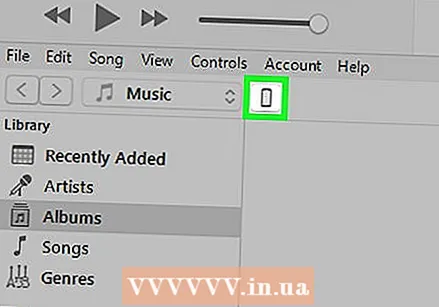 IPhone -и кӯҳнаи худро тавассути компютер ба компютер пайваст кунед. Он бояд дар сатри болоии тугмаҳо дар экрани iTunes пайдо шавад.
IPhone -и кӯҳнаи худро тавассути компютер ба компютер пайваст кунед. Он бояд дар сатри болоии тугмаҳо дар экрани iTunes пайдо шавад.  Бодрухин худро дар iTunes интихоб кунед. Ин саҳифаи хулосаро мекушояд.
Бодрухин худро дар iTunes интихоб кунед. Ин саҳифаи хулосаро мекушояд. 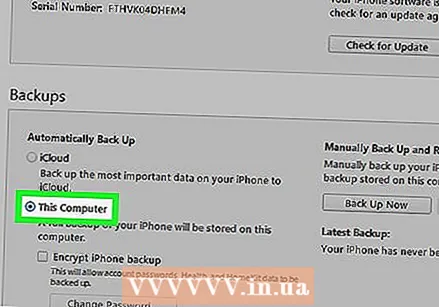 Интихоб кунед Ин компютер ва баъд пахш кунед Ҳозир нусхабардорӣ кунед. Бодрухин кӯҳнаи шумо нусхабардорӣ ва дар компютер нигоҳ дошта мешавад. Нусхаи эҳтиётӣ метавонад якчанд дақиқа вақтро гирад.
Интихоб кунед Ин компютер ва баъд пахш кунед Ҳозир нусхабардорӣ кунед. Бодрухин кӯҳнаи шумо нусхабардорӣ ва дар компютер нигоҳ дошта мешавад. Нусхаи эҳтиётӣ метавонад якчанд дақиқа вақтро гирад.  Раванди насбкуниро дар iPhone -и наватон оғоз кунед. Пас аз ба итмом расонидани нусхабардорӣ, шумо метавонед насб кардани iPhone-и наватонро оғоз кунед. Онро фаъол созед ва дастурҳои ёрдамчии насбро барои насби дастгоҳи нави худ иҷро кунед. Боварӣ ҳосил кунед, ки бо ҳамон ID Apple, ки шумо дар iPhone -и кӯҳнаи худ истифода кардаед, ворид шавед.
Раванди насбкуниро дар iPhone -и наватон оғоз кунед. Пас аз ба итмом расонидани нусхабардорӣ, шумо метавонед насб кардани iPhone-и наватонро оғоз кунед. Онро фаъол созед ва дастурҳои ёрдамчии насбро барои насби дастгоҳи нави худ иҷро кунед. Боварӣ ҳосил кунед, ки бо ҳамон ID Apple, ки шумо дар iPhone -и кӯҳнаи худ истифода кардаед, ворид шавед. 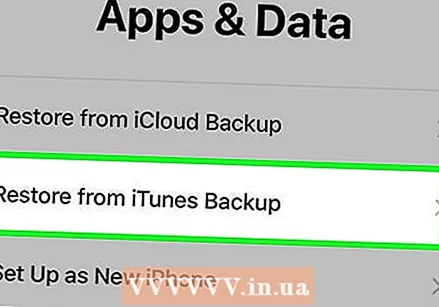 Интихоб кунед Нусха аз iTunes ҳангоми пурсидани он, ки оё шумо нусхаи эҳтиётиро барқарор кардан мехоҳед. Аз шумо хоҳиш карда мешавад, ки Бодрухин нави худро ба компютери худ пайваст кунед, то нусхаи эҳтиётии iTunes бор карда шавад.
Интихоб кунед Нусха аз iTunes ҳангоми пурсидани он, ки оё шумо нусхаи эҳтиётиро барқарор кардан мехоҳед. Аз шумо хоҳиш карда мешавад, ки Бодрухин нави худро ба компютери худ пайваст кунед, то нусхаи эҳтиётии iTunes бор карда шавад.  Интизор шавед, ки нусхабардорӣ карда шавад. Ин метавонад якчанд дақиқа вақтро талаб кунад, зеро маълумот аз компютер ба iPhone -и нави шумо нусхабардорӣ карда мешавад. Пас аз барқарорсозии нусхабардорӣ ба анҷом расад, Бодрухин нави шумо ҳамаи алоқаҳо аз яке аз кӯҳнаи шумо хоҳад буд.
Интизор шавед, ки нусхабардорӣ карда шавад. Ин метавонад якчанд дақиқа вақтро талаб кунад, зеро маълумот аз компютер ба iPhone -и нави шумо нусхабардорӣ карда мешавад. Пас аз барқарорсозии нусхабардорӣ ба анҷом расад, Бодрухин нави шумо ҳамаи алоқаҳо аз яке аз кӯҳнаи шумо хоҳад буд.
Усули 3 аз 3: Мубодилаи мухотибон бо дигарон
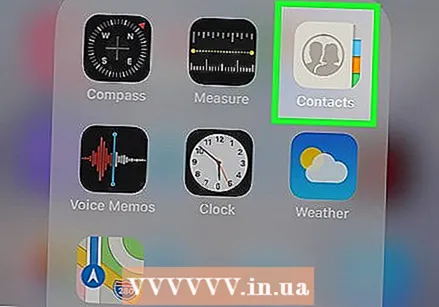 Барномаи алоқаҳоро дар iPhone кушоед. Шумо инчунин метавонед барномаи телефон ва ҷадвалбандро кушоед Тамос Интихоб.
Барномаи алоқаҳоро дар iPhone кушоед. Шумо инчунин метавонед барномаи телефон ва ҷадвалбандро кушоед Тамос Интихоб.  Тамосеро, ки мехоҳед ба касе фиристед, ламс кунед. Шумо метавонед маълумоти тамосии ҳар як тамосро дар рӯйхати худ фиристед.
Тамосеро, ки мехоҳед ба касе фиристед, ламс кунед. Шумо метавонед маълумоти тамосии ҳар як тамосро дар рӯйхати худ фиристед. 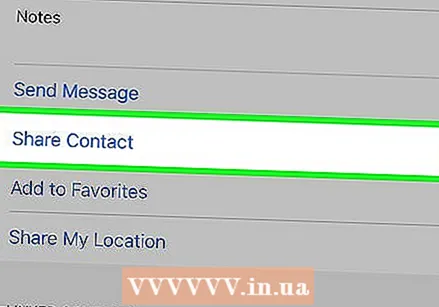 Ҳиссаи Тамосро ламс кунед. Ин менюро мекушояд Садо.
Ҳиссаи Тамосро ламс кунед. Ин менюро мекушояд Садо. 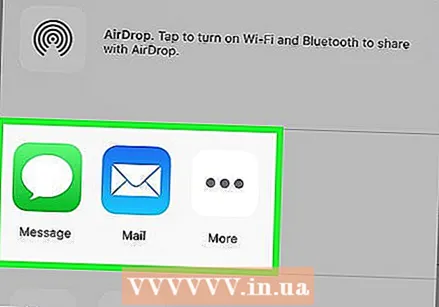 Барномаро интихоб кунед, ки мехоҳед барои мубодила истифода баред. Ин барнома бо файли тамосатонро мекушояд. Шумо метавонед мухотибонро бо Паёмҳо, Почта ё бо дигар барномаҳои паёмнависӣ мубодила кунед.
Барномаро интихоб кунед, ки мехоҳед барои мубодила истифода баред. Ин барнома бо файли тамосатонро мекушояд. Шумо метавонед мухотибонро бо Паёмҳо, Почта ё бо дигар барномаҳои паёмнависӣ мубодила кунед. 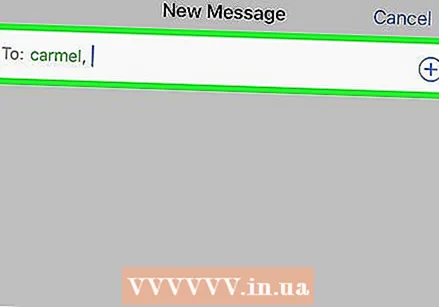 Номи шахсеро, ки мехоҳед бо ӯ тамос гиред, ламс кунед. Тамоси шумо ба мухотаб дар формати VCF фиристода мешавад. Вақте ки қабулкунанда паёмро дар iPhone -и худ мекушояд, клик кардани файли VCF мухотибро ба барномаи Тамос бо онҳо илова мекунад.
Номи шахсеро, ки мехоҳед бо ӯ тамос гиред, ламс кунед. Тамоси шумо ба мухотаб дар формати VCF фиристода мешавад. Вақте ки қабулкунанда паёмро дар iPhone -и худ мекушояд, клик кардани файли VCF мухотибро ба барномаи Тамос бо онҳо илова мекунад.