Муаллиф:
Eugene Taylor
Санаи Таъсис:
7 Август 2021
Навсозӣ:
1 Июл 2024
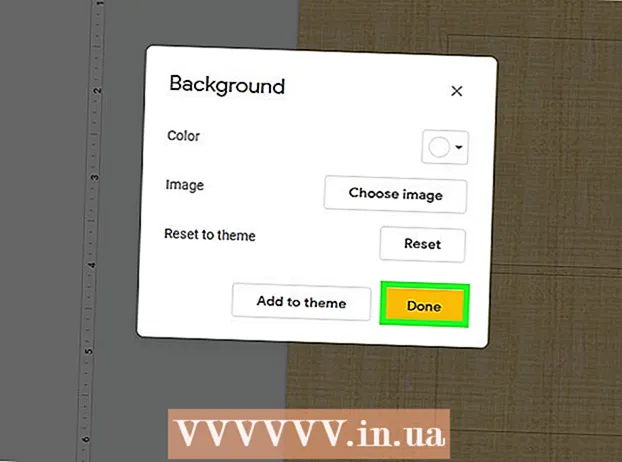
Мундариҷа
Бо фармоиш додани слайдҳои PowerPoint, шумо метавонед ба презентатсияи худ намуди беназир ва услуби шахсӣ бахшед. Microsoft PowerPoint асбобҳои дарунсохтро дар бар мегирад, ки имкон медиҳанд заминаи слайдҳои худро бо рангҳо, қолибҳо, аксҳо ва градиентҳо фармоиш диҳед. Агар шумо дар роҳ бошед (ё PowerPoint надошта бошед), шумо метавонед презентатсияи худро ба Google Slides бор кунед ва ба осонӣ ранги замина ё тасвири нав илова кунед.
Ба қадам
Усули 1 аз 2: Истифодаи PowerPoint
 Слайдеро, ки мехоҳед танзим кунед, интихоб кунед. Слайдро барои таҳрир кардан бо пахш кардани нишонаи он дар тарафи чапи экран интихоб кунед. Агар шумо хоҳед, ки замина барои ҳамаи слайдҳои презентатсияро тағир диҳед, шумо инро дар як дақиқа карда метавонед.
Слайдеро, ки мехоҳед танзим кунед, интихоб кунед. Слайдро барои таҳрир кардан бо пахш кардани нишонаи он дар тарафи чапи экран интихоб кунед. Агар шумо хоҳед, ки замина барои ҳамаи слайдҳои презентатсияро тағир диҳед, шумо инро дар як дақиқа карда метавонед.  Имкониятҳои пур кардани заминаро санҷед. Дар заминаи слайдҳои ҷорӣ тугмаи ростро пахш кунед (Ctrl+ дар Mac пахш кунед) ва "Формат Замина" -ро интихоб кунед. Барои дидани имконоти худ "Пур кардан" -ро дар панели чап интихоб кунед.
Имкониятҳои пур кардани заминаро санҷед. Дар заминаи слайдҳои ҷорӣ тугмаи ростро пахш кунед (Ctrl+ дар Mac пахш кунед) ва "Формат Замина" -ро интихоб кунед. Барои дидани имконоти худ "Пур кардан" -ро дар панели чап интихоб кунед.  Заминаи оддӣ созед. Барои сохтани заминаи як ранг, интихоб кунед Паҳлӯ, сахт. Барои интихоби ранг аз рангубори ранг тугмаи "Ранг" -ро клик кунед.
Заминаи оддӣ созед. Барои сохтани заминаи як ранг, интихоб кунед Паҳлӯ, сахт. Барои интихоби ранг аз рангубори ранг тугмаи "Ранг" -ро клик кунед.  Заминаатонро бо градиент пур кунед. -Ро интихоб кунед Пур кардани градиент барои омезиши як ё якчанд ранг. Аз меню яке аз градиентҳои мавҷудаи рангро интихоб кунед ё худ тарҳрезӣ кунед. Менюи Самтро барои интихоби намунаҳои гуногуни градиент ва слайдери "Gradient Ends" истифода баред, то ҳар як ранг бояд сар ва ба охир расад.
Заминаатонро бо градиент пур кунед. -Ро интихоб кунед Пур кардани градиент барои омезиши як ё якчанд ранг. Аз меню яке аз градиентҳои мавҷудаи рангро интихоб кунед ё худ тарҳрезӣ кунед. Менюи Самтро барои интихоби намунаҳои гуногуни градиент ва слайдери "Gradient Ends" истифода баред, то ҳар як ранг бояд сар ва ба охир расад.  Ҳамчун замина тасвир ё текстураро истифода баред. -Ро интихоб кунед Тасвир ё матоъ ки тасвири худро ҳамчун замина барои слайд истифода баред.
Ҳамчун замина тасвир ё текстураро истифода баред. -Ро интихоб кунед Тасвир ё матоъ ки тасвири худро ҳамчун замина барои слайд истифода баред. - Барои интихоби макони тасвири тасҳеҳкардаи худ "Файл" -ро клик кунед. Ё яке аз матоъҳои мавҷудбударо аз рӯйхат интихоб кунед.
- Шумо метавонед слайдерро истифода бурда нишон диҳед, ки тасвир ё намуна то чӣ андоза шаффоф бошад. Агар шумо тасвир ё қолаби "банд" -ро интихоб кунед, шумо метавонед шаффофияти онро танзим кунед, то матни слайд хонданаш осон боқӣ монад.
 Замина бо намунаи намуна пур кунед. Агар шумо PowerPoint 2013 ё дертар дошта бошед, шумо метавонед интихоб кунед Пур кардани намуна интихоб кардан аз рӯйхати намунаҳои оддии намуна. Рангҳои ин нақшҳоро бо менюҳои "Ранги пешакӣ" ва "Ранги замина" дар зери рангубори намуна танзим кунед.
Замина бо намунаи намуна пур кунед. Агар шумо PowerPoint 2013 ё дертар дошта бошед, шумо метавонед интихоб кунед Пур кардани намуна интихоб кардан аз рӯйхати намунаҳои оддии намуна. Рангҳои ин нақшҳоро бо менюҳои "Ранги пешакӣ" ва "Ранги замина" дар зери рангубори намуна танзим кунед.  Ин тағиротҳоро ба кор баред. Агар шумо бо ҳеҷ кадоме аз ин обои шумо қаноатманд набошед, тугмаи "Reset Wallpaper" -ро клик кунед то ба обои қаблӣ баргардед. Ё:
Ин тағиротҳоро ба кор баред. Агар шумо бо ҳеҷ кадоме аз ин обои шумо қаноатманд набошед, тугмаи "Reset Wallpaper" -ро клик кунед то ба обои қаблӣ баргардед. Ё: - Агар шумо хоҳед, ки заминаи нав дар слайдҳои ҷорӣ пайдо шавад, тугмаи "Пӯшед" -ро барои сабт кардани тағиротҳо пахш кунед.
- Агар шумо хоҳед, ки ҳар слайд дар презентатсияи шумо заминаи нав дошта бошад, тугмаи "Ҳамаашро истифода баред" -ро клик кунед.
Усули 2 аз 2: Истифодаи Google Slides
 Google Drive-ро кушоед. Барои ин вариант аввал ба шумо ҳисоби Gmail / Google лозим аст.Бо истифода аз браузери вебсайт, ба drive.google.com равед ва "Ба Google Drive равед" -ро пахш кунед. Ҳангоми пурсиш номи корбар ва пароли Gmail-и худро ворид кунед. Пас аз тасдиқи ҳисоби шумо, ҳисоби Google Drive-и шумо пайдо мешавад.
Google Drive-ро кушоед. Барои ин вариант аввал ба шумо ҳисоби Gmail / Google лозим аст.Бо истифода аз браузери вебсайт, ба drive.google.com равед ва "Ба Google Drive равед" -ро пахш кунед. Ҳангоми пурсиш номи корбар ва пароли Gmail-и худро ворид кунед. Пас аз тасдиқи ҳисоби шумо, ҳисоби Google Drive-и шумо пайдо мешавад.  Муаррифии PowerPoint-и худро бор кунед. Тугмаи "Нав" -ро дар кунҷи болоии чапи экран клик кунед ва "Боркунии файл" -ро интихоб кунед. Ба презентатсияи PowerPoint-и худ гузаред ва "Кушодан" -ро клик кунед.
Муаррифии PowerPoint-и худро бор кунед. Тугмаи "Нав" -ро дар кунҷи болоии чапи экран клик кунед ва "Боркунии файл" -ро интихоб кунед. Ба презентатсияи PowerPoint-и худ гузаред ва "Кушодан" -ро клик кунед. - Пас аз ба итмом расонидани боргузорӣ, дар поёни экран қуттии тасдиқ пайдо мешавад. Номи файли PowerPointатонро дар қуттӣ ду маротиба пахш кунед, то онро дар равзанаи пешнамоиш кушоед.
- Вақте ки пешнамоиши презентатсияи шумо пайдо мешавад, "Кушодан бо" -ро клик кунед ва "Google Slides" -ро интихоб кунед. Барои пайдо шудани ҳамаи маълумоти слайдҳо каме вақт лозим аст.
 Барои танзим кардан слайдро интихоб кунед. Барои тағир додани заминаи он слайдро дар тарафи чапи экран клик кунед. Агар шумо хоҳед, ки замина барои ҳамаи слайдҳоро тағир диҳед, шумо метавонед онро дар як дақиқа иваз кунед.
Барои танзим кардан слайдро интихоб кунед. Барои тағир додани заминаи он слайдро дар тарафи чапи экран клик кунед. Агар шумо хоҳед, ки замина барои ҳамаи слайдҳоро тағир диҳед, шумо метавонед онро дар як дақиқа иваз кунед.  Параметри заминаи слайдро кушоед. Менюи "Слайд" -ро дар қисми болоии экран кушоед ва "Тағири обои" -ро интихоб кунед. Ҳангоми ҳаракат дар имконот шумо пешнамоишҳои интихоби худро мебинед.
Параметри заминаи слайдро кушоед. Менюи "Слайд" -ро дар қисми болоии экран кушоед ва "Тағири обои" -ро интихоб кунед. Ҳангоми ҳаракат дар имконот шумо пешнамоишҳои интихоби худро мебинед.  Барои замина як ранг интихоб кунед. Агар шумо хоҳед, ки заминаи слайд мустаҳкам бошад, қуттии назди "Ранг" -ро клик кунед ва рангро аз палитра интихоб кунед. Агар шумо хоҳед, ки замина шаффоф бошад, дар болои рангубори ранг "Шаффоф" -ро клик кунед.
Барои замина як ранг интихоб кунед. Агар шумо хоҳед, ки заминаи слайд мустаҳкам бошад, қуттии назди "Ранг" -ро клик кунед ва рангро аз палитра интихоб кунед. Агар шумо хоҳед, ки замина шаффоф бошад, дар болои рангубори ранг "Шаффоф" -ро клик кунед.  Тасвирро ҳамчун замина истифода баред. Барои насб кардани тасвир ҳамчун замина, "Тасвир" -ро клик кунед.
Тасвирро ҳамчун замина истифода баред. Барои насб кардани тасвир ҳамчун замина, "Тасвир" -ро клик кунед. - Вақте ки заминаи дилхоҳ дар компютери шумо ҷойгир аст, "Боргузорӣ" -ро пахш кунед ва "Тасвиреро барои боргузорӣ интихоб кунед" -ро клик кунед. Ба маҳалли ҷойгиршавии тасвир равед ва "Кушодан" ва "Интихоб" ро клик кунед.
- Барои истифодаи тасвир аз ҳисоби Google-и худ, "Google Drive" -ро клик кунед ва ба макони тасвири заминаи дилхоҳатон равед. Шумо метавонед номи тасвирро дар майдони ҷустуҷӯ ҷустуҷӯ кунед, агар шумо боварӣ надоред, ки онро аз куҷо ёбед. Пас аз он ки онро пайдо кардед, онро захира кунед, то интихобро сабт кунед.
 Барои тағир додани тағиротҳои худ "Бозсозии мавзӯъ" -ро клик кунед. Агар шумо қарор додаед, ки интихоби замина ба шумо маъқул нест, тугмаи "Reset Theme".
Барои тағир додани тағиротҳои худ "Бозсозии мавзӯъ" -ро клик кунед. Агар шумо қарор додаед, ки интихоби замина ба шумо маъқул нест, тугмаи "Reset Theme".  Обои худро захира кунед. Барои татбиқи интихоби нави заминаатон ба слайдҳои интихобшуда, "Иҷро шуд" -ро клик кунед. Агар шумо хоҳед, ки ин замина ба ҳар слайд дар презентацияатон татбиқ карда шавад, аввал "Илова кардани мавзӯъ" -ро пахш кунед, пас "Иҷро" -ро клик кунед.
Обои худро захира кунед. Барои татбиқи интихоби нави заминаатон ба слайдҳои интихобшуда, "Иҷро шуд" -ро клик кунед. Агар шумо хоҳед, ки ин замина ба ҳар слайд дар презентацияатон татбиқ карда шавад, аввал "Илова кардани мавзӯъ" -ро пахш кунед, пас "Иҷро" -ро клик кунед.
Маслиҳатҳо
- Таҳрири ҳуҷҷати Microsoft PowerPoint дар Google Slides метавонад тарҳи пешниҳоди шуморо каме тағир диҳад. Тамоми слайдҳои худро дида бароед, то онҳо ба таври дилхоҳатон нигоҳ кунанд.
- Агар ҳамаи слайдҳои шумо якхела нақш дошта бошанд, ба истиснои замина (ба монанди сарлавҳаҳо, пойҳо, аломатҳои обӣ), пас шумо метавонед шаблони худатонро эҷод кунед ё дар ҳолати зарурӣ "слайд мастер" -ро. Бо слайд-мастер, тағирот ба устои слайд дар ҳама слайдҳои дигар инъикос хоҳад ёфт ва зарурати таҳрири дастии ин ҷузъиёт дар ҳар як слайд бартараф карда мешавад.



