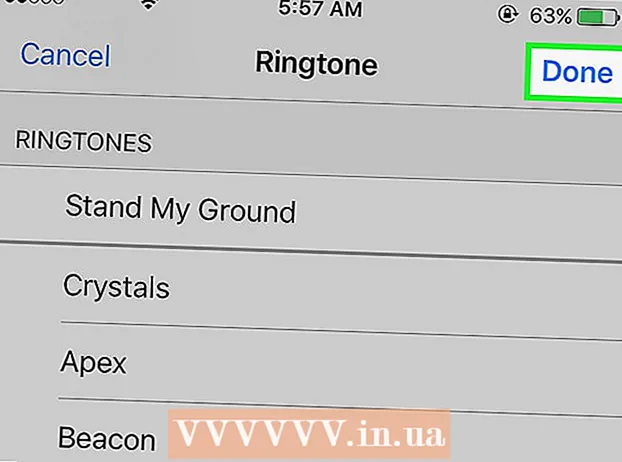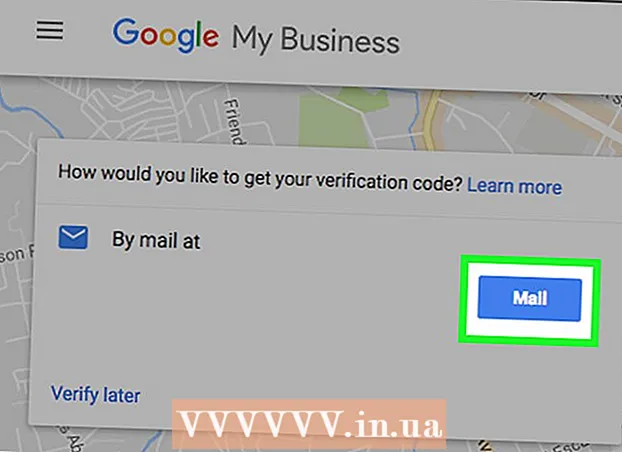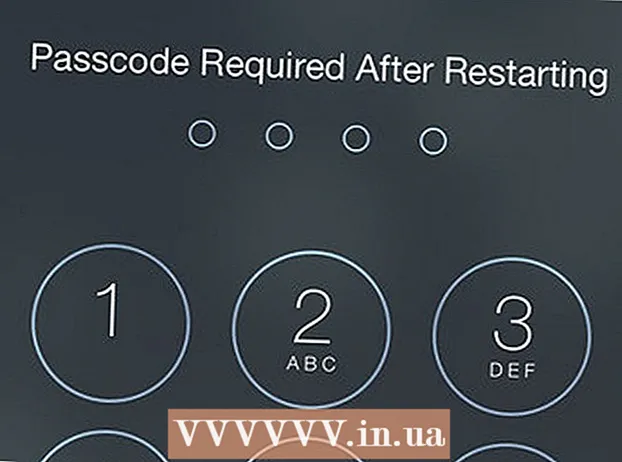Муаллиф:
Frank Hunt
Санаи Таъсис:
11 Март 2021
Навсозӣ:
1 Июл 2024
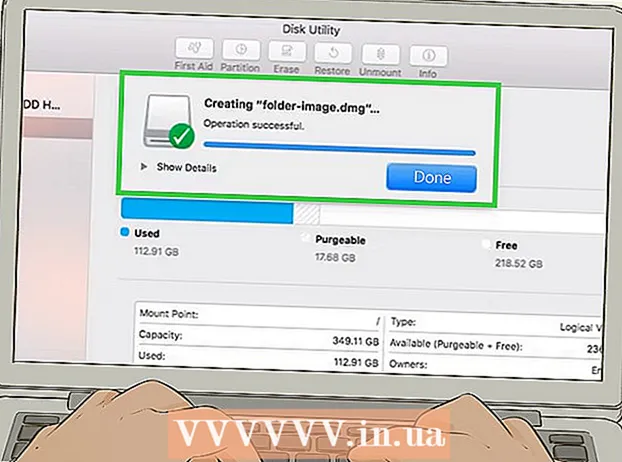
Мундариҷа
- Ба қадам
- Усули 1 аз 4: Паролро муҳофизат кардани ҳуҷҷати Microsoft Word (Windows ва Mac)
- Усули 2 аз 4: Замима кардани файлҳо ба паёмҳои рамзӣ дар Outlook (Windows ва Mac)
- Усули 3 аз 4: Ҳуҷҷатро бо EPS рамзгузорӣ кунед (Windows)
- Усули 4 аз 4: Рамзгузории ҳуҷҷатҳо бо ёрии Disk Utility (Mac)
Ин wikiHow ба шумо чӣ гуна мубодилаи бехатари ҳуҷҷатҳои муҳимро бо дигарон дар Windows ё macOS меомӯзонад.
Ба қадам
Усули 1 аз 4: Паролро муҳофизат кардани ҳуҷҷати Microsoft Word (Windows ва Mac)
 Ҳуҷҷатро дар Microsoft Word кушоед. Усули зудтарини иҷрои ин кор ин клик кардани номи файл мебошад.
Ҳуҷҷатро дар Microsoft Word кушоед. Усули зудтарини иҷрои ин кор ин клик кардани номи файл мебошад.  Менюро клик кунед Файл. Он дар кунҷи болоии чапи равзана (ё дар сатри меню дар Mac) ҷойгир аст.
Менюро клик кунед Файл. Он дар кунҷи болоии чапи равзана (ё дар сатри меню дар Mac) ҷойгир аст.  клик кунед Маълумот.
клик кунед Маълумот. клик кунед Муҳофизат кардани ҳуҷҷат.
клик кунед Муҳофизат кардани ҳуҷҷат. клик кунед Бо парол рамзгузорӣ кунед.
клик кунед Бо парол рамзгузорӣ кунед. Паролро барои ҳуҷҷат созед ва тасдиқ кунед. Барои навиштан ва тасдиқи пароле, ки ҳуҷҷати шуморо муҳофизат мекунад, дастурҳои экранро иҷро кунед.
Паролро барои ҳуҷҷат созед ва тасдиқ кунед. Барои навиштан ва тасдиқи пароле, ки ҳуҷҷати шуморо муҳофизат мекунад, дастурҳои экранро иҷро кунед.  Файлро захира кунед. Менюро клик кунед Файл ва интихоб кунед Захира кунед нусхаи нави ҳуҷҷати худро захира кунед.
Файлро захира кунед. Менюро клик кунед Файл ва интихоб кунед Захира кунед нусхаи нави ҳуҷҷати худро захира кунед.  Ҳуҷҷатро бо дигарон мубодила кунед. Ҳоло, ки файл бо парол муҳофизат шудааст, шумо метавонед онро бо чанд роҳ ирсол кунед:
Ҳуҷҷатро бо дигарон мубодила кунед. Ҳоло, ки файл бо парол муҳофизат шудааст, шумо метавонед онро бо чанд роҳ ирсол кунед: - Ҳуҷҷатро ба паёми электронӣ дар Gmail, Outlook ё Mac Mail замима кунед.
- Файлро ба гардонандаи абр, ба монанди Google Drive, iCloud Drive, ё Dropbox илова кунед.
Усули 2 аз 4: Замима кардани файлҳо ба паёмҳои рамзӣ дар Outlook (Windows ва Mac)
 Outlook-ро дар компютер ё Mac кушоед. Ин одатан дар Ҳама барномаҳо аз менюи Windows Start ва дар ҷузвдон Барномаҳо дар macOS.
Outlook-ро дар компютер ё Mac кушоед. Ин одатан дар Ҳама барномаҳо аз менюи Windows Start ва дар ҷузвдон Барномаҳо дар macOS.  клик кунед почтаи нав. Ин тасвири лифофа дар тарафи чапи болои тиреза аст.
клик кунед почтаи нав. Ин тасвири лифофа дар тарафи чапи болои тиреза аст.  Менюро клик кунед Файл. Он дар кунҷи болоии чапи экран ҷойгир аст.
Менюро клик кунед Файл. Он дар кунҷи болоии чапи экран ҷойгир аст. - Агар шумо Outlook 2010 -ро истифода баред, пахш кунед Имконотменюро интихоб кунед Имконоти бештар.
 клик кунед Хусусиятҳо. Агар шумо бо Outlook 2010 кор карда истода бошед, ба қадами оянда гузаред.
клик кунед Хусусиятҳо. Агар шумо бо Outlook 2010 кор карда истода бошед, ба қадами оянда гузаред.  клик кунед Танзимоти амният.
клик кунед Танзимоти амният. Қуттии дар назди "Рамзгузорӣ кардани мундариҷа ва замимаҳои паём" -ро қайд кунед.
Қуттии дар назди "Рамзгузорӣ кардани мундариҷа ва замимаҳои паём" -ро қайд кунед. клик кунед Хуб. Ин паём ҳоло рамзгузорӣ шудааст.
клик кунед Хуб. Ин паём ҳоло рамзгузорӣ шудааст.  клик кунед Пӯшида шудан. Ҳоло, ки танзимоти рамзгузорӣ муқаррар карда шудааст, шумо метавонед паёмро эҷод кунед.
клик кунед Пӯшида шудан. Ҳоло, ки танзимоти рамзгузорӣ муқаррар карда шудааст, шумо метавонед паёмро эҷод кунед.  Қабулкунанда, мавзӯъ ва паёмро ворид кунед.
Қабулкунанда, мавзӯъ ва паёмро ворид кунед. клик кунед Файлро замима кунед. Ин тасвири коғаз дар болои паёми нав мебошад. Ин браузери файлии компютери шуморо мекушояд.
клик кунед Файлро замима кунед. Ин тасвири коғаз дар болои паёми нав мебошад. Ин браузери файлии компютери шуморо мекушояд.  Замимаро интихоб кунед ва клик кунед Кушодан. Ин файлро ба паём илова мекунад.
Замимаро интихоб кунед ва клик кунед Кушодан. Ин файлро ба паём илова мекунад.  клик кунед Фиристодан. Паём ҳоло ба қабулкунанда фиристода мешавад.
клик кунед Фиристодан. Паём ҳоло ба қабулкунанда фиристода мешавад.
Усули 3 аз 4: Ҳуҷҷатро бо EPS рамзгузорӣ кунед (Windows)
 Ба файле, ки мехоҳед рамзгузорӣ кунед, гузаред. Роҳи осонтарини ин пахш кардан аст ⊞ Ғолиб+Е. барои кушодани File Explorer - пас папкаи дорои файлро ду маротиба пахш кунед.
Ба файле, ки мехоҳед рамзгузорӣ кунед, гузаред. Роҳи осонтарини ин пахш кардан аст ⊞ Ғолиб+Е. барои кушодани File Explorer - пас папкаи дорои файлро ду маротиба пахш кунед.  Файл ё ҷузвдонро рост пахш кунед. Менюи контекстӣ пайдо мешавад.
Файл ё ҷузвдонро рост пахш кунед. Менюи контекстӣ пайдо мешавад.  клик кунед Хусусиятҳо. Ин варианти охирини меню мебошад.
клик кунед Хусусиятҳо. Ин варианти охирини меню мебошад.  клик кунед Advanced. Ин дар кунҷи рости поёни равзана ҷойгир аст.
клик кунед Advanced. Ин дар кунҷи рости поёни равзана ҷойгир аст.  Қуттии назди "Рамзгузорӣ кардани мундариҷа барои ҳифзи маълумот" -ро қайд кунед. Ин варианти охирин дар равзана мебошад.
Қуттии назди "Рамзгузорӣ кардани мундариҷа барои ҳифзи маълумот" -ро қайд кунед. Ин варианти охирин дар равзана мебошад.  клик кунед Хуб. Вақте ки шумо ҷузвдонро интихоб кардед, паёми тасдиқ пайдо мешавад.
клик кунед Хуб. Вақте ки шумо ҷузвдонро интихоб кардед, паёми тасдиқ пайдо мешавад.  -Ро интихоб кунед Тағиротро ба ин ҷузвдон, зерпапкаҳо ва файлҳо татбиқ кунед.
-Ро интихоб кунед Тағиротро ба ин ҷузвдон, зерпапкаҳо ва файлҳо татбиқ кунед. клик кунед Хуб. Ҳоло файл ё ҷузвдони интихобшуда рамзгузорӣ шудааст. Барои дастрасӣ ба файл ё ҷузвдон, шумо бояд эътимодномаҳои вуруди Windows-и худро истифода баред.
клик кунед Хуб. Ҳоло файл ё ҷузвдони интихобшуда рамзгузорӣ шудааст. Барои дастрасӣ ба файл ё ҷузвдон, шумо бояд эътимодномаҳои вуруди Windows-и худро истифода баред.  Ҳуҷҷати рамзишударо фиристед.
Ҳуҷҷати рамзишударо фиристед.- Агар шумо танҳо як файлро рамзгузорӣ карда бошед, шумо метавонед онро ба почтаи электронӣ замима кунед. Шумо ҷузвдонро фишурда ва ба почтаи электронӣ замима карда наметавонед.
- Агар шумо папкаро рамзгузорӣ карда бошед, онро ба диски абр, ба монанди Google Drive, iCloud Drive, ё Dropbox бор кунед. Пас аз боргузорӣ, шумо метавонед воситаҳои драйвро барои мубодилаи файлҳо, тавре ки мехоҳед истифода баред.
Усули 4 аз 4: Рамзгузории ҳуҷҷатҳо бо ёрии Disk Utility (Mac)
 Файлеро, ки мехоҳед рамзгузорӣ кунед, ба ҷузвдон илова кунед. Агар шумо боварӣ надошта бошед, ки чӣ гуна ин корро анҷом диҳед, Сохтани ҷузвдони навро дар компютер хонед.
Файлеро, ки мехоҳед рамзгузорӣ кунед, ба ҷузвдон илова кунед. Агар шумо боварӣ надошта бошед, ки чӣ гуна ин корро анҷом диҳед, Сохтани ҷузвдони навро дар компютер хонед.  Менюро клик кунед Бирав. Он дар болои экран аст.
Менюро клик кунед Бирав. Он дар болои экран аст.  клик кунед Хидматрасониҳо. Ин хосият дар поёни меню ҷойгир аст. Равзанаи нави Finder кушода мешавад.
клик кунед Хидматрасониҳо. Ин хосият дар поёни меню ҷойгир аст. Равзанаи нави Finder кушода мешавад.  Дучандон клик кунед Утилитаи диск. Ин утилитаи дискро мекушояд.
Дучандон клик кунед Утилитаи диск. Ин утилитаи дискро мекушояд.  Менюро клик кунед Файл. Он дар сатри меню дар кунҷи чапи болоии экран ҷойгир аст.
Менюро клик кунед Файл. Он дар сатри меню дар кунҷи чапи болоии экран ҷойгир аст.  Мушро ба боло ҳаракат диҳед Нав. Менюи дигар васеъ мешавад.
Мушро ба боло ҳаракат диҳед Нав. Менюи дигар васеъ мешавад.  клик кунед Файл аз ҷузвдон.
клик кунед Файл аз ҷузвдон. Ҷузвдони интихобшударо интихоб кунед ва клик кунед Интихоб кунед.
Ҷузвдони интихобшударо интихоб кунед ва клик кунед Интихоб кунед. -Ро интихоб кунед 128-бит ё 256-bit аз менюи афтандаи "Рамзгузорӣ".
-Ро интихоб кунед 128-бит ё 256-bit аз менюи афтандаи "Рамзгузорӣ". Гузарвожа созед. Гузарвожаи навро барои ҷузвдон дар қуттии "Рамз" ворид кунед ва пас бори дигар дар қуттии "Тасдиқ".
Гузарвожа созед. Гузарвожаи навро барои ҷузвдон дар қуттии "Рамз" ворид кунед ва пас бори дигар дар қуттии "Тасдиқ".  клик кунед -Ро интихоб кунед.
клик кунед -Ро интихоб кунед. клик кунед Захира кунед.
клик кунед Захира кунед. клик кунед Тайёр. Ҳоло файлҳо дар ҷузвдон рамзгузорӣ шудаанд. Акнун шумо метавонед папкаро ба диски абр, ба монанди Google Drive, iCloud Drive, ё Dropbox бор кунед. Пас аз боргузорӣ шумо метавонед асбобҳои драйвро барои мубодилаи файлҳо, тавре ки мехоҳед истифода баред.
клик кунед Тайёр. Ҳоло файлҳо дар ҷузвдон рамзгузорӣ шудаанд. Акнун шумо метавонед папкаро ба диски абр, ба монанди Google Drive, iCloud Drive, ё Dropbox бор кунед. Пас аз боргузорӣ шумо метавонед асбобҳои драйвро барои мубодилаи файлҳо, тавре ки мехоҳед истифода баред.